Ремонт мышки своими руками
Компьютерная мышь — наверное, все знают что это такое. Это — манипулятор или координатное устройство ввода для управления курсором и отдачи различных команд компьютеру. Со временем у этого устройства появляются различные неисправности: повреждение многожильного провода, часто барахлит сенсор, бывает прокручивается колёсико (скролл) мышки, не работают кнопки мыши и т.д.
Давайте рассмотрим ремонт своими руками наиболее популярного компьютерного манипулятора — мышки!
Мышь технически является довольно простым устройством, поэтому достаточно легко поддаётся ремонту своими руками. Если Вы умеете хоть немного обращаться с паяльником, то это позволит Вам починить практически любую поломку мыши. Однако, даже если с паяльником Вы не дружите, некоторые типичные повреждения мышки Вы сможете исправить при наличии минимального набора инструментов:
- крестовая отвёртка,
- плоскогубцы,
- ножницы,
- скотч.
Livescribe Aegir Smartpen

Цена: от 14 990 руб.
Livescribe Aegir Smartpen позволяет переводить текст, написанный от руки, в цифровой формат, и всё благодаря специальной бумаге Livescribe. Кроме того, девайс поддерживает запись голосовых комментариев, которые можно добавить к своим заметкам. А с помощью приложения Livescribe + оцифрованный материал можно отредактировать, добавить в него пометки, а также обмениваться полученными документами в виде текста, PDF, изображений или документов Word. Устройство автоматически синхронизируется с облаком через Dropbox, Google Drive, OneNote или Evernote.
Как это работает?
Так что, пишущий узел пришлось несколько модернизировать, добавив в него датчик нажатия пера. На чертеже окончательный вариант пишущего узла.
Этот чертёж должен объяснить принцип работы пишущего узла электронного пера.
Одним из элементов пишущего узла является силиконовая пимпочка, которая используется в компьютерных клавиатурах, пультах дистанционного управления и т.д. Эта сборочная единица потребовала минимальной доработки. Я только удалил с её внутренней поверхности контактную площадку, выполненную из более жёсткой резины.
Эта резинка купольной формы, удерживая латунную пластину, позволяет менять угол наклона пера, сохраняя при этом горизонтальное положение пластины относительно поверхности сенсорной панели.
Сквозь середину этой резинки проходит обычная портняжная булавка, которая вместе с латунной пластиной является контактной парой. Последняя, при нажатии на пишущий узел, замыкает левую кнопку мыши.
Чтобы обеспечить хорошее скольжение пера по поверхности сенсорной панели, на латунную пластину с помощью двухстороннего скотча приклеена фторопластовая (тефлоновая) плёнка.
Perixx Peripad Professional Проводной

Это прочный, но прочный тачпад с компактным дизайном с двумя кнопками, технологией Cirque Glidpoint и прочным кабелем длиной 1,6 метра, который делает его пригодным для использования на промышленных рабочих местах или в офисах и торговых точках.
С этой сенсорной панелью вы можете масштабировать, скользить, прокручивать и нажимать, когда ваши пальцы перемещаются по текстурированной поверхности на компактном корпусе размером с ладонь.
Мультисенсорная функция универсальна с функциями наведения и чувствительным движением курсора при касании с минимальным движением руки и напряжением.
Его небольшой, но компактный дизайн также идеально подходит для путешествий или в условиях ограниченного пространства.
Две удобные кнопки, расположенные внизу, интуитивно понятны и функционируют как левая и правая кнопки мыши.
Perixx — это немецкий производитель решений для компьютерной периферии, который производит качественные изделия для мировых рынков, поэтому вы можете доверять этой сенсорной панели, чтобы выполнить свое обещание.
Почему TrackPoint не стал общепринятым стандартом
История трекпоинта восходит в 1990-е годы, когда компьютеры в основном использовались для работы с документами и огромными таблицами. И именно в этом он шикарен. Также «пупырышек» хорошо справляется с интернет-страницами. Однако в ситуациях, когда требуется одновременная плавность и точность, например в Photoshop, с трекпоинтом справиться не так просто. Да и тачпады за 30 лет проделали значительный эволюционный путь: улучшилась точность распознавания, увеличилась занимаемая площадь, появилась поддержка многопальцевых жестов, некоторые тачпады научились распознавать силу нажатия.
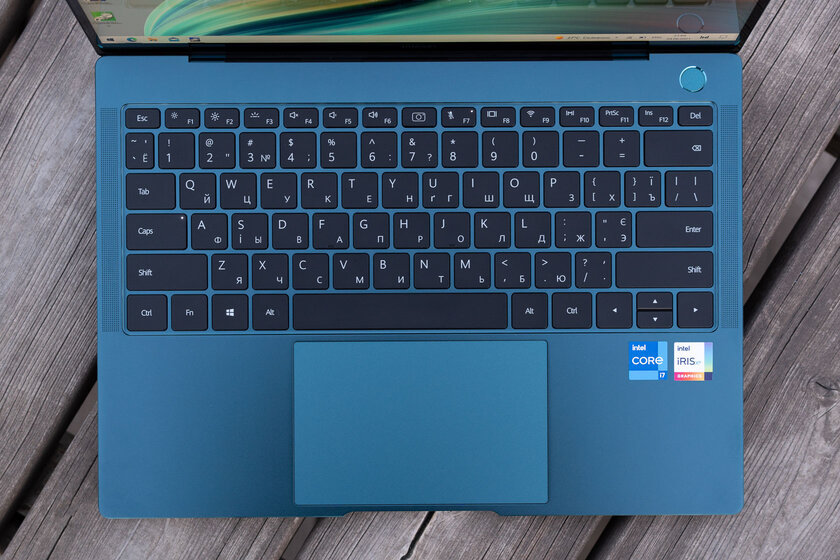
В свою очередь TrackPoint никак не менялся и в большинстве случаев устанавливается в дополнение к привычному тачпаду. К тому же за пределами вселенной бизнес-ноутбуков ThinkPad приспособа встречается исключительно редко. Мне вспоминаются ноутбуки HP EliteBook, у которых схожий джойстик называется Point Stick и, пожалуй, New Nintendo 3DS 2014 года с похожим аналоговым C-Stick. Хотя в своё время TrackPoint имел все шансы стать доминирующем средством ввода для ноутбуков — с ним экспериментировали и другие крупные производители, включая Acer (FineTrack), ASUS (SensePoint), Dell (TrackStick или Dual Point), Samsung (Pointing stick), Toshiba (AccuPoint) и другие.

1 вариант, как включить тачпад на ноутбуке или отключить его
Некоторые модели ноутбуков имеют небольшое углубление в углу тачпада. Это и есть кнопка включения/отключения сенсорной панели. Нажав ее дважды, Вы активируете тачпад или отключите, если он был включен. Это очень удобно, хотя такая кнопка предусмотрена далеко не во всех моделях портативных переносных компьютеров.

Рис. 1. Как включить или отключить тачпад на ноутбуке HP.
В ноутбуке HP может быть чувствительное место слева в верхнем углу тачпада. Если двойное нажатие не поможет, попробуйте другой вариант. Удерживайте палец несколько секунд в этом месте (рис. 1).
2 Горячие клавиши, чтобы включить или отключить тачпад на ноутбуке
В других ноутбуках для включения/отключения тачпада нужно нажать сочетание клавиш Fn и одной из верхнего ряда F1-F12 . Клавиша Fn обычно находится в левом нижнем углу клавиатуры ноутбука. Какую из клавиш F1-F12 нажимать, можно судить по нанесенным на них пиктограммам, которые выполнены в том же цвете, стиле, что и клавиша Fn.
Пиктограмма включения/выключения сенсорной панели обычно имеет вид этой сенсорной панели – прямоугольник со скругленными углами (изображение «площадки»), под которым показаны два маленьких прямоугольника (как бы кнопочки, левая и правая кнопки мышки см. рис. 1) и сверху над всем этим стоит крестик, как буква «х», означающая «выключить». Но могут быть и другие мнемонические картинки сенсорной панели. Тут уж производители компьютеров стараются, как могут.
Для ноутбука Sony Vaio отключить/включить тачпад можно с помощью клавиш Fn+F1. Один раз нажали на две клавиши Fn+F1 и тем самым отключили тачпад. При повторном нажатии на Fn+F1 тачпад будет снова включен.

Рис. 2. Для ноутбука Sony Vaio отключить/включить тачпад можно с помощью клавиш Fn+F1.
Горячие клавиши для включения или отключения сенсорной панели для разных моделей ноутбуков:
Acer Fn + F7
Samsung Fn + F5
Sony Vaio Fn + F1
Toshiba Fn + F5
Asus Fn + F9 или Fn + Fn 7
Lenovo Ctrl + F6, либо Fn + F6 или F5 + F8
3 вариант: включить/отключить тачпад через Параметры в Windows 10
В ноутбуке с Windows 10 можно пользоваться другой возможностью включения и отключения сенсорной мышки. Для этого нужно открыть Параметры (рис. 3):

Рис. 3 (кликните для увеличения). Поиск Параметров в Windows 10.
Цифра 1 на рис. 3 — Кликаем по значку с лупой для поиска Параметров на своем устройстве.
2 на рис. 3 — Набираем без кавычек «параметры».
Цифра 3 на рис. 3 — Сверху будет виден результат поиска — это «Параметры». Кликаем по надписи, появится окно параметров, представленное ниже (рис. 4):

Рис. 4. Параметры — Устройства в Windows 10.
Открываем «Устройства» (рис. 4). Перед нами появится окно с перечнем устройств в левой колонке (рис. 5):

Рис. 5. Включить сенсорную панель в ноутбуке с Windows 10.
Щелкаем «Сенсорная панель» (1 на рис. 5). Далее следует проверить, чтобы переключатель находился в положении «Вкл.» (2 на рис. 5). Тогда панель будет включена.
Также проверьте наличие галочки напротив опции «Не отключать сенсорную панель при подключении мыши», если это нужно. Если же галочку убрать, то встроенный тачпад будет отключен автоматически, без предупреждения при подключении к ноутбуку внешней мышки. В принципе, кому-то данный режим автоматического отключения встроенной мышки может быть полезен.
А если же тачпад надо выключить, переключатель переводим в положение «Выкл.» (2 на рис. 5).
4 вариант: ищем тачпад в настройках БИОС
Если по каким-то причинам описанными способами не получается включить или отключить тачпад специальной кнопочкой, либо с помощью функциональных клавиш, или с помощью настроек Winndows 10, тогда это можно сделать через настройки BIOS.
Чтобы получить доступ к этим настройкам нужно во время запуска ноутбука зажать клавишу F2 или Del. Как правило, при включении внизу экрана отображается подсказка, какую именно клавишу нажимать. Надо помнить, что эта подсказка появляется на очень короткое время. И нажимать на эту клавишу нужно именно в тот момент, когда высвечивается подсказка. Иначе зайти в программу настройки BIOS будет невозможно, потребуется перезагружать ноутбук.
В настройках BIOS находим пункт Pointing Device (дословно «указательные устройства»). Измените его значение на Enabled (дословный перевод «Включено»), если хотите включить тачпад, либо на Disabled (дословный перевод «Выключено») – для отключения устройства. Затем выйдите с сохранением (как правило, этот пункт меню настройки BIOS выглядит как «Save & Exit» или «Exit with Saving»), чтобы изменения вступили в силу.
С настройками BIOS нужно быть осторожнее, особенно если не знать, для чего нужна та или иная опция. Можно даже перестроить настройки компьютера до такой степени, что его невозможно будет починить. Вот такой он, этот BIOS «коварный».
5 Инструкция к ноутбуку в помощь
Еще один способ, как найти информацию по вопросу, где можно отключить/включить тачпад на ноутбуке. Для этого может пригодиться инструкция к своему ноутбуку. Она обычно хранится не в бумажном, а в электронном виде. Найти инструкцию можно на жестком диске C: ноутбука, как правило, в папке «Documentation», но не обязательно именно в ней.
Когда все 5 вариантов не работают
Итак, тачпад несложно включить и отключить. Но если описанными способами сенсорную панель не удается включить, тогда, вероятно,
- устройство неисправно,
- либо не установлены драйверы, например, в результате переустановки операционной системы. Захотелось, скажем вместо «родной» XP (то есть «зашитой» производителем в устройство на момент его продажи) установить семерку, или вместо «родной» семерки — восьмерку или десятку.
Но это, как говорится, уже другая история.
Статья впервые опубликована 12 декабря 2014 г.
Обновлена 7 декабря 2019 г.
Получайте актуальные статьи по компьютерной грамотности прямо на ваш почтовый ящик.
Уже более 3.000 подписчиков
Важно: необходимо подтвердить свою подписку! В своей почте откройте письмо для активации и кликните по указанной там ссылке. Если письма нет, проверьте папку Спам.
Добавить комментарий Отменить ответ
Трекболы могут помочь, но не всегда применимы

Трекболы — совсем другое дело. Традиционные квадратные панели с шариком для управления практически вымерли, уступив место современным эргономичным панелям.
Пользователь двигает легкий шарик, добиваясь наивысшей точности передвижения курсора или кисти — но с небольшой скоростью.
В таком случае работают только пальцы, кисть остаётся на протяжении работы любой длительности в состоянии покоя.

Ряд подобных устройств выпускает компания Kensinghton, видоизменив корпус манипулятора до неузнаваемости.
Теперь пальцы ложатся на шарик без нагрузки, сам манипулятор позволяет положить руку, расслабив её.
Но с ними мы познакомимся поближе в следующем материале — слишком серьезно меняется характер работы.
5 комментариев “ Как сделать из компьютерной мышки ручку для рисования?! ”
Всё конечно здорова. Но как всё подключить между собой?
так же, как и в оригинале. мы не меняем схему мышки.
Если можно, сделайте видео по сборке этого.
увы, нет возможности (2 экземпляр не буду собирать)
Большое спасибо! Видео не надо всё и так просто))
У меня тоже само собой возникла такая идея потому как планшет дорого а дешёвый там мало строк ( и по отзывам перескоки между строк получается не ровности)
– Вопрос стоит мне покупать для “мыш маркера” вот эту мышку PrologiX PSM-02 USB Black/Yellow цена 56грн
Подойдёт ли она? И будет работать вовсе.
На этой неделе возможно куплю и сделаю, есть идея если использовать столик с подсветкой тогда светодиод может и не нужен.
И можно ли сделать объектив под углом для удобного рисования как у Genius Pen Mouse Silver USB, и ещё много идей…












