Как восстановить удаленные фото на андроиде — 3 способа
Достаточно часто с владельцами телефонов случается такая неприятная ситуация как незапланированное удаление важных фотографий с телефона. Возможных причин может быть несколько: системные ошибки при переносе фото с внешней карты памяти во внутреннюю память телефона или наоборот, действие вирусных программ, обновление системы, форматирование. В любом из этих случаев для владельца андроида может оказаться крайне необходимым восстановить удаленные фото. В данной статье мы рассмотрим возможные способы восстановления потерянных фотографий на андроиде. Важно отметить, что действовать нужно сразу же после удаления файлов, пока на их место не была записана новая информация.
Иногда фотографии удаляются не с sd-карты, а с внутренней памяти телефона. В этом случае процесс восстановления фото может быть несколько сложнее, т.к. не все программы по восстановлению потерянных и удаленных файлов способны работать с внутренней памятью устройства. Однако малое количество таких программ для андроида все же существует, и одна из них – утилита DiskDigger Photo Recovery, задача которой состоит в восстановлении удаленных графических изображений с карты памяти или внутренней памяти телефона. Данная программа может использоваться как с root-правами, так и без них (в последнем случае – с меньшими возможностями путем поиска кэша и миниатюр).
Шаг 1. Скачайте с Google Play Market приложение DiskDigger и установите его на Ваш андроид.
Шаг 2. Запустите приложение на андроиде. Нажмите «Начать простой поиск изображений» (не требует root-прав) или выберите «Полное сканирование» (требуется root). Приложение запустит сканирование телефона.
Шаг 3. Из выведенных на экран телефона фотографий отметьте галочкой те, которые Вам необходимо восстановить и выберите «Восстановление».
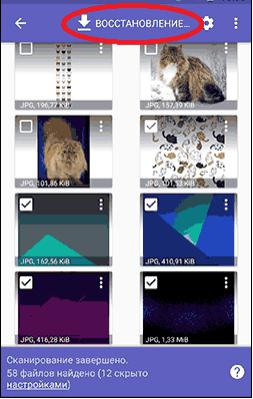
Шаг 4. Восстановленные фотографии приложение предложит загрузить в облачные хранилища (например, Google Drive, Dropbox) либо отправить на электронную почту, сохранить в локальной папке на Вашем устройстве или загрузить на FTP-сервер (при условии наличия доступа к нему).
Часть 1: Восстановление удаленного видео с Android через учетную запись Google
Один из способов помочь вам восстановить или восстановить видео с Android — через учетную запись Google. Особенно, когда вы случайно удалите свои видео, они будут отправлены только в корзину и не будут удалены навсегда. Вам могут помочь два приложения: Google Photo и Google Drive.
1. Google Фото
Когда вы включаете резервное копирование и синхронизацию в приложении Google Photo, ваши фотографии и видео будут сохраняться автоматически. Таким образом, вы можете восстановить свои удаленные видео. Это полезно для хранения ваших фото и видео, а также для использования в будущем. Как восстанавливать видео, когда они внезапно удаляются. Это тоже твоя проблема? Те видео, которые вы так долго храните, случайно удалили? Узнайте, как восстановить их с помощью Google Фото.
Шаги по восстановлению удаленных видео с Android с помощью Google Фото:
Шаг 1 Прежде всего, если у вас нет приложения Google Фото на вашем Android, перейдите в Google Play Store, чтобы установить его на свой телефон. Если да, откройте приложение.
Шаг 2 Открыв приложение, коснитесь меню в верхнем левом углу приложения.
Шаг 3 После этого нажмите «Корзина». Затем коснитесь и удерживайте видео, которые хотите восстановить.
Шаг 4 Наконец, в нижней части нажмите «Восстановить». Выбранные вами видео мгновенно вернутся в вашу библиотеку Google Фото. Также в приложении «Галерея» или «Альбоме» вашего телефона.
Однако, если вы не смогли найти видео, которое хотите восстановить, в корзине, возможно, оно будет окончательно удалено с вашего устройства. Кроме того, вы можете восстановить потерянные видео только в течение 60 дней. После этого они будут автоматически удалены с вашего Android устройства. Google-photos-recovery.jpg.
2. Гугл Диск
Еще один способ восстановить удаленные видео с вашего Android-устройства — использовать Google Диск, который, конечно же, связан с вашей учетной записью Google. Вы можете просто найти и восстановить свои видео файлы, если вы также сделаете резервную копию на Google Диске. Даже если ваш iPhone был сброшен до заводских настроек.
Шаги по восстановлению удаленных видео с Android с помощью Google Диска:
Шаг 1 Прежде всего, войдите в свое приложение Google Drive или вы также можете войти на веб-страницу Google Drive.
Шаг 2 После этого войдите в систему с той же учетной записью Google, которую вы использовали для резервного копирования видеофайлов.
Шаг 3 Вы сможете увидеть все свои резервные копии видео после входа в свою учетную запись Google Диска. Теперь вы можете выбрать любые видео, которые хотите восстановить, и загрузить видеофайлы с Google Диска.
Вот как вы можете восстанавливать и восстанавливать свои видео, когда вы их внезапно удаляете. Далее, у нас есть одна из лучших альтернатив из миллиона инструментов, которые вы можете использовать для восстановления, — FoneLab Android Data Recovery.
С FoneLab для Android вы восстановите утерянные / удаленные данные iPhone, включая фотографии, контакты, видео, файлы, журнал вызовов и другие данные с вашей SD-карты или устройства.
- С легкостью восстанавливайте фотографии, видео, контакты, WhatsApp и другие данные.
- Предварительный просмотр данных перед восстановлением.
- Доступны данные телефона Android и SD-карты.
853a3c0e5a184ff394b44d1ef5825455
Данный способ сработает только в том случае, если у вас происходит автоматическая синхронизация с серверами Google.
Если вы случайно удали контакт или объединили с другим, не паникуйте! Если у вас производится автоматическая синхронизация с Google, то восстановить данные проще простого. Более подробно читайте в статье — как вернуть утерянные контакты.
Как восстановить фото с помощью программ на ПК
Существуют специальные утилиты для ПК, которые восстанавливают медиафайлы
на съемных носителях и устройствах. Тем не менее, не все программы для восстановления файлов, наподобие Recuva или Hetman, работают со смартфонами. Это объясняется тем,
что настройки доступа к ПК и мобильным устройствам отличаются. Мы отобрали два варианта, которые вернут утерянные данные без необходимости включения root-прав.
ФотоДОКТОР
ФотоДОКТОР — это программное обеспечение для компьютеров с Windows XP, 7, 8 и 10, которое разработано специально для того, чтобы отыскивать и восстанавливать удаленные медиафайлы. Программа работает с внутренними и внешними жесткими дисками, USB-картами, флешками, а также подключенными к компьютеру мобильными устройствами.
Софт проводит тщательный анализ устройства, что позволяет добиваться желаемых результатов даже в случаях, когда после удаления прошло длительное время. Вот инструкция, как через ФотоДОКТОР восстановить фото на Андроиде после удаления:
Шаг 1. Установите программу
Для начала вам потребуется скачать инсталлятор на свой компьютер. Скачанный файл сохранится в папке «Загрузки». Найдите его и дважды кликните курсором, чтобы запустить инсталляцию. Далее вам нужно просто следовать подсказкам мастера установки.
Шаг 2. Подключите устройство
После запуска приложение отобразит стартовое окно со списком поддерживаемых устройств. Подключите Андроид к компьютеру через USB-кабель с подходящим разъемом. Если требуется, разрешите компьютеру доступ к данным на телефоне. После этого нажмите «Далее» и в списке подключенных носителей найдите свое устройство.

Выберите, с каким диском работать
Шаг 3. Настройте параметры поиска
В следующем окне софт предложит настроить параметры поиска. Это значительно ускоряет время анализа и восстановления. Укажите, изображения в каком формате вы хотите найти. Помимо популярных расширений, ФотоДОКТОР способен находить проекты в PSD и DNG.

Укажите, какие форматы должна искать программа
Также вы можете указать размер, если точно знаете вес потерянных фотографий. После этого остается лишь запустить поиск кнопкой «Сканировать».
Шаг 4. Запустите сканирование
ФотоДОКТОР проанализирует устройство согласно выбранным параметрам. Если файлы были удалены давно или вы стирали флеш-карту, вставленную в телефон, при помощи программ для форматирования флешек, то придется запастись терпением.

Подождите, пока закончится сканирование
Шаг 5. Восстановите найденные фотографии
Итак, мы почти разобрались, как восстановить фото на телефоне с компьютера.
На следующем шаге вы можете выбрать пункты для обработки, отмечая нужные элементы галочками. При желании вы можете просмотреть каждое фото, а также настроить параметры отображения, чтобы было легче найти нужные фотоснимки. Когда вы определитесь с выбором, нажмите «Восстановить».

Выберите фотографии для восстановления
Шаг 6. Сохраните изображение
Финальный этап – экспорт найденных медиафайлов. ФотоДОКТОР может сохранить их
на ПК или подключенный носитель, отправить в интернет или записать на CD/DVD. Выберите подходящий способ и следуйте подсказкам программы.
По окончании экспорта программа уведомит вас об успешной операции.

Откройте папку с восстановленными снимками
ФотоДОКТОР – надежный и простой способ восстановления изображений. Программа проводит глубокий анализ носителя данных и не вынуждает менять сложные настройки смартфона, а значит подходит даже тем, кто восстанавливает свои фотографии впервые.
Tenorshare UltData for Android
Tenorshare UltData – еще одно хорошее решение, если вы хотите узнать, можно ли восстановить удаленные фото с телефона. Это средство создано специально для работы
с устройствами на базе Android, и без проблем распознает модели всех популярных фирм: Samsung, Honor, Huawei и другие. Этот способ требует вмешательства в настройки смартфона, поэтому используйте его, только если вы точно уверены в своих знаниях.
Шаг 1. Установка и запуск
Установочный файл Tenorshare можно скачать с официального сайта программы.
Когда загрузка завершится, запустите установку и откройте софт. В стартовом окне выберите опцию «Восстановить данные Android».

Восстановите данные Андроид
Шаг 2. Подключение и настройка
Подключите смартфон через USB-шнур и дождитесь, когда софт распознает подключенный девайс. Если этого не произошло, в настройках мобильного устройства включите режим разработчика и разрешите отладку по USB. При успешном подключении софт отобразит скриншоты с пошаговым процессом включения этой функции.

Следуйте подсказкам, чтобы включить отладку
На экране смартфона появится окно с цифровым ключом. Разрешите его, чтобы утилита могла подключиться к девайсу. После этого на ПК выберите, какой тип информации вы хотите отыскать, и нажмите «Начать», чтобы найти удаленные фотографии.

Поставьте галочку под «Фото»
Шаг 3. Сканирование
Программа запустит анализ, а на смартфоне появится зеленый экран с приветствием.
Не блокируйте на это время экран телефона, так как это прервет процесс сканирования.

Дождитесь окончания сканирования
Анализ может отнять длительное время, поэтому запаситесь терпением и ни в коем случае не отключайте кабель от компьютера. Иначе отладку придется проводить заново.
Шаг 4. Сохранение
После сканирования UltData выведет миниатюры обнаруженных фотографий. Отсортируйте картинки через «Фильтр». После этого галочками отметьте нужные объекты и кликните «Восстановить». Выберите папку в памяти девайса и нажмите «ОК».

Отметьте нужные объекты и восстановите их
Стоит отметить, что приложение не бесплатное – для экспорта найденных изображений нужно купить лицензию. Также еще раз отметим, что этот вариант отличается техническими нюансами, что может негативно сказаться на безопасности. Поэтому новичкам лучше выбрать более простой вариант.
Перед тем, как устанавливать программу для восстановления снимков, не забудьте проверить корзину в галерее смартфона. Все стертые изображения хранятся в папке недавно удаленных фотографий в течение 15 дней. Если у вас подключено облачное хранилище, не забудьте его посмотреть – возможно, файлы были синхронизированы с облаком.
Как восстановить удалённые фото на Android
Первый способ самый эффективный. Он заключается в том, что восстановить удалённые фото с телефона с помощью специальной утилиты Tenorshare UltData for Android. Она позволяет вернуть фотографии, даже если вы удалили их из папки «Удалённые».
Вот как это работает:
-
Tenorhsare UltData for Android себе на Mac или ПК;
- Запустите утилиту и подключите телефон к компьютеру по кабелю;

Восстановить можно довольно широкий спектр данных, не только фото
- Не отключая телефон, запустите «Настройки» — «Система и обновления» и включите пункт «Отладка по USB»;

Без отладки по USB ничего не сработает
- Теперь откройте шторку уведомлений и нажмите на уведомление «Отладка по USB», после чего включите «Передача файлов»;

Раздайте утилите необходимые разрешения прямо на телефоне
- На экране компьютера нажмите «Восстановить данные»;

Выберите фотографии, которые хотите восстановить
- Выберите данные, которые хотите восстановить, и подтвердите запуск утилиты на смартфоне;
- Дождитесь, пока утилита найдёт удалённые данные, потом выберите нужные и нажмите «Восстановить».
Утилита UltData for Android довольно универсальна. Она позволяет как восстановить удалённые фото на Андроиде, так и вернуть стёртые контакты, сообщения, медиавложения, историю звонков, видеозаписи, аудиосообщения, документы. Кстати, таким образом даже можно восстановить удалённые фото WhatsApp на Android. Правда, учитывайте, что, чем больше времени прошло с момента удаления, тем сложнее может быть восстановить эти данные.
Восстановление удаленных фото — советы и выводы
Если вы случайно удалили важные фотографии со смартфона, первым делом стоит проверить папку с удаленными файлами. Если нужных снимков там не нашлось, придется использовать сторонние программы. Лучше всего использовать специализированные программы, устанавливаемые на ПК. Благодаря этому получится восстановить большую часть удаленных фотографий без Root-доступа и в более-менее хорошем качестве. В крайнем случае, можно воспользоваться специальными приложениями доступными в Play Market.
Дайте знать, что вы думаете по этой теме материала в комментариях. Мы очень благодарим вас за ваши комментарии, отклики, подписки, лайки, дизлайки!









