Имена компьютеров в сети tcp/ip
Delphi site: daily Delphi-news, documentation, articles, review, interview, computer humor.
Человеку удобнее работать с именем компьютера, чем запоминать цифры, составляющие его IP-адрес. В сети на основе протокола TCP/IP компьютеры могут иметь два имени: это NetBIOS-имя компьютера и имя хоста (DNS-имя). Обычно имя хоста и NetBIOS-имя совпадают, и к этому следует стремиться. Но принципиально эти имена могут быть разными. Например, длина NetBIOS-имени ограничена 15 символами, а хосту может быть присвоено более длинное название. Или, если при создании домена вы пытаетесь дать ему имя, совпадающее с именем будущего контроллера, то программа установки предложит выбрать другое имя данному хосту.
Имя хоста составляется из нескольких имен, разделяемых при написании точкой, например, так: www.ask.ru. Первая слева группа символов (до точки), в данном примере это www, является собственным именем компьютера. Следующая группа символов — от точки до точки — это имя группы компьютеров, которой принадлежит данная система. Следующая группа символов — имя группы компьютеров, которой в свою очередь принадлежат группы компьютеров, имена которых находятся левее. Данную цепочку можно продолжать сколь угодно долго. Для удобства обычно ограничиваются тремя-четырьмя группами символов.
На практике под именем домена понимают всю группу символов справа от полного имени компьютера. В зависимости от того, сколько групп символов входит в доменное имя, различают домены первого, второго, третьего и т. д. уровней.
При создании нового домена Windows не следует давать ему имя домена первого уровня. В этом случае действуют некоторые ограничения, с которыми можно ознакомиться в базе данных Microsoft. Целесообразно дать домену Windows имя вида .оса.
Самая правая группа символов имени (до первой точки) называется доменом первого уровня, вторая справа — доменом второго уровня, затем следует домен третьего уровня и т. д.
Иногда употребляют термин FQDN — fully qualified domain name (обычно эту аббревиатуру употребляют без перевода; русский термин звучит как полное имя узла). Под FQDN понимают полную цепочку имен системы: от имени хоста до имени корневого домена. Чтобы подчеркнуть, что имеется в виду полное имя, в конце его ставят точку, которую принято считать именем корневого домена. Например, FQDN для Web-сайта будет писаться следующим образом: www.ask.ru. (последняя точка включается в имя).
Имена хостов внутри широковещательного домена Windows должны быть уникальны. При попытке запуска системы, имеющей такое же имя, как и у другого работающего компьютера, вы получите сообщение об ошибке.
Доменные имена Интернета В Интернете за уникальностью присваиваемых имен следит организация (физическое лицо), отвечающая за домен, в рамках которого выдается имя. При присвоении имен используется принцип: если данное доменное имя свободно, то его можно получить. Приобретение доменного имени — это платная услуга, кроме того, необходимо ежегодно продлевать действие имени. «Отобрать» выданное доменное имя практически невозможно.
Такой способ гарантирует уникальность полного доменного имени компьютера и в то же время требует проверки на уникальность желаемого имени только в одном месте.
Организации и физические лица, регистрирующие для себя доменные имена, обычно стараются создать такое доменное имя, которое легко запоминается пользователем, при этом часто используется юридическое название. Сравните: Белый дом (США) — whitehouse.gov, корпорация Microsoft — microsoft.com, и т. д.
Существуют два направления создания доменных имен. Одно — по географическому принципу (каждая страна имеет свой домен первого уровня, в рамках которого создаются все имена компьютеров), второе — по типу деятельности организации. В России «географические» домены имеют имена ru и рф (последний — для названий домена на кириллице). Сохранился также домен su, закрепленный ранее за СССР.
Функции технического сопровождения системы регистрации и DNS-серверов зоны ru осуществляет Российский НИИ развития общественных сетей (РосНИИРОС). Со списком организаций, осуществляющих регистрацию в домене ru, можно ознакомиться на странице http://www.ripn.net:8080/nic/dns/registry-all/reg_list.html.
Второе направление — это присвоение имени на основе типа деятельности. Среди подобных имен наиболее известен домен com для коммерческих организаций. Другие популярные домены — это edu (учебные организации), gov (правительственные), net (сетевые ресурсы), org (некоммерческие организации), info и т. п.
В настоящее время список доменов «по типу деятельности» существенно расширен, в том числе введено много доменов, в которых можно бесплатно зарегистрировать имя для общественных проектов.
Соотношение доменных имен и IP-адресов компьютеров Каждый компьютер в глобальной сети должен иметь уникальный IP-адрес. Без наличия такого адреса работа просто невозможна. Наличие доменного имени для работы не обязательно. При необходимости в строках адреса программ, предназначенных для работы в Интернете, можно набирать IP-адрес.
Доменное имя может существовать, но не иметь IP-адреса (естественно, работа с такими узлами невозможна). Такая ситуация может возникнуть, если, например, организация заранее зарегистрировала за собой доменное имя, но не располагает в настоящий момент какими-либо ресурсами в сети Интернет. В этом случае говорят, что домен не делегирован.
Одно доменное имя может иметь несколько IP-адресов. Обычно это практикуется на популярных узлах Интернета, что позволяет с помощью специальных решений распределить нагрузку с одного компьютера на несколько. Аналогично несколько доменных имен могут соответствовать одному IP-адресу (например, при размещении на компьютере нескольких веб-серверов, соответствующих различным организациям).
IP-адреса, соответствующие данному доменному имени, могут меняться. Например, организация переезжает или меняет интернет-провайдера. Сохранение «за собой» доменного имени позволяет не беспокоиться, что в подобных случаях придется нести затраты на «раскрутку» нового имени.
Серверы доменных имен (DNS)
NetBIOS-имя компьютера определяется при установке операционной системы. По умолчанию это же имя будет использовано в качестве имени хоста при получении IP-адреса, хотя в Windows можно назначить разные имена NetBIOS и DNS.
Для поиска компьютера в локальной сети по имени ранее использовались широковещательные запросы: система рассылает запрос на определение имени всем станциям и ждет ответа. Увеличение размеров сети заставляет отказаться от данного метода, поскольку он приводит к значительному росту подобного широковещательного трафика. В распределенных сетях на основе протокола TCP/IP для разрешения имен используются специальные серверы — DNS-серверы (Domain Name System).
Серверы DNS обеспечивают получение доменного имени по запросу на основе IP-адреса, и наоборот. Поэтому указание адреса сервера DNS является одной из основных настроек протокола TCP/IP, необходимых для работы в Интернете. Если в настройках не указан IP-адрес сервера DNS, то пользователь не сможет полноценно работать в Интернете, поскольку ему будет не доступен переход по ссылкам, в которых использовано доменное имя, а это практически все ссылки на информационных серверах.
Адрес сервера DNS обычно сообщается автоматически при инициализации протокола IP. Имена серверов DNS сообщаются DHCP-серверами. Обычно указывается несколько DNS-серверов, чтобы система могла использовать второй сервер при временной недоступности первичного DNS.
Служба регистрации имен в сети Windows (Windows Internet Naming Service, WINS) использовалась для регистрации сетевых имен компьютеров в локальных сетях до Windows 2000. Служба WINS позволяла корректно разрешать имена в сетях с наличием маршрутизаторов. Маршрутизаторы не пропускают широковещательные пакеты, поэтому сегменты локальной сети оказываются изолированными друг от друга при операциях просмотра без использования WINS.
Примечание Хотя в настоящее время WINS-сервер в локальных сетях необходим станциям на базе Windows 3.1/9x/NT, однако и часть современных служб использует NetBIOS. Поэтому целесообразно сохранить WINS в составе локальной сети.
При начале работы в сети компьютер «сообщает» серверу WINS свое имя и IP-адрес. Эти параметры заносятся в специальную базу и используются для поиска имени компьютера на основе его адреса, и наоборот. Поэтому, чтобы узнать имя компьютера в локальной сети (или его адрес), достаточно сформировать запрос к WINS.
Адрес WINS обычно автоматически сообщается клиентам с помощью DHCP-сервера при получении параметров TCP/IP.
Как узнать имя компьютера в сети Windows 10?
Как посмотреть и изменить имя компьютера в Windows 10
- Кликаем «Пуск»-«Параметры», переходим в раздел «Система».
- Переходим слева в подраздел «О системе». В правой половине окна находим имя компьютера.
- Для смены имени ПК кликаем «Переименование компьютера». Вводим новое имя, кликаем «Далее». После перезагрузки системы имя будет изменено.
Как изменить имя компьютера в сети в Windows 7 и 8
Когда мы подключаемся к сети (по кабелю или по беспроводной сети), и мы совместно используем наши файлы с другими пользователями, наш компьютер отображается под определенным именем. Имя, отображаемое в сети, — это просто имя нашего компьютера, которое мы предоставили при установке Windows. Однако он не устанавливается постоянно — в любой момент мы можем изменить его на другой.
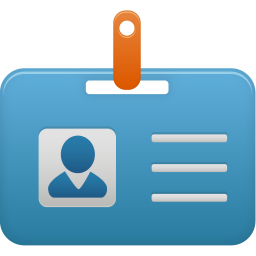
Имя компьютера можно изменить двумя способами: с помощью настроек на рабочем столе или с помощью параметров компьютера на стартовом экране Windows 8. Мы показываем оба метода.
Измените имя компьютера, используя настройки на рабочем столе
Чтобы изменить имя компьютера, перейдите к системным настройкам. Мы можем добраться туда простым способом — просто откройте окно «Проводник», затем на боковой панели щелкните правой кнопкой мыши «Этот компьютер» и выберите «Свойства».
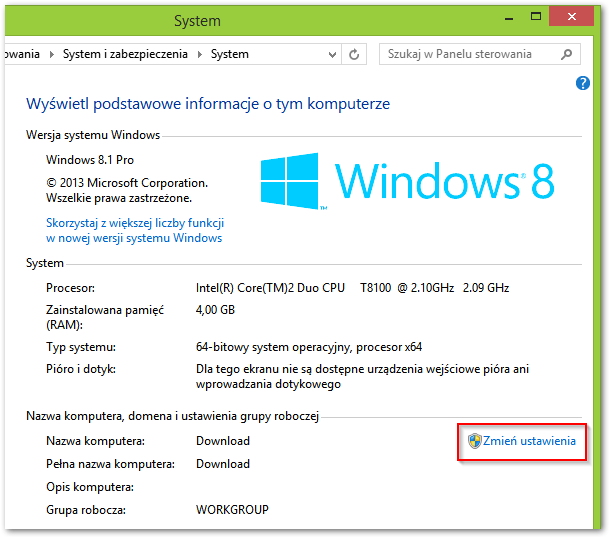
Появится новое окно с системными настройками. С правой стороны вы заметите логотип Windows 8 — мы немного понемногу посмотрим, где мы найдем имя нашего компьютера и рабочую группу.
Мы нажимаем кнопку «Изменить настройки». Появится новое окно, в котором мы можем добавить описание нашего компьютера (например, частный компьютер, бизнес-компьютер).
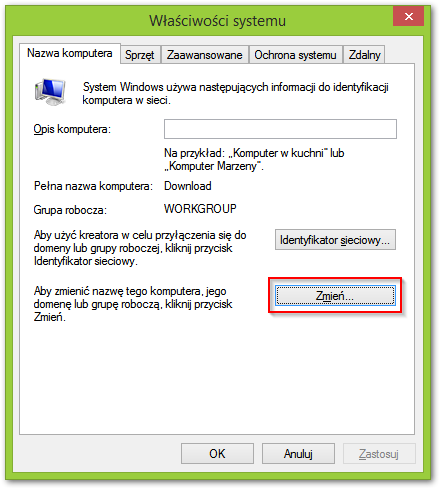
У нас также есть возможность изменить имя компьютера в сети. Опция доступна в самом низу и кнопке «Изменить».
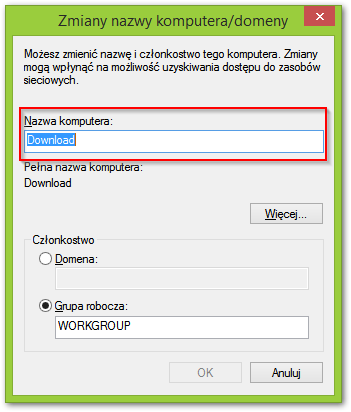
В новом окне введите новое имя для нашего компьютера, а затем подтвердите его кнопкой OK.
Изменение имени компьютера с помощью параметров в Windows 8 / 8.1
Сдвиньте боковую панель вправо, затем выберите «Настройки> Изменить настройки компьютера».
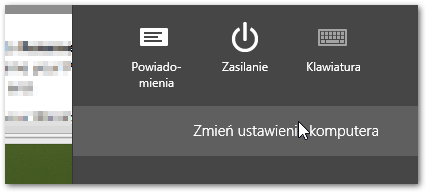
В настройках современного пользовательского интерфейса перейдите на вкладку «Компьютер и устройства», затем выберите «Информация о компьютере». С правой стороны будут отображаться данные о нашем ПК. Среди них мы найдем имя компьютера.
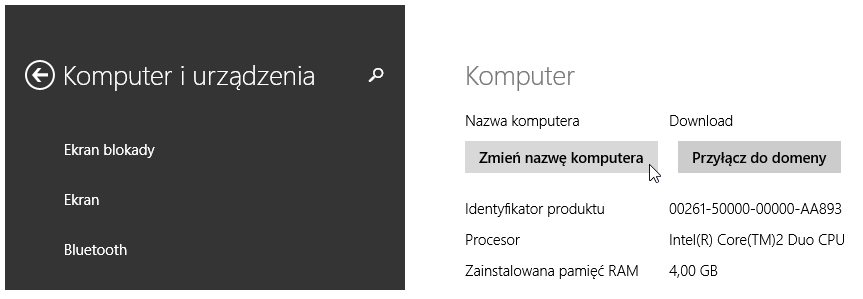
Чтобы изменить его, просто нажмите кнопку «Изменить имя компьютера». Появится экран, в котором вы можете ввести новое имя.
Как узнать и изменить название компьютера
Чтобы узнать название своего ПК, воспользуйтесь одним из способов.
Способ 1
Нажимаем комбинацию клавиш Win + R, после чего впечатываем в открывшемся окошке msinfo32. Будет открыто окно с полной информацией о вашей системе. В строке «Имя системы» вы сможете узнать наименование ПК.
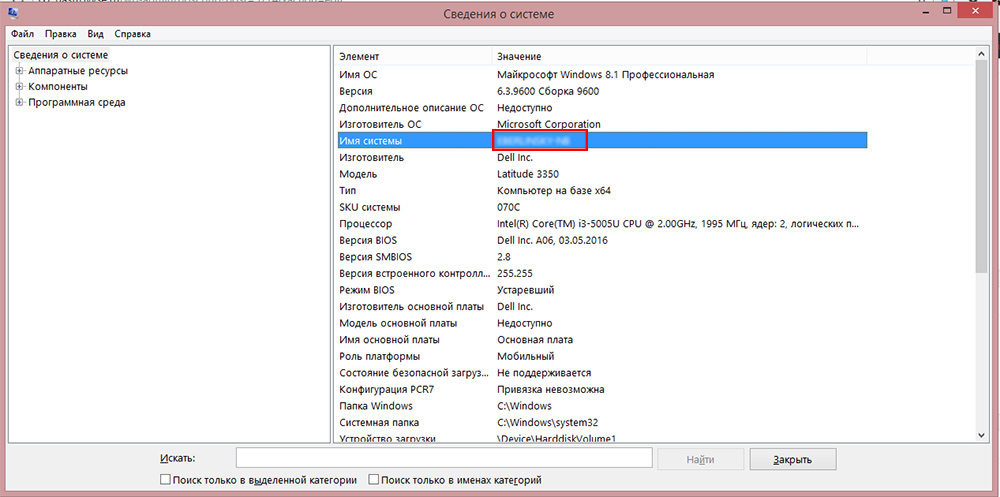
Способ 2
В более старых версиях Windows , например, 7 или 8, можно кликнуть правой кнопкой мыши по иконке «Мой компьютер» и выбрать «Свойства», ближе к низу экрана вы сможете увидеть название ПК. В Windows 10 эту информацию можно посмотреть, запустив Проводник так, чтобы отображались все диски, и в верхней части экрана нажать кнопку «Свойства системы».
Способ 3
Если вы храните ярлыки приложений на рабочем столе, кликните по любому из них правой кнопкой мыши, выберите «Свойства» и переключите во вкладку «Подробно». Название системы содержится в самой нижней строчке под названием «Компьютер».
Способ 4
Запустите командную строку, нажав комбинацию Win + R и напечатав cmd, после чего уже в командной строке набрать команду hostname. На следующей строчке вы увидите информацию об имени своей машины.
Способ 5
Воспользуйтесь одной из программ для получения информации о своём ПК, например, AIDA64 и ей подобные. Вам достаточно запустить вкладку «О компьютере» или с другим подобным названием, и вы сможете посмотреть всю подробную информацию, включая название.
Принцип, по которому изменяется наименование ПК, одинаков во всех версиях Windows, несмотря даже на то, что может отличаться интерфейс. Если вы пользуетесь новейшей ОС Windows 10 , вы можете нажать кнопку Пуск — Параметры либо же сразу перейти в Параметры, нажав комбинацию Windows + I, далее перейти во вкладку Система — В системе. Самая верхняя строка называется «Имя компьютера», а под ней вы увидите кнопку «Переименование компьютера». Нажмите её, введите новое название, после чего вам будет предложено выполнить перезагрузку. Согласитесь, после включения ваш ПК будет называться по-новому.
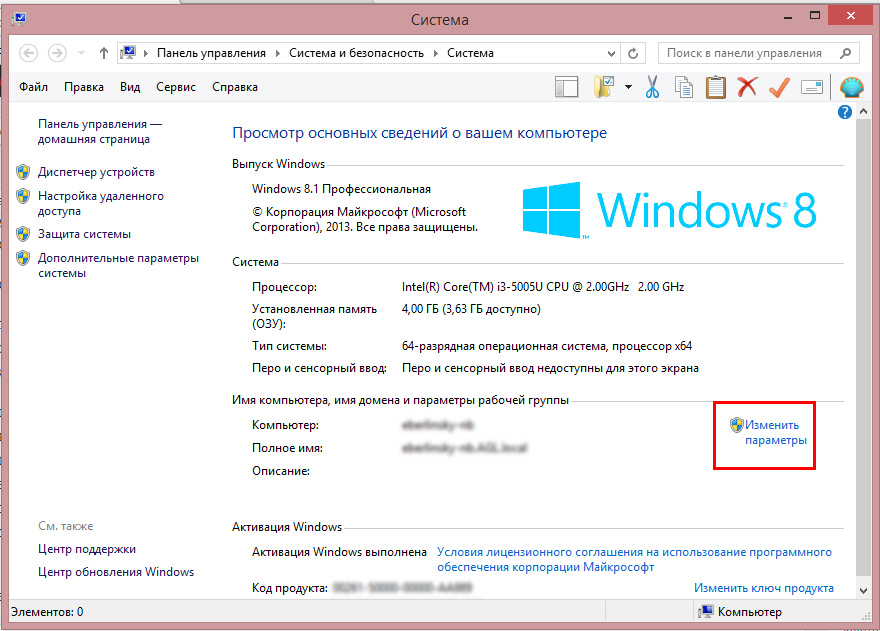
Нажмите «Изменить параметры» для переименования компьютера
В той же Windows 10 или в более старых версиях можно переименовать ноутбук и через стандартный интерфейс. Для этого вам нужно кликнуть правой кнопкой мыши по кнопке Пуск и выбрать Система либо Панель управления — Система, а в более старой версии Windows вам нужно нажать Пуск — Панель управления — Система, где вы увидите всю необходимую информацию о вашей машине. В левом столбике нажмите на кнопку «Дополнительные параметры системы», после чего перейдите во вкладку «Имя компьютера» и нажмите «Изменить». Введите новое название, нажмите OK — Применить — OK и перезагрузите ПК.
Третий способ — универсальный для всех версий системы, — с использованием командной строки. Запустите её от имени администратора и напечатайте команду:
wmic computersystem where name=»%computername%» call rename, name=»Новое_имя_компьютера»
где вместо «Новое имя компьютера» вам нужно напечатать новое наименование, которое вы хотите использовать. Предупреждаем, что никаких русских символов быть не должно! После того, как утилита выдаст сообщение о том, что процедура завершена успешно, выполните перезагрузку системы.
Знай имя своего компьютера в Mac OS
На компьютерах Apple нет возможности просмотреть имя компьютера в свойствах системы. У них есть три отличительных идентификатора в виде имени компьютера, имени локального хоста и сетевого адреса.
Их можно просмотреть в меню Apple > «Системные настройки» > «Общий доступ». Имя вашего компьютера Apple появится в верхней части настроек общего доступа.











