Синхронизация заметок на телефоне с Android и компьютере
Если все настроено правильно, синхронизация выполняется автоматически. Ниже описано, как убедиться, что телефон с Android синхронизирует ваши заметки OneNote.
Сначала убедитесь в том, что записная книжка находится в OneDrive. Если вы используете OneNote для Windows 10, ваши записные книжки автоматически сохраняются на OneDrive.
Если вы используете OneNote 2010, 2013 или 2016 на компьютере с Windows, вот как можно переместить записные книжки в OneDrive.
Откройте записную книжку на компьютере и выберите Файл > Общий доступ.
Выберите расположение для записной книжки или щелкните Добавить место и войдите в OneDrive.
Примечание: Если у вас еще нет учетной записи OneDrive, вы можете зарегистрироваться бесплатно по адресу onedrive.com.
Когда нужное расположение появится в списке, щелкните его.
Введите имя записной книжки (при желании можно использовать текущее имя), а затем нажмите кнопку Переместить записную книжку.
OneNote переместит записную книжку с компьютера в OneDrive.
Войдите в OneNote на телефоне с учетной записью OneDrive и откройте записную книжку.
OneNote — Самое навороченное приложение для создания заметок
После того, как Microsoft OneNote стал на 100% бесплатным в 2015 году, он начал пользоваться бешеной популярностью. С тех пор он зарекомендовал себя как одно из самых полезных, полнофункциональных и мощных приложений для создания заметок на Android. Помимо вбивания текста,
OneNote дает возможность вставки мультимедийных файлов, рисунков, создание скетчей прямо в окне приложения, сохранение веб-страниц и так далее. А облачная синхронизация с сервисами Microsoft не даст вашим данным пропасть.
Облачное хранилище Dropbox известно многим. Но не каждый в курсе существования Dropbox Paper. Dropbox Paper — это приложение для заметок, которое хранит каждую заметку в облаке и использует для этого ресурсы вашего аккаунта Dropbox. А это значит, что ваши заметки будут доступны на любом устройстве и в любом месте, пока у вас есть доступ в интернет. Если же вдруг у вас нет доступа во всемирную паутину, то вы все равно можете редактировать заметки в автономном режиме, и изменения будут синхронизированы, как только вы вернетесь в сеть.
Как отправить все Заметки с Айфона на почту
Мало кто знает, но заметки на iPhone можно синхронизировать с Gmail, Outlook, Yahoo и с некоторыми другими сервисами. Для синхронизации лучше всего подойдет именно Outlook, поскольку здесь вы сможете не только просматривать все заметки, но и редактировать их прямо из браузера.
Знаю, что многие наши читатели предпочитают Gmail в качестве основной почты. Здесь тоже есть такие функции, но делать правки в заметках с компьютера не получится, поэтому я все же рекомендую перейти на Outlook.
Чтобы синхронизировать заметки с iPhone на компьютер, вам необходимо:
- На iPhone перейти в Настройки, Заметки.
- После этого перейти в раздел Учетные записи.
- Затем еще раз тапнуть по пункту Учетные записи.
- Выбрать Outlook.com, войти в свой аккаунт.
- Включить тумблер напротив пункта Заметки, нажать Сохранить.

Если вы уже добавляли аккаунт в Outlook, просто включите тумблер.
После этого вы можете перейти на сайт Outlok.com и в левом меню найти раздел Заметки. Он будет полностью синхронизироваться с отдельной папкой Outlook в приложении на iPhone. В теории, если вы сделаете почту Microsoft в качестве основной рабочей, то этот способ будет даже удобнее, чем Заметки в iCloud.

Вот так выглядит синхронизация заметок в реальном времени.
С GMail все ровно то же самое. Синхронизируете аккаунт согласно инструкции выше, переходите в почтовый клиент в браузере и просматриваете нужные вам записи. Повторюсь, редактировать заметки в сервисах Google нельзя.
Знали о такой фишке? Пользуетесь? Обязательно расскажите об этом в нашем Телеграм-чате или в комментариях ниже, будет интересно прочесть.
Новости, статьи и анонсы публикаций
Свободное общение и обсуждение материалов
Лонгриды для вас

Нет сети, не работает фонарик, вылетают приложения — на эти и некоторые другие проблемы пользователи айфона жалуются очень часто. В статье разберем самые популярные из них и решим, что с этим можно сделать.

Apple удалила из App Store приложения популярных российских банков, попавших под санкции. Несмотря на это, их мобильные клиенты можно установить даже на iOS. Главное — знать, как правильно это сделать

Чтобы отформатировать флешку на Mac, вам понадобится только Дисковая утилита и немного времени. В статье подробно расскажем о способах форматирования карты памяти в macOS и обсудим все детали.
Через icloud в интернете, Господи, этого уже сто лет известно, вы прям первопроходцами себя ощущаете)))
Как настроить Google Календарь на Android-смартфоне
На Android-устройствах Google Календарь используется по умолчанию. Но на всякий случай проверьте, что синхронизация включена.
- В настройках смартфона нужно найти пункт «Пользователи и аккаунты» (или с похожим названием в зависимости от оболочки вашего устройства).
- Далее выбрать ваш аккаунт Google, чтобы перейти в параметры синхронизации.
- Здесь необходимо удостовериться, что напротив пункта «Google Календарь» стоит галочка, как показано на скриншоте. То же самое касается и заметок (Google Keep).

Как перенести заметки ColorNote с Android на iPhone
К сожалению, ColorNote не доступен для iPhone, но есть удобный обходной путь для копирования заметок с Android на iPhone. Все, что вам нужно сделать, это скопировать свои заметки из ColorNote в Evernote. Поскольку он доступен как для Android, так и для iPhone, вы можете легко синхронизировать заметки, используя его.
Совет: Помимо Evernote, вы также можете использовать другие кроссплатформенные приложения, такие как Google Keep, Zoho Notebook и т. Д.
Вот что вам нужно сделать:
Шаг 1. Установите приложение Evernote на ваше устройство Android.
Скачать приложение Evernote для Android
Шаг 2. Откройте приложение ColorNote на устройстве Android. Откройте заметку и коснитесь трехточечного меню в правом верхнем углу.

Шаг 3: Выберите Отправить в меню и выберите приложение, в которое вы хотите перенести свои заметки. Для Evernote нажмите Добавить в Evernote.


Читайте также: 4 бесплатные альтернативы Evernote для организации вашей жизни
Шаг 4: Повторите шаги 2 и 3 для всех заметок в ColorNote.
Шаг 5: Установите Evernote на свой iPhone и войдите в систему с тем же именем пользователя и паролем, которые вы использовали на своем устройстве Android. Ваши заметки будут скопированы на ваш iPhone.
Скачать Evernote для iPhone
Как найти заметки в телефоне через компьютер?
Есть рабочий вариант, как скопировать заметки с Android на компьютер. Для него потребуется более функциональный блокнот, подойдет уже упомянутый ранее ColorNote. В нем есть возможность резервирования данных.
Как перекинуть заметки с телефона на компьютер:
- Устанавливаем приложение ColorNote на смартфон.
- В главном меню нажимаем на кнопку в виде трех точек и открываем вкладку «Резервирование».














Notion
Notion имеет огромное разнообразие дизайна заметок, включая таблицы, графики, календари. Он симпатичный, с полностью белым дизайном, полным смайликов. У него есть корзина, позволяющая восстановить старую страницу из истории. Можно скачать шаблоны, что делает приложение более подходящим для совместной работы. Есть возможность импорта данных с основных платформ.
Он очень гибок в своей функциональности, сочетая в себе функции Trello, Google Drive и Evernote. Его бесплатный вариант очень снисходителен, вы можете попробовать без какого-либо давления. Есть версия для каждого девайса!

Плюсы:
- Оптимизированное в плане производительности мобильное приложение.
- Совместная работа, возможность пригласить команду.
- Выделение объектов, что позволяет редактировать блоки.
- Мало отвлекающих элементов, что позволяет сосредоточиться на работе.
- Настольное приложение.
- Обратные ссылки.
- Встраивание документов в разработке.
- Немного сложная боковая панель.
- Упущено древовидное представление: приложение сосредоточено на продуктивности.
Идеально подходит для управления проектами, командами и компаниями, которые хотят иметь лучший способ управления знаниями, проектами и сотрудничеством.
Цена: Notion на сегодня наиболее доступное приложение в этом сегменте, потому что бесплатно для личного пользования. Для опытных пользователей, которые хотят большего, приложение стоит $ 4 в месяц, а для команды, которая хочет централизованно работать вместе, —$ 8 в месяц.
Перенос и сохранение заметок из Android на ПК
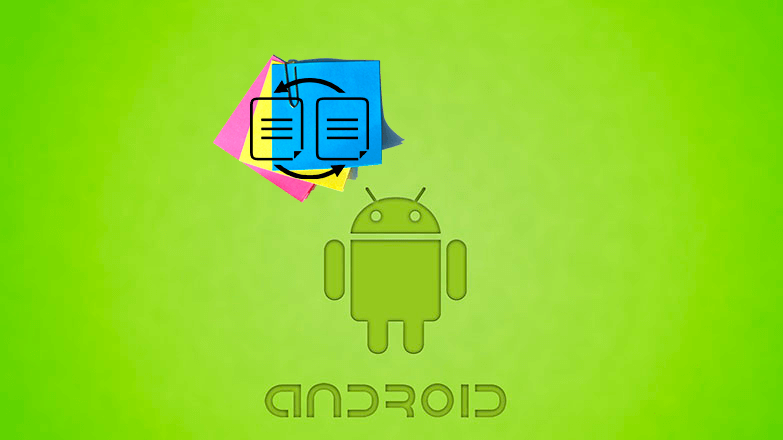
Способ передачи между устройства зависит от используемого приложения, куда пользователь сохраняет личные данные. Ниже собраны все варианты, как перенести заметки с Андроида на Андроид или на ПК.
Как происходит перенос
Основные методы, как на компьютер перенести заметки с Андроида :
- слияние мобильной версии ПО с его ПК или веб-версией;
- сохранение записей в отдельные файлы с его дальнейшим перемещением на другое устройство.
В приложениях для переноса данных со старого на новый девайс или компьютер, в доступных типах файлов заметки не значатся.
Синхронизация
Подразумевает перенос записей в облачное хранилище, откуда они будут доступны для просмотра с любого устройства. Рассмотрим этот способ на примере Google Keep :
- При первом запуске приложения, оно автоматически привязывается к аккаунту, к которому подключен смартфон. Это подтверждает аватар профиля в правом верхнем углу. Чтобы его поменять, тапните по фотографии/изображению и выберите другую учетную запись или добавьте новую.
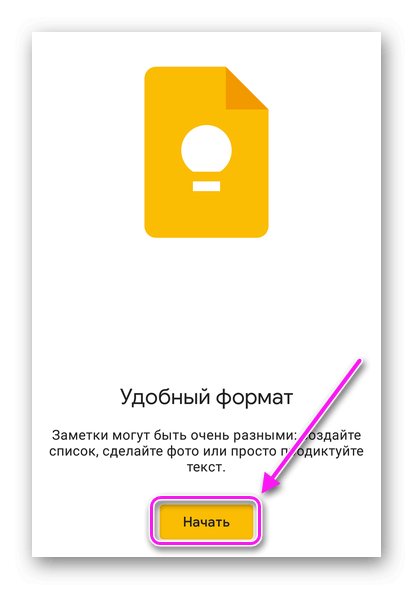
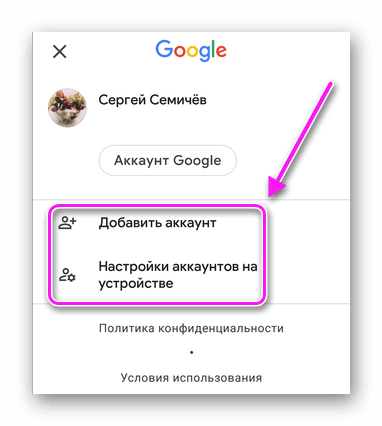

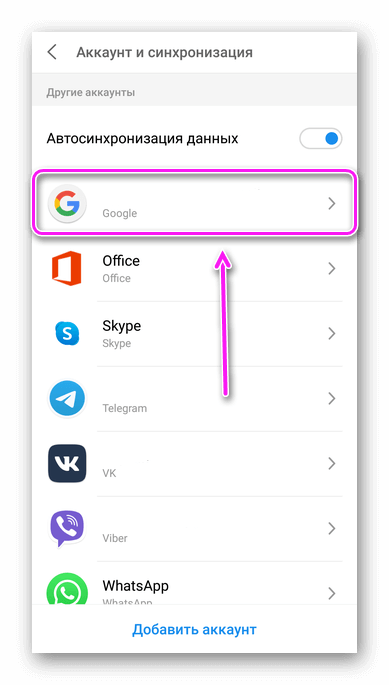
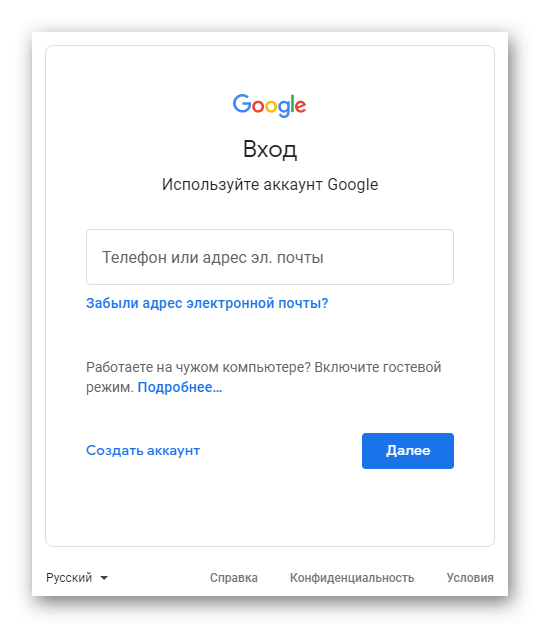
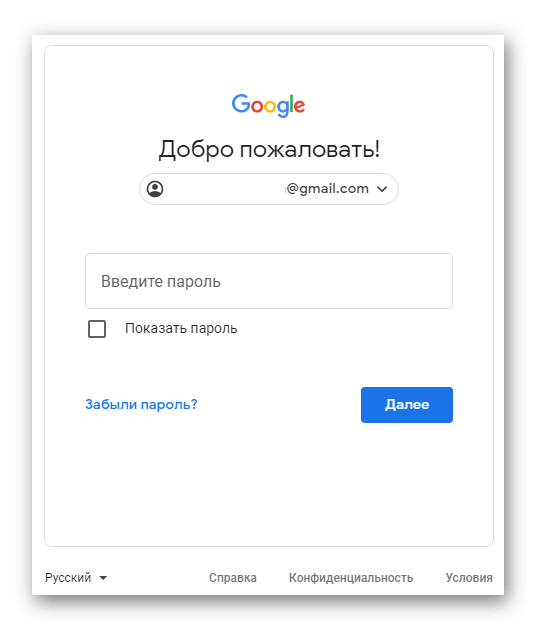
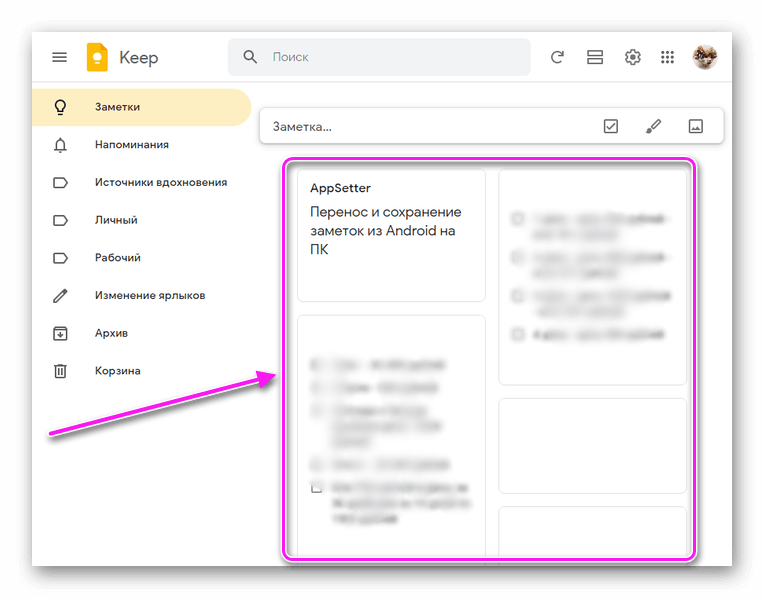
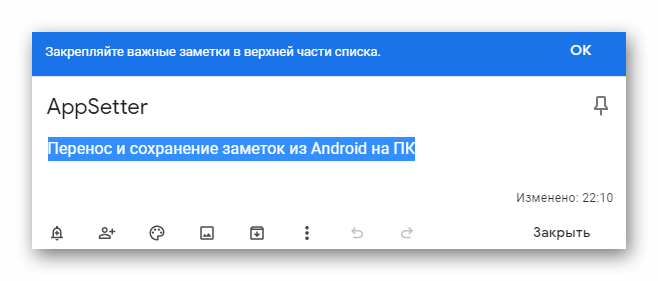
Сохранить всю информацию непосредственно на компьютере не получится, зато пользователь получит полный доступ ко всем ранее созданным записям.
Передача в виде файла
Юзерам, которые пользовались встроенными в систему блокнотами, придется переносить по 1 записи. Причина в том, что разработчики подобных приложений :
- не предусматривают синхронизацию или импорт заметок;
- шифруют введенный в приложении текст, чтобы его было невозможно скопировать или считать из системной папки.
Учитывая вышеизложенные факторы, единственный способ как на компьютере сохранить заметки с Android — переносить их по одной :
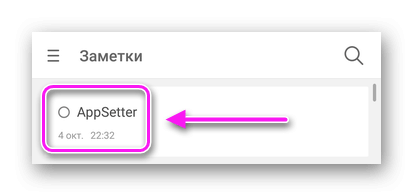
- Откройте блокнот и щелкните по необходимой плитке.
- Разверните дополнительно меню и выберите «Передать». Во всплывшем окошке отметьте «Как текст».
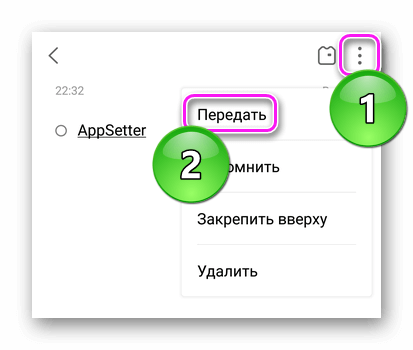
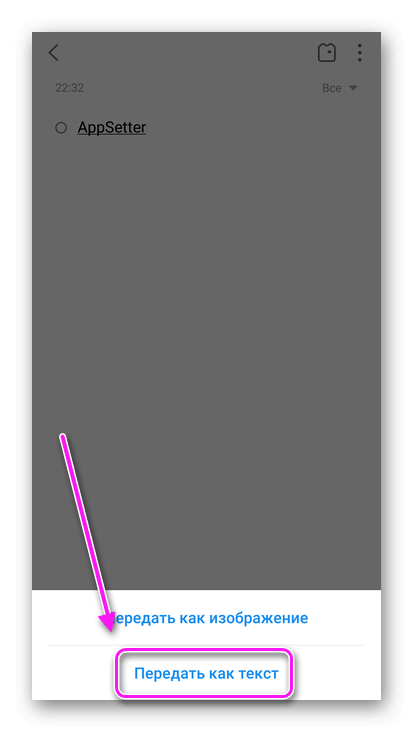
Проделать это сразу для нескольких записей не получится, поэтому придется повторять процесс раз за разом.
Как работать с файлами, прикрепленными к заметке :
-
Запустите «Проводник» и зайдите в «Локальные файлы».

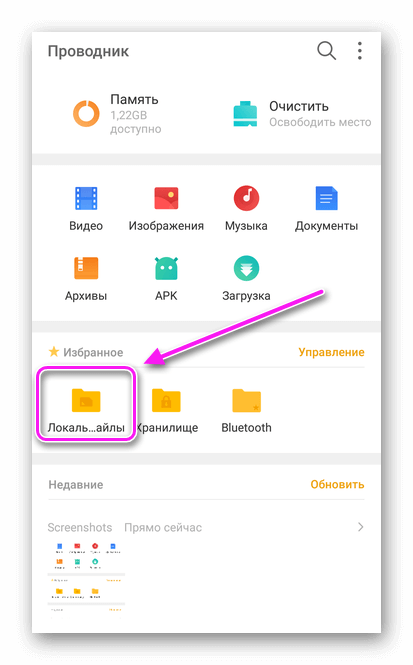
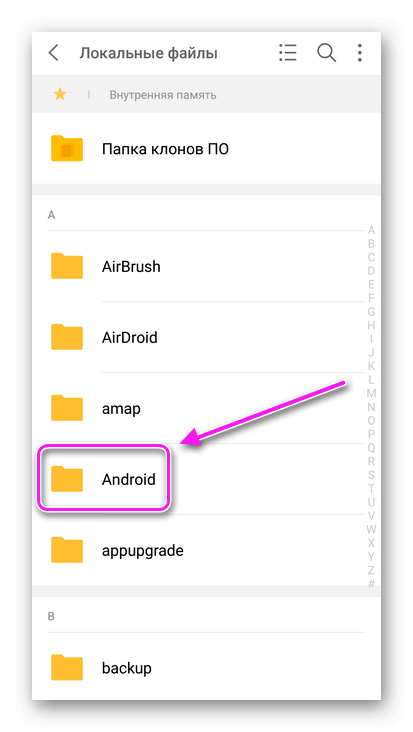
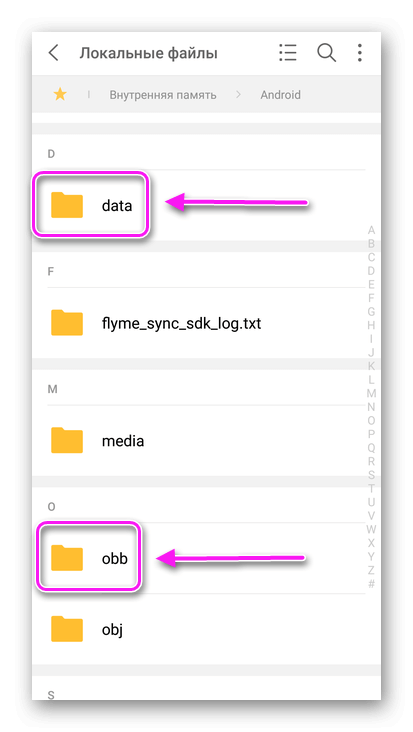
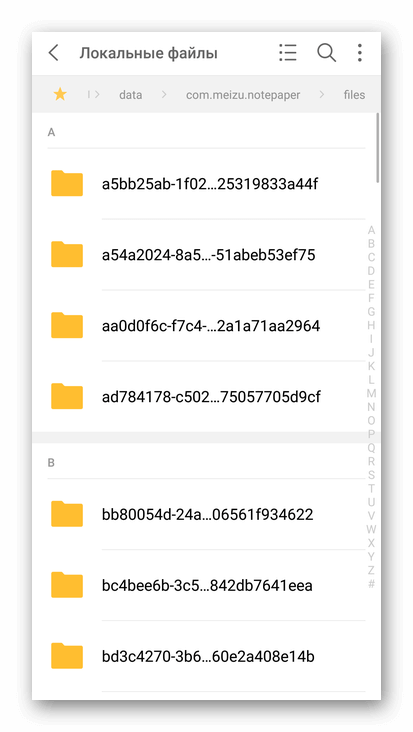
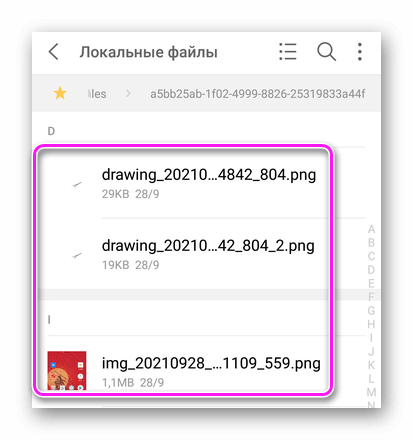
В некоторых приложениях, только таким образом удается “вытянуть” аудиофайлы.
Перенести заметки с Андроид на другое устройство проблематично, поскольку в большинстве блокнотов нет функции синхронизации или импорта. В наихудшем сценарии, пересылать придется по одной записи.












