Как сканировать документы с принтера на компьютер в Windows 7-10
Во-первых, вам необходимо правильно установить сканер на свой компьютер.
Во избежание поломки оборудования важно соблюдать правильную процедуру при работе с соединительными кабелями. Сначала подключите USB-кабель к принтеру, затем к настольному или портативному компьютеру. Затем вставьте шнур питания в розетку. Только после этого можно будет нажать кнопку включения, расположенную на корпусе.
В большинстве случаев после подключения принтера к компьютеру с помощью кабеля USB или беспроводного (Wi-Fi) соединения Windows автоматически обнаружит устройство, выполнит поиск и установит драйверы. После завершения установки устройство появится в списке всего оборудования в разделе «Устройства и принтеры». Значок принтера не должен быть «чистым» и содержать значки (например, восклицательные знаки) рядом с ним).
Если индикаторы на корпусе принтера мигают, что указывает на то, что в картриджах нет чернил, сканирование все еще возможно, поскольку в этом случае чернила не используются. Только сканер запускается. Часто случается, что принтер больше не используется из-за высокой стоимости покупки новых картриджей. Выбрасывать оборудование не нужно, ведь всегда можно воспользоваться сканером.
Иная ситуация с установкой, когда автоматически ничего не делается. Тогда вам нужно использовать диск, который часто идет в комплекте с оборудованием, и содержит драйвер, необходимый для работы всех компонентов устройства.
Вставьте диск в привод. Если установка не начинается автоматически или меню не открывается, откройте диск в проводнике Windows через «Мой компьютер» и запустите установочный файл. Затем пошагово, соглашаясь с мастером установки, доделать копию файлов драйвера. После этого на рабочем столе могут появиться дополнительные ярлыки для запуска программы, в которых вы можете выполнять различные действия, например:
- посмотреть уровень чернил в контейнерах;
- очистить печатающие узлы;
- начать сканирование;
- выровняйте печатающие головки и ряд других функций для каждой модели принтера.
Чтобы техника работала долго и на скане не было пыли и грязи, нужно аккуратно протереть поверхность стекла сухой тряпкой или бумажным полотенцем, салфеткой.
ABBYY FineReader
Это одна из первых и наиболее известных программ для сканирования с акцентом именно на распознавание текстов. Вместо сканера вполне подойдет любая цифровая камера или камера смартфона.

Программа поддерживает все версии Windows и порядка 180 языков для распознавания, что позволяет использовать ее для перевода текстов даже с экзотических азиатских языков.

Результат можно сохранить в множество офисных форматов. При этом не обязательно это должен быть текст. Например, можно сканировать различные личные документы и сохранять их без распознавания в многостраничных файлах PDF, что очень удобно для их хранения, пересылки по электронной почте и печати.

Программа умеет обрабатывать документы отснятые на камеру, захватывать изображение с экрана, улучшать качество картинок, полностью сохранять форматирование распознанного документа, имеет множество других возможностей и настроек.
Как сканировать и распознать документ:
Если программа на русском все достаточно просто и понятно, версия скачанная с нашего сайта бесплатна.
На верхней панели достаточно большие значки основных функций, на скрине ниже 11 версия но и в других все примерно одинаково изменены лишь сами значки.
Для того чтоб распознать нужно сначала сканировать со сканера документ либо загрузить картинку например с текстом, после нажать на кнопочку Распознать.
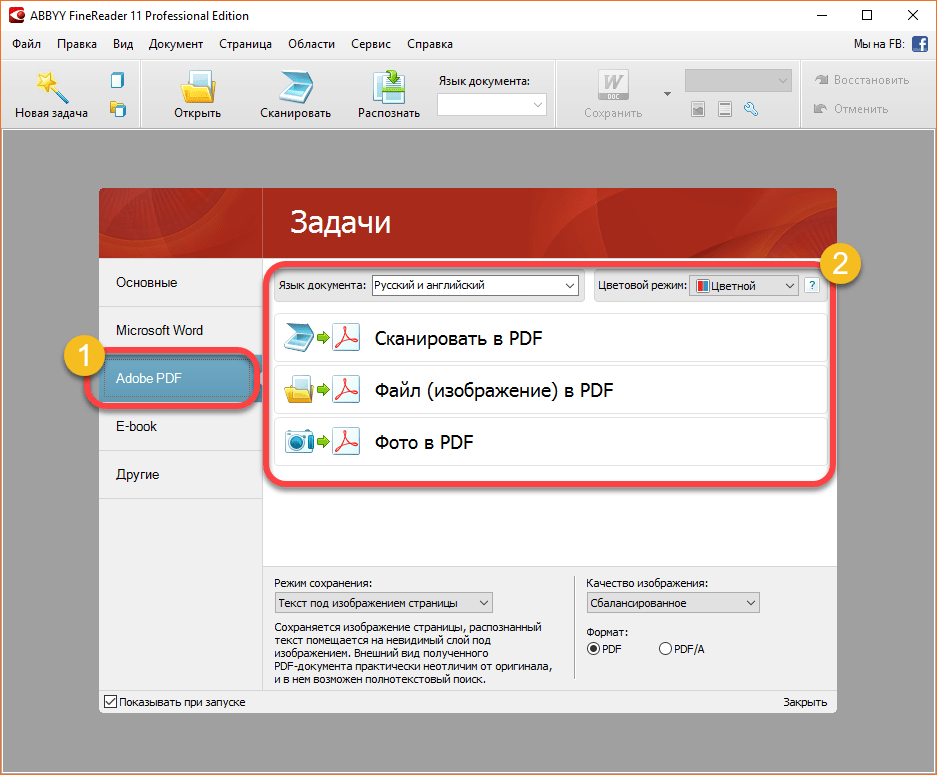
После распознания и корректировки можно сохранять документ в редактируемый а также желаемый формат например ПДФ (PDF).
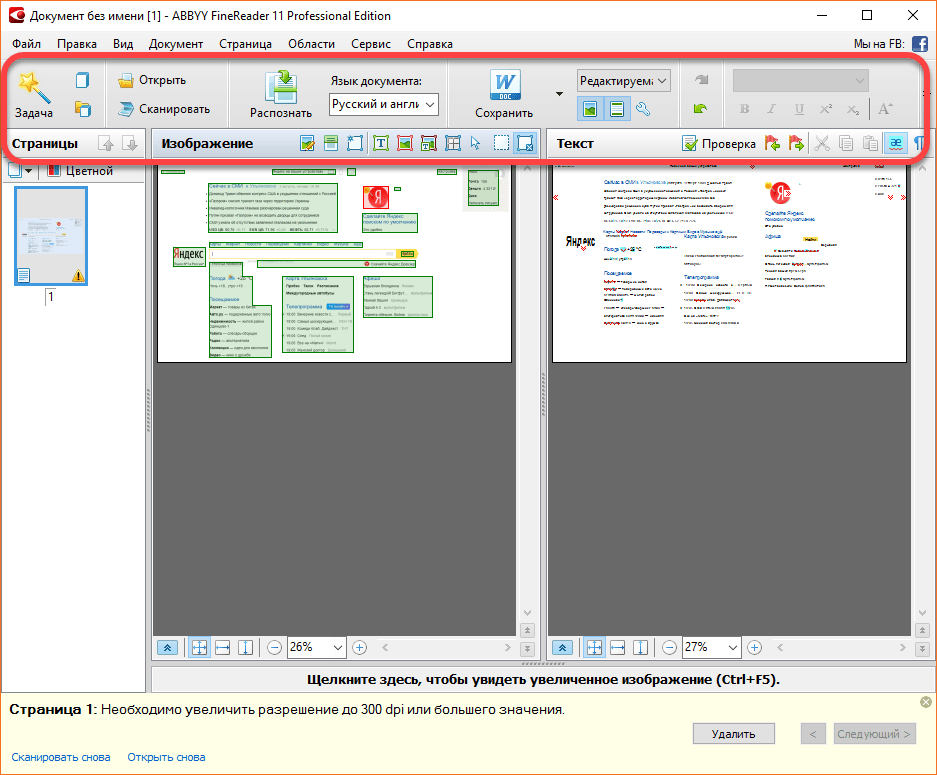
Часть 1. Советы по сканированию в PDF — PDFelement
Wondershare PDFelement — Редактор PDF обладает отличным набором инструментов для сканирования бумажных документов в цифровые PDF-файлы напрямую. Также в PDFelement есть функция оптического распознавания символов, с помощью которой вы можете распознать содержимое отсканированного PDF-файла и преобразовать его в текст с возможностью поиска и редактирования.
Шаг 1. Подключение сканера
Запустите PDFelement. Нажмите кнопку «Сканирование» и выберите сканер для подключения. При необходимости установите настройки для сканирования.
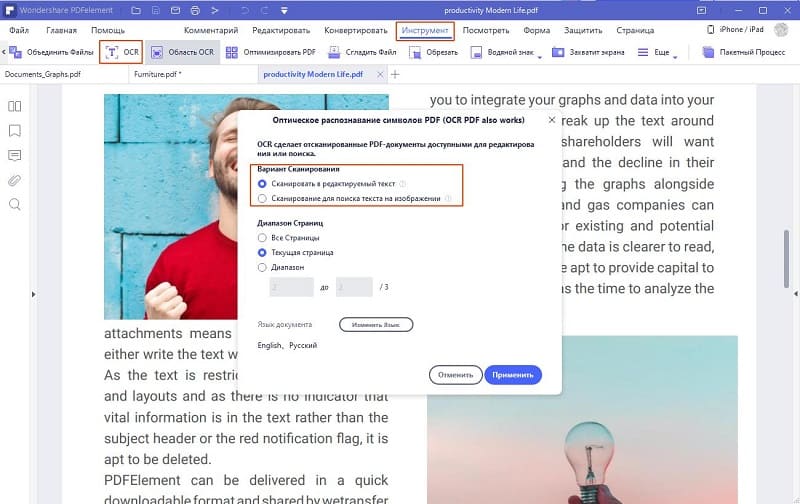
Шаг 2. Сканирование и создание документа
Нажмите на кнопку «Сканировать», чтобы начать процесс сканирования. После завершения сканирования первой страницы на экране появится всплывающее окно с вопросом, хотите ли вы продолжить сканирование и добавить еще несколько страниц в единый PDF-файл.
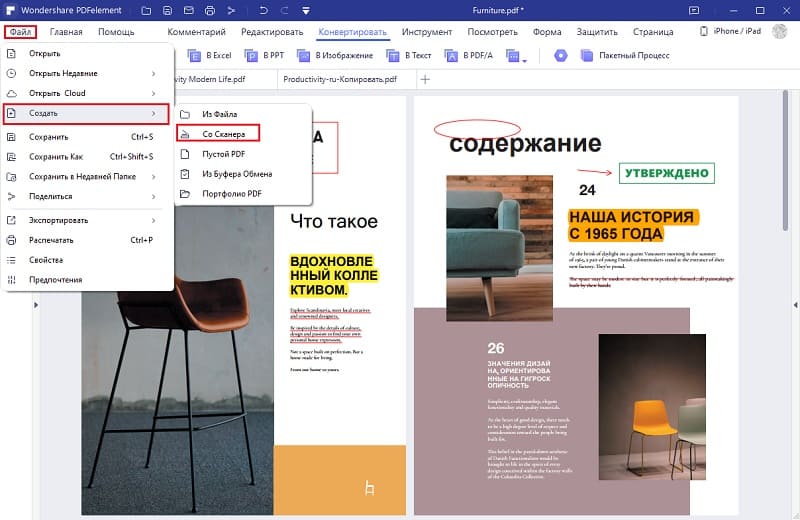
Шаг 3. Сохранение созданного PDF-файла
После завершения сканирования созданный PDF-файл откроется в PDFelement автоматически. При необходимости вы можете отредактировать его или сохранить на своем компьютере.
Wondershare PDFelement
Упростите взаимодействие и общение людей с документами PDF с помощью интуитивно понятных и мощных инструментов PDF.

Сканирование в PDF
Штатные средства сканирования удобны, если Вам нужно отсканировать единичные изображения или документы в виде отдельных графических файлов. Однако, чаще приходится иметь дело с многостраничным сканированием, результаты которого нужно сохранить в единый файл. Для этих целей лучше всего подходит формат PDF (сокр. англ. «Portable Document Format» – «портативный формат документов»).
Некоторые штатные программы, идущие в комплекте со сканером, позволяют сохранять результаты в многостраничный PDF. Для тех же, кому не сильно повезло, существует целый ряд неплохих альтернатив, позволяющих блестяще справиться с задачей. Рассмотрим некоторые из них.
WinScan2PDF
Если Вы любите маленькие и портативные, но в то же время функциональные программы, то Вашим выбором однозначно может стать WinScan2PDF:

Занимает программа менее мегабайта места, не требует установки и, как следует из названия, позволяет сканировать любые изображения и документы в PDF (он является единственным выходным форматом). Несмотря на небольшой размер, WinScan2PDF имеет мультиязычный интерфейс и довольно много различных опций:
- активация многостраничного сканирования;
- изменение ориентации листа;
- указание размера для обрезки под стандартные форматы бумаги (нужно изменить с Letter по умолчанию на A4);
- установка качества сжатия полученных сканов (по умолчанию 80%).
Для сканирования нам достаточно предварительно указать используемый сканер (кнопка «Выбрать источник») и нажать кнопку «Сканировать». Откроется интерфейс драйвера сканера (например, ScanGear MF для сканеров Canon), который предоставляет прямой доступ ко всем возможностям (выбор разрешения, яркости, контрастности и т.п.).

Если Вы отметили галочку многостраничного сканирования, то по его окончании, после закрытия интерфейса сканера, у Вас будет возможность изменить порядок страниц, а затем сохранить их в PDF. Кроме того Вы можете перетащить в список любые файлы изображений, которые уже есть на компьютере и добавить их в итоговый PDF-документ:

По сути, WinScan2PDF является упрощённым вариантом виртуального PDF-принтера с удобным интерфейсом и прямым доступом ко всем возможностям сканера по «родному» TWAIN-интерфейсу. Поэтому, если Вам не хватает функции простого сохранения отсканированных материалов в PDF, то данная программа – именно то, что Вам нужно!
Advanced Scan to PDF Free
Более продвинутым инструментом сканирования в PDF является Advanced Scan to PDF Free:

Программа не имеет русскоязычного интерфейса, но интуитивно понятна за счёт крупных кнопок, снабжённых выразительными иконками. Работает она как с «родным» TWAIN-драйвером, так и с интерфейсом WIA (выбираете при нажатии на кнопку «Scan») и позволяет получать изображение как со сканера, так и из уже существующих графических файлов (кнопка «Import»).
Advanced Scan to PDF Free позволяет:
- создавать PDF-документы из неограниченного числа сканов и файлов изображений с поддержкой их сортировки;
- производить элементарную постобработку сканов (обрезка, поворот, увеличение);
- задавать тип сжатия изображений внутри PDF-файла (JPEG (по умолчанию), RLE, G3FAX, G4FAX);
- шифровать PDF-файлы и подписывать их цифровыми подписями (вкладка «Tools»);
- предварительно просматривать PDF-документы и отправлять их по E-mail.
Увы, программа буквально напичкана рекламой, поэтому будьте внимательны при её установке. Она предложит Вам установить две сопутствующие программы. Чтобы отказаться от первой нужно будет нажать кнопку «Decline», а на втором экране снять галочку «I agree». Но и это ещё не всё. При запуске самой программы появится окно, предлагающее скачать и установить «обновление». Закройте это окно и подтвердите своё действие нажатием кнопки «Да».
Advanced Scan to PDF Free может пригодиться в организациях, где налажен электронный документооборот с использованием электронных цифровых подписей или же как инструмент быстрого создания и отправки PDF-документов по почте.
HippoScan
Своеобразным нашим ответом предыдущей программе для сканирования в PDF можно назвать HippoScan (известную ранее как ScanTool):

Программа полностью русскоязычная, по умолчанию использует TWAIN-интерфейс сканера и реализует почти все те же возможности, что и описанная выше Advanced Scan to PDF Free (кроме просмотра и подписывания PDF). Однако, у неё имеются и свои «плюшки»:
- скрытие диалога сканирования (по умолчанию);
- поддержка масок автоматического названия сканов;
- автокоррекция баланса белого, а также ручная обработка изображений (коррекция яркости, контрастности и удаление нежелательных артефактов выделением и клавишей Z);
- режим копировального аппарата (отсканированное изображение автоматически отправляется на печать);
- режим автосканирования через заданный промежуток времени.
Особенно порадовала последняя возможность. Если в HippoScan нажать кнопку с изображением таймера и ввести в появившемся поле число, то программа будет автоматически запрашивать новый скан через указанное число секунд. Вам остаётся только перекладывать изображения или переворачивать страницы книги, ничего не нажимая!
Из «интересностей» стоит отметить бегемота с карандашом и звёздочками под ним в правом верхнем углу рабочего окна. Я сразу подумал, что это нечто вроде предложения поставить программе оценку. Оказалось же, что при нажатии на бегемоте переключаются режимы сканирования (ч/б, оттенки серого или цветной), а звёздочки задают DPI (от 75 до 600).
HippoScan можно однозначно рекомендовать тем, кто хочет больше автоматизации при сканировании или не имеет копира, но хочет печатать напрямую со сканера на обычном принтере.
 PDF24 Creator
PDF24 Creator

Тоже небольшая, но очень многофункциональная программа для работы с ПДФ-файлами. Это бесплатный софт от создателей из Германии, его можно использовать без ограничений. Она переведена на множество языков, включая русский. Если вы часто работаете с pdf-файлами, то эта утилита вам будет просто необходима, она позволяет:
- Создавать файлы
- Редактировать
- Конвертировать в pdf и обратно из множества форматов
- Сканировать документы
- Вывод на печать на принтер
- Разделение и объединение файлов
Как сканировать документы?
Запустите PDF24 Creator, зайдите в этот раздел создания файла:

А затем нужно выбрать источник для создания файла — импорт со сканера:

Требования к системе
| Версия Windows | 7, 8, 10 (32 и 64 bit) |
| Место на диске | 30 Mb |
| Память ОЗУ | 1 Gb |
| Частота процессора | 1 GHz |
Что такое программа для сканирования документов
Программа для сканирования документов с компьютера это специальное приложение, которое соединяет компьютер со сканером и позволяет отсканировать нужный документ – то есть перевести физический документ в электронный формат.
Такие программы позволяют управлять сканером с экрана вашего компьютера и задавать ему именно те задачи, которые вам нужны.
Из этой же программы вы можете развернуть готовый документ и произвести другие манипуляции для того, чтобы придать нужный вам вид и формат. Существуют платные и бесплатные программы, тут уж вы сами выбираете, предпочитаете ли вы платить или пользоваться ими бесплатно, но одно можно сказать точно – все они обладают примерно одним и тем же функционалом.
Все эти программы можно скачать бесплатно (но конечно же нужно знать, где искать) и также можно приобрести платные лицензии для беспроблемного пользования.
За и против PDF
Идеальных решений многофункциональных задач не существует по определению, поэтому у каждого варианта будет собственный набор достоинств и недостатков. Исключением не является и PDF формат.
Этот формат получил большую распространенность, софт для его использования присутствует для любой операционной системы, на любых устройствах, способных работать с программным кодом.
Существует множество программ, распространяемых на бесплатной основе, способных читать такие файлы. Как уже было сказано ранее, такую возможность имеют практически все браузеры, что делает использование еще удобнее. PDF открыли для себя еще миллионы пользователей, которые не умели ранее скачивать и устанавливать узкоспециализированный софт.
Ценят этот формат и за безопасность, так как файлы не могут быть подвержены заражению вирусами. Помимо этого информацию можно защитить индивидуальным паролем, есть возможность электронной печати, что ценят владельцы авторских прав.
Без специального редактора пользователь не может изменить текст документа. Порой, даже сложно скопировать информацию, хотя эта функция может и предусматриваться разработчиками.
Эти файлы не всегда удобны для чтения, ведь софт для просмотра не в состоянии переносить строки, он просто увеличивает или уменьшает изображение.
Самое удачное применение для PDF – это работа с документами, отправление их на печать.
Формат исключает случайный съезд картинки или блоков текста в сторону, как может случиться в любом текстовом редакторе.
Те, кто занимался поиском книг в сети, наверняка замечали, что текст представляется сразу в нескольких форматах, в том числе и PDF.
При возникновении ошибок
Если программа не отвечает на ваши задача – просто перезагрузите компьютер или установите приложение заново. Иногда нужно включить и выключить несколько раз устройство секунд на 60-80. Это действительно помогает.
При возникновении ошибки – напишите в службу тех.поддержки, окно которой постоянно всплывает, если работе устройства пошла не по плану.
Если документ необходим прямо сейчас, а на очереди у вас еще очень много предыдущих файлов, то можно на раз-два решить данную проблему. Нажмите окошко и кнопку «снять задачу» на те функции, которые не стоят в приоритете. Первоначально отсканируйте то, что нужно в первую очередь, а затем уже все остальное.
Надеемся, что теперь вам стало более понятно, как с принтера сканировать документ на компьютер. Видите, в этом нет ничего сложного. Нужно лишь немного вникнуть, попробовать – и все получится. Очень надеемся, что данная статья была максимально полезна.












