Как отформатировать флешку, если она не открывается (или не видна в «моем компьютере»)
Одна из таких — это ошибка, происходящая при желании отформатировать флешку. Например, Windows при подобной операции часто сообщает, что операция не может быть выполнена, либо флешка просто напросто не отображается в «Моем компьютере» и вы не можете ее найти и открыть…
В этой статье я хочу рассмотреть несколько надежных способов форматирования флешки, которые помогут вернуть ее работоспособность.
Не форматируется флешка, что делать
Содержание: Не форматируется флешка, что делать
- Что делать, если флешка не форматируется
- Способ 1: EzRecover
- Способ 2: Flashnul
- Способ 3: Flash Memory Toolkit
- Способ 4: Форматирование через «Управление дисками»
- Способ 5: Форматирование в безопасном режиме через командную строку
Типовые проблемы с флешками
В данной статье приведены типовые проблемы, с которым может столкнуться пользователь. Предложенные решения предполагают, что пользователь пользуется операционной системой MS Windows.
Во избежание проблем с потерей данных всегда делайте резервные копии, не допускайте ситуаций, когда файл в единственном экземпляре хранится на флешке. Если у вас есть бэкап, то вам не страшно, если флэшка вдруг перестанет работать.

У современных флэш накопителей недостаточно высокая надежность микросхем памяти как хранилищ информации, у них ограниченный ресурс циклов перезаписи ячеек. Наиболее рискованными для флешек являются незавершенные операции записи, причиной может быть извлечение флэш накопителя или карты памяти во время записи. Это приводит к разрушению служебной информации.
В большинстве типовых проблем с флешками вы встанете перед выбором – сохранить данные или воскресить usb накопитель. Этот вопрос вы должны решить самостоятельно в каждом отдельно взятом случае. Очень часто возможно либо одно, либо другое. К примеру, ремонт или восстановление работоспособности флешки часто требует перепрошивки контроллера, а это подразумевает полное уничтожение данных. А для восстановления информации с флешки, если это не просто восстановление удаленных фотографий, может потребоваться разобрать ее и выпаять чипы памяти, и после этого вы точно ей пользоваться не сможете, но данные сохраните.
Управление дисками
Бывает, что проблемой с открытием накопителя может быть отсутствие разделов разметки. Если у вас именно данная проблема, то в дальнейшем провести восстановление файлов, находившихся на флешке, будет невозможно. Данный способ направлен лишь на, то чтобы восстановить само устройство накопителя. Устранить неполадки можно, применив встроенную функцию системы, называющуюся управление дисками.

Для того чтобы обеспечить флеш-накопителю долговременную службу, необходимо делать следующее:
- Ни при каких обстоятельствах не стоит подключать накопитель в процессе обновления операционной системы.
- Не стоит извлекать накопитель из ноутбука или компьютера в процессе работы с файлами, находившимися на накопителе, это может привести к их повреждению.
- Осуществлять профилактические работы по очистке флеш-нкопителя как можно чаще, а также совершать дефрагментацию.
Если флеш-накопитель поврежден, исключительно со стороны программного обеспечения, то в таком случае исправить положения и починить флешку можно.
Если же проблема связана с физическими повреждениями накопителя, придется смериться потерей как накопителя, так и с данными что хранились на нем. Чтобы избежать потери файлов и информации, всегда следует создавать резервные копии необходимых данных.
Несовместимость драйверов
Иногда флешка не работает из-за несовместимости драйверов для USB 2 и 3 версии. В данном случае необходимо скачать обновленные версии на официальном сайте производителя материнской платы.
Если ПК не воспринимает никакие флешки, то необходимо полностью переустановить все драйвера для USB накопителей.
Проще всего сделать это через «Диспетчер устройств» (зажмитеWin+R и введите devmgmt.msc,кликните на «OK»). Найдите в выпадающем списке раздел «Контроллеры USB» и последовательно удалите (правый клик мыши на объекте, пункт «Удалить») подразделы USBHostController, GenericUSBHubи Корневой USB концентратор, после чего обновите текущую конфигурацию оборудования и перезагрузите ПК.
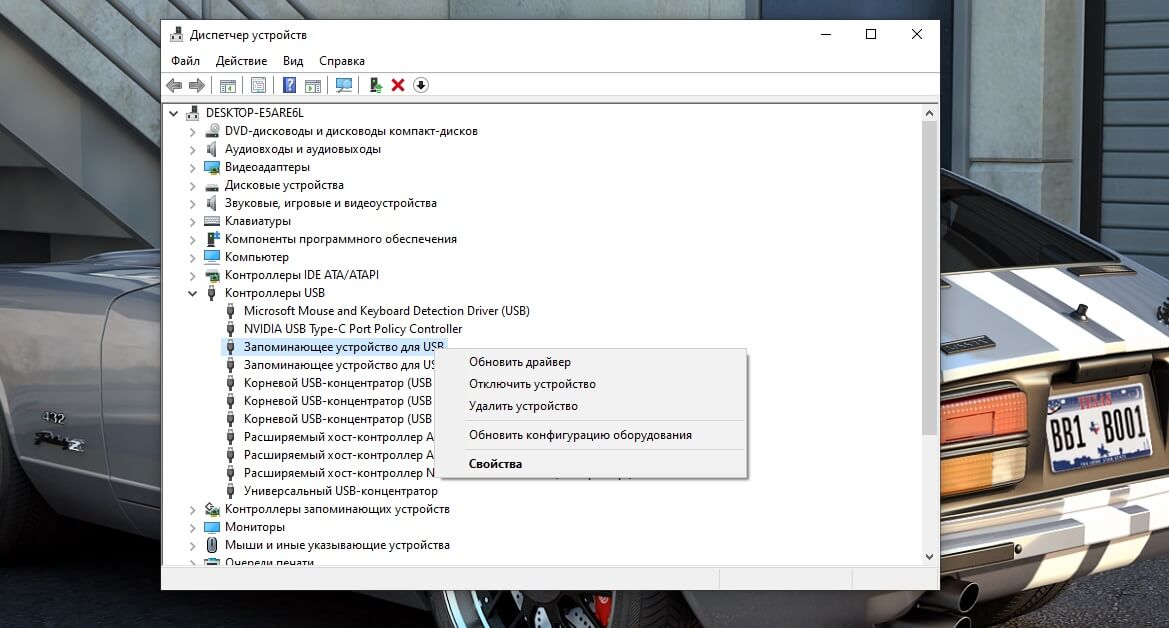
Отформатируйте устройство
Еще один способ, который можно использовать, если флешка не открывается на компьютере – это форматирование. Для этого зайдите в папку «Мой компьютер» и кликните правой кнопкой мыши по флешке. Из контекстного меню выберете «Форматировать…» .

В окне форматирования нажмите на кнопку «Восстановить параметры по умолчанию» . Затем отметьте галочкой «Быстрое» и нажмите «Начать» . Учтите, что после этой процедуры все данные с флешки будут стерты. Но после быстрого форматирования их можно попробовать восстановить, например, с помощью программы Recuva.

Если все прошло успешно, то флешка должна работать. Если форматирование не было завершено, попробуйте выполнить низкоуровневое форматирование для флешки с помощью программы hard disk low lewel format tool.
Как исправить ошибку «не удается завершить форматирование» встроенными средствами Windows
Прежде всего, имеет смысл попробовать отформатировать флешку с помощью утилиты управления дисками самой операционной системы Windows.
- Запустите «Управление дисками» Windows. Самый простой и быстрый способ сделать это — нажать клавиши Windows (с эмблемой) + R на клавиатуре и ввести diskmgmt.msc в окно «Выполнить».
- В окне управления дисками найдите накопитель, соответствующий вашей флешке, карте памяти или внешнему жесткому диску. Вы увидите графическое представление раздела, где будет указано, что том (или логический раздел) Исправен или Не распределён. Кликните по отображению логического раздела правой кнопкой мыши.
- В контекстном меню выберите «Форматировать» для исправного тома или «Создать раздел» — для нераспределенного, далее следуйте указаниям управления дисками.
Во многих случаях описанного выше будет достаточно для исправления ошибки, связанной с тем, что не удается выполнить форматирование в Windows.
Дополнительный вариант форматирования
Еще один вариант, который применим в тех случаях, если форматированию USB накопителя или карты памяти мешает какой-либо процесс в Windows, но, при этом не удается выяснить, что это за процесс:
- Перезапустите компьютер в безопасном режиме;
- Запустите командную строку от имени администратора;
- Введите в командной строке formatf: , где f — буква вашей флешки или другого носителя информации.
Низкоуровневое форматирование
При сбоях в работе флешки обычное, в том числе полное ее форматирование, не всегда выполнимо и не всегда решает возникшую с ней проблему.
В этом случае «вылечить» флешку может форматирование на «низком логическом уровне». Однако после проведения такого форматирования восстановить файлы с носителя уже будет невозможно.
HDD Low Level Format Tool
-
После запуска утилиты в окне выбора устройств необходимо отметить проблемную флешку и нажать внизу справа «Continue».
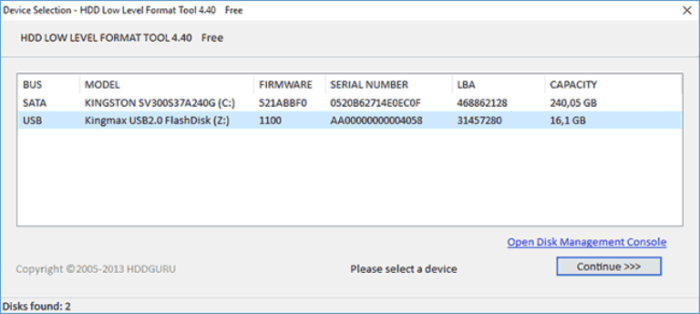
Щелкаем по проблемной флешке, нажимаем «Continue»
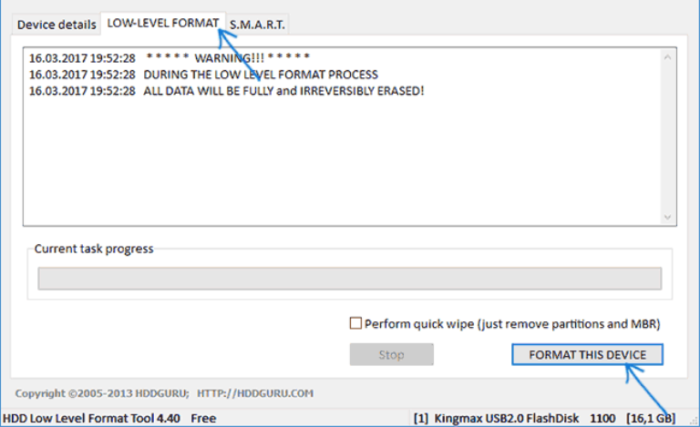
Щелкаем по закладке «LOW-LEVEL FORMAT» (низкий уровень форматирования), нажимаем внизу справа «FORMAT THIS DEVISE» (отформатировать устройство)
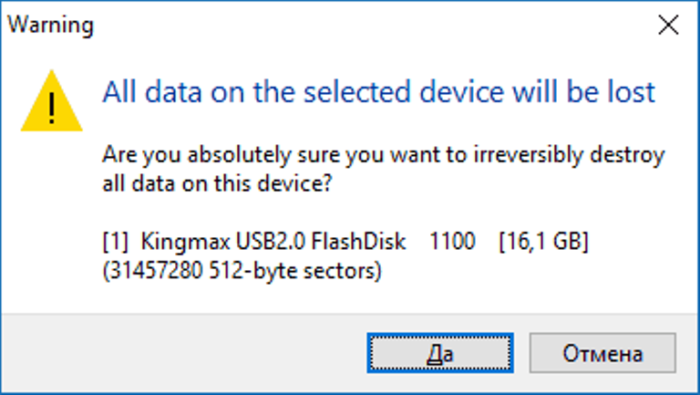
Подтверждаем действие, нажав «Да»
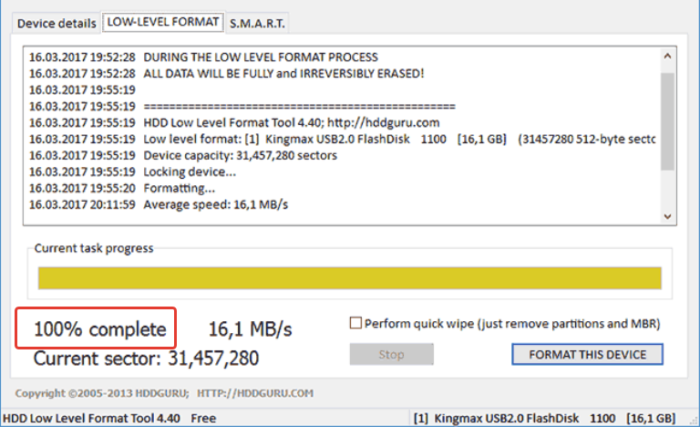
Процесс форматирования завершится когда появится надпись «100% complete»
Отформатированный USB-накопитель операционная система будет определять как неотформатированное USB-устройство емкостью 0 байт.
Чтобы отформатировать накопитель в Windows, можно провести его быстрое форматирование по инструкции, описанной выше.
На заметку! Учитывая серьезные, в том числе и финансовые затраты на восстановление утерянной информации, на сегодняшний день специалисты рекомендуют создавать резервные копии важных данных, размещенных на любых цифровых носителях.
Видео — Как открыть флешку, если она требует форматирования
Возможные проблемы и советы
Мы рассмотрели только самые распространенные причины, почему флешка не отображается на компьютере. На самом деле их существует гораздо больше. Более того, имеются проблемы, которые выражаются другими системными сообщениями, а их решение уже описано в пунктах статьи.
Появление сообщения «Вставьте диск», даже если флешка уже подключена к USB порту
Данная системная ошибка имеет место быть, если драйвера накладываются друг на друга и препятствуют нормальному функционированию USB устройств. Для того, чтобы исправить эту ошибку, необходимо удалить все драйвера для USB устройств и установить их заново. Данный процесс поэтапно описан в этой статье.
Сообщение о необходимости форматировании диска
Такое сообщение появляется в том случае, если вы первый раз используете флешку или же в ней произошел системный сбой. Помимо сообщения, вы можете убедиться в том, что она не пригодна для пользования, ведь на ней не отображается ни свободное пространство, ни занятое. Решение данного вопроса подробно описано в пунктах 8 и 9.
Сообщение об ошибке данных
Данная проблема выскакивает в 3 случаях. Это конфликт драйверов, конфликт файловых систем и сбой самой флешки. Решается переустановкой драйверов, если не помогло – тогда быстрое форматирование, чтобы сохранить возможность восстановления данных на флешке. Пошаговая инструкция есть в выше.
Полное зависание системы сразу после подключения флешки к компьютеру
Данный вопрос уже рассматривался в статье, но хотелось бы обратить внимание, что эта ошибка может возникать по двум причинам:
- Конфликт драйверов.
- Неисправный порт.
Проверить какая проблема у вас легко, вставьте флешку в другой порт, если зависание повторится – то значит проблема с драйверами. Инструкция и советы по их переустановке были даны в рамках этой статьи.
Почему компьютер не видит флешку, когда индикатор на ней светится
Возможно повреждение контакта на флешке, который отвечает за передачу информации. Не исключен конфликт драйверов и назначение занятой буквы для раздела. Если проблема не уходит, после подключения флешки к другому компьютеру, попробуйте проверить доступность раздела. Если и тут все в порядке, тогда переустановите драйвера и флешка заработает.
Ошибка 43 / Error 43
Данная ошибка сразу же останавливает считывание информации со съемного устройства, а значит доступ к данным сразу же получить у нас не получится. Есть несколько проблем, которые способны вызвать Error 43.
- Неисправность самого устройства – первая из них. Проверьте на другом компьютере не повторится ли эта ситуация.
- Конфликт драйверов – решение описано выше.
- Обновление конфигурации оборудования – достаточно просто откатить версию драйвера в Диспетчере задач.












