Как перенести файлы с Айфона на компьютер
iPhone – это многофункциональный девайс компании Apple. Тем не менее, платформа iOS, на которой работают все яблочные гаджеты, не всегда проста и удобна в использовании. На этой оси нельзя просто взять и перекинуть музыку, фильмы, фотографии, документы и другие файлы, как, например, на Android. iOS – это закрытая система, не позволяющая «копаться» в памяти устройства. Поэтому, когда возникает необходимость перенести данные с iPhone на компьютер, пользователи сталкиваются с тем, что сделать это не так уж и просто.
Конечно, есть выход в виде Mac – ПК, с которым можно создать пару и экосистему. Тогда все нужные файлы практически сразу же окажутся на другом устройстве. Но не каждый согласится отдавать деньги за дорогостоящий компьютер только ради этого.
В этой статье мы разберем всевозможные варианты переноса данных с iOS на другую платформу – через дополнительные утилиты, облачные хранилища и просто при помощи провода USB.
iTools

Программа, уже давно занимающая лидирующие позиции в рейтинге «укротителей» iTunes. И главная тому причина – наглядность. Тут не придется часами разыскивать раздел с рингтонами для Айфона, а затем – обращаться к сторонним сервисам и обрезать кусочек мелодии в правильном формате. В программе iTools с музыкой разговор короткий, ведь тут уже встроен специальный редактор, который и подскажет, как обрезать трек, и куда информацию добавить.
Настолько же очевидны и иные вещи – резервное копирование, перенос информации из разделов «Контакты», «Мероприятия», «Заметки», конвертация видеороликов, передача книг и иных файлов, как правило, не поддерживаемых iOS.
Если же передача информации интересует в последнюю очередь, программа iTools способна разобраться и с другими насущными проблемами. Как вариант – поискать дубликаты или же освободить пространство на внутренней памяти от объемных файлов, не несущих никакой пользы.
Как подключить айфон к компьютеру через USB и зачем это нужно делать?
Подключение «яблочного» гаджета к ПК через USB позволяет:
- Синхронизировать Айфон с программой iTunes: загружать в память устройства музыку и другие мультимедиа-данные, переносить заметки и контакты, передавать учетные данные.
- Создавать резервные копии той информации, которая хранится в памяти устройства, и восстанавливать данные из резервных копий.
- Проводить восстановление и обновление операционной системы.
- Освобождать память устройства (которая на вес золота) путем переноса данных на жесткий диск компьютера.
Все это сделать будет невозможно, если соединение iPhone с ПК через USB окажется нестабильным. Правильно подключить iPhone к компьютеру довольно просто:
Шаг 1. Возьмите кабель USB и вставьте коннектор 30-Pin или Lightning в соответствующий разъем на гаджете.

Шаг 2. Коннектор с другой стороны вставьте в любой из USB-разъемов компьютера или ноутбука.
Шаг 3. Дождитесь звука, характерного для подключения устройства по USB. В то же время Айфон завибрирует, чтобы уведомить хозяина, что пошла зарядка.
Шаг 4. На экране смартфона появляется сообщение «Доверять этому компьютеру?». Подтвердите, нажав соответствующую кнопку.

Шаг 5. На мониторе компьютера всплывает окно Автозапуска – это уже свидетельствует об успешном подключении по USB.

Закройте это окошко.
Шаг 6. Зайдите в «Мой компьютер» — вы увидите в списке портативных устройств свой iPhone.

Шаг 7. Нажмите на значок, и вы получите доступ к фотографиям и видеозаписям, которые были сделаны на камеру Айфона. До музыки вы таким образом добраться не сможете – придется устанавливать и запускать программу под названием iTunes.
Чем открыть HEVC в Windows?
Переходим к видеофайлам с iPhone. И здесь тоже не все так просто.
Есть файл HEVC, который может:
- Не воспроизводиться стандартными средствами Windows.
- Проигрываться с заиканием или совсем без звука.
И вот тут мы опять возвращаемся к операционной системе от Microsoft, которая (о, сюрприз!) снова хочет от нас денег.
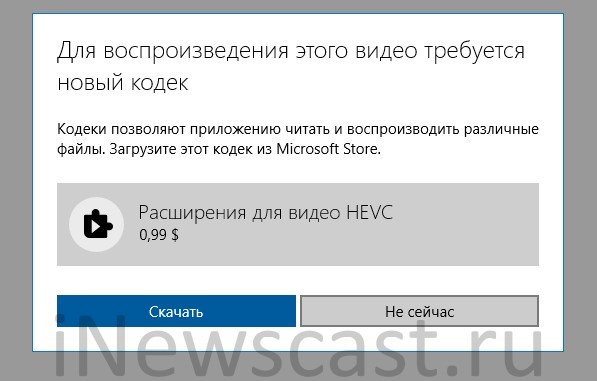
Платить или не платить — это исключительно ваш выбор. А пока вы выбираете, я расскажу о том способе открыть HEVC в Windows, которым я всегда пользовался (даже не подозревая об этом).
Все дело в том, что на свой любой компьютер или ноутбук я (в обязательном порядке) всегда устанавливаю замечательную программку.
- Какую? K-Lite Codec Pack.
- Что это? Это набор кодеков для просмотра видео.
- А поддержка HEVC там есть? Да. И оказывается, она внедрена уже очень давно.
Собственно, поэтому у меня никаких проблем с HEVC никогда и не было — да я даже не знал, что такой формат существует:) Скинул видео с iPhone — оно воспроизводится. Красота!
Скачать программу можно по этой ссылке. Она бесплатная. Поддерживаются все версии Windows.
Обновлено! Если видео продолжает тормозить или проигрываться без звука, то попробуйте открыть файл при помощи Media Player Classic (программа устанавливается вместе с кодеками):
- Нажимаем на видео правой кнопкой мыши.
- Ищем опцию «Открыть с помощью…».
- Выбираем Media Player Classic (MPC).
Вот и все. Мы наконец-то полностью (я очень на это надеюсь) разобрались со всеми этими «новомодными» HEIF, HEIC и HEVC. Или нет? У вас остались какие-то вопросы? Тогда смело пишите в комментарии — будем разбираться дальше!
P.S. Инструкция помогла? Не поленитесь черкануть пару строк в комментарии (обратная связь от читателей — это необходимо и всегда здорово). Лень что-то писать? Тогда просто ставьте «лайки» и жмите на кнопки социальных сетей. Смелей же, ну!:)
Всем привет!
Меня зовут Михаил и это мой блог.
Добро пожаловать!
P.S. Иногда меня можно застать в прямом эфире. Залетай, поболтаем!;) В данный момент — OFFLINE!
143 комментария . Оставить новый
Добрый день! огромное спасибо за подробную инструкцию, все скачала, все открылось.
Почему-то видео открываются не по вертикали, а по горизонтали, крч надо наклонять голову налево, чтоб посмотреть. как сделать так, чтоб они нормально отображались? желательно сразу все, а не каждое по отдельности…Спасибо еще раз за инструкции.
Добрый!
1. Практически в каждом видеоплеере есть функция «Повернуть видео по часовой стрелке» или «Повернуть видео против часовой стрелки» — как правило, эта опция находится в меню «Вид».
2. «Сразу все», наверное, не получится — придётся «крутить» каждое видео по отдельности:(
Я не верю своим газам! всё получилось! спасибо Вам огромное!
Большое спасибо, все помогло! Но проблема: в плеере видео стало открываться, а вот в киностудии windows изображения нет( что делать?
Да не за что. Так как киностудия Windows — это «стандартная» программа операционной системы, то, есть подозрение, что для её работы с HEVC (High Efficiency Video Coding) нужно всё-таки покупать кодек в Windows Store.
P.S. Кстати, может быть она (киностудия) вообще не «умеет» работать с таким форматом (нужно посмотреть в «инструкции»). Тогда единственный выход — конвертировать HEVC в тот формат, который подойдёт этой программе.
Михаил,добрый день!
Снова спешу к вам за помощью. Взрываюсь.
Раньше вы помогли мне справиться с проблемой нового формата айфона, которые не читал комп. Все удалось, спасибо!
Но спокойно же не живется)) Новая проблема.
Сегодня села наконец перенести скопившиеся за полгода фото на комп и обнаружила, что не все фото удачно перекинулись. Примерно 5% фото скопировались не полностью, без нижней трети(( Что делать. Помогите. Сохраненные на яндек диске эти же фото — полностью. А вот открываю их через ноут на телефоне — битые. Надеюсь, я понятно объяснила))) Ноут и телефон перегружала, не помогло.
Очень жду ответа.
Наталья, добрый! Единственное предположение — когда-то фотографии сгружались в iCloud, а при загрузке обратно:
1. Фото просто не успели загрузиться до конца (стоит немного подождать и попробовать чуть позже).
2. Возник какой-то сбой (придётся использовать альтернативные источники загрузки — тот же самый Яндекс.Диск).
P.S. Кстати, если фото сгружались в «облако», то можно поискать их там (сайт iCloud.com).
P.S.S. Других вариантов, наверное, нет.
Михаил, спасибо за ответ!
У меня фото не хранятся в iCloud, не хватает места, а покупать не хочу. Сгружаю все на Яндекс диск. Придется тянуть битые фото оттуда. Еще раз Спасибо.
Тогда это действительно очень странная ситуация — какой-то редкий и максимально непонятный сбой:(
P.S. Всегда пожалуйста!
Спасибо за пост!
Добрый день, Михаил!
У меня получилось скопировать фотографии с телефона на комп . сколько пересмотрела видео об этом и только ВЫ объяснили, что после манипуляций на телефоне, его необходимо жестко перезагрузить. И даже как это сделать, написали. Извините, я полный ноль во всем этом)) Но разобралась с вашей помощью! Спасибо вам большое за разжевывание этой информации. Другие пишут как сделать, но не так подробно и внятно.
А вот скачать программу для видеофайлов у меня что то не получается. Опишу по пунктам, что бы вы меня поправили, если я делала что то не то.
Программа K Lite Code Pack 16.2,3 Update. далее нажимаю на Start Free Download, открываем файл, а там установка WinzipDriver Updater и лицензионное соглашение с конечным пользователем. далее копирование файла, находит устаревшие, спрашивает обновить. Зарегистрироваться, а потом говорит, что это стоит денег. Вот так. Или я куда то не туда зашла, или что то не то сделала, подскажите пожалуйста.
Добрый день, Евгения! Спасибо на добром слове.
1. «K Lite Code Pack 16.2.3 Update» — это немного не то.
2. После перехода на сайт нужно обратить внимание на левую часть экрана — там будет меню с заголовками «General», «Support» и т.д.
3. Найдите «K-Lite Codec Pack» и выберите «Download».
4. Откроется новая страница, на которой расположены «нормальные» ссылки (Download Basic, Download Standart, Download Full и т.д) на загрузку K-Lite Codec Pack.
P.S. Если что-то не поняли, то посмотрите предыдущие комментарии (у кого-то из читателей уже были подобные проблемы) — возможно, там я более «качественно» ответил на данный вопрос.
Все супер! Работает, быстро просто и понятно, ссылки правильные и рабочие. Благодарю, все решил за 5 мин.
Сначала увидел ваш пост о надоедливой ошибке айфона при импорте фото, а после и этот. Огромное тебе спасибо, мил человек! Мир твоему дому!
Просто,коротко и по делу! ОГРОМНОЕ СПАСИБО за отличную статью!!
Ваша инструкция спасает меня второй раз. Благодарю! Благодарю! Благодарю!
Здравствуйте! Записал видео на iPhone 13 Pro в формате 4к hevc, смонтировал на телефоне в iMovie. Сохранил с установками, стоявшими по умолчанию в экспорте приложения: 4К, HDR вкл, 30 кадр/с. Закинул по Airdrop в Macbook Pro 2015, с новой iOS Monterey 12.0.1.
На Маке видео воспроизводится с хорошим цветом, чувствуется HDR, но подтормаживает. Записал на флешку. С Флешки на смарт TV LG всё воспроизводится отлично, правильный цвет, ничего не тормозит. На Windows 7 в K-Lite MPC v1.9.16.63 сборка 4.11.21 не тормозит, но цвет блёклый и неправильный. Хотя в настройках кодек показывает HEVC MAIN 10 L5.1, yuv420p10le, т.е. вроде как правильный кодек. Но что с цветом?!
Загрузил видео в ВК и на яндекс диск. ВК отображается правильный цвет и не тормозит. На Яндекс диске (в облаке) цвет не правильный, не подтормаживает.
Есть мысли, почему тормозит на Маке, хотя с какого? В родной среде не должен же! И почему неправильный цвет в Win 7 в последнем K-Lite/MPC
Дополнение 1
Версия K-Lite Codec Pack 16.3.0
Дополнение 2
Скодировал с выключенным HDR в приложении. На Маке перестало тормозить, а на Винде нормализовались цвета. Но на телефоне, конечно, с HDR смотрится значительно красочнее и ярче. Извините за кучу сообщений)))
Здравствуйте!
1. «Есть мысли, почему тормозит на Маке, хотя с какого? В родной среде не должен же!» — к сожалению, одна «родная среда» здесь не поможет. Не знаю, какая у вас конфигурация MAC, но, скорее всего, во всём виновато либо «железо» (которое просто не «вытягивает» воспроизведение такого видеофайла), либо программное обеспечение (в данном случае есть только один выход — ждать обновления macOS Monterey).
2. «И почему неправильный цвет в Win 7 в последнем K-Lite/MPC» — предположу, что «последний K-Lite/MPC» ещё не научился правильно работать с HDR видео, которое было снято на iPhone 13 (здесь, опять же, ждём обновления K-Lite).
В общем, 4К HDR-контент — «штука» крутая, но вот с его воспроизведением (на данный момент времени), как мы видим, очень часто бывают большие проблемы…
P.S. Спасибо за интересный комментарий!
Как синхронизировать iPhone с ПК по Wi-Fi
Каждый раз подключать Айфон к компьютеру через USB долго и неудобно. В качестве альтернативы разработчики из Apple предлагают использовать беспроводную сеть. Настройка всей процедуры через Wi-Fi не займет и минуты:
- Открыть iTunes, перейти к настройкам iPhone, и на вкладке «Обзор» спуститься до подпункта «Параметры».
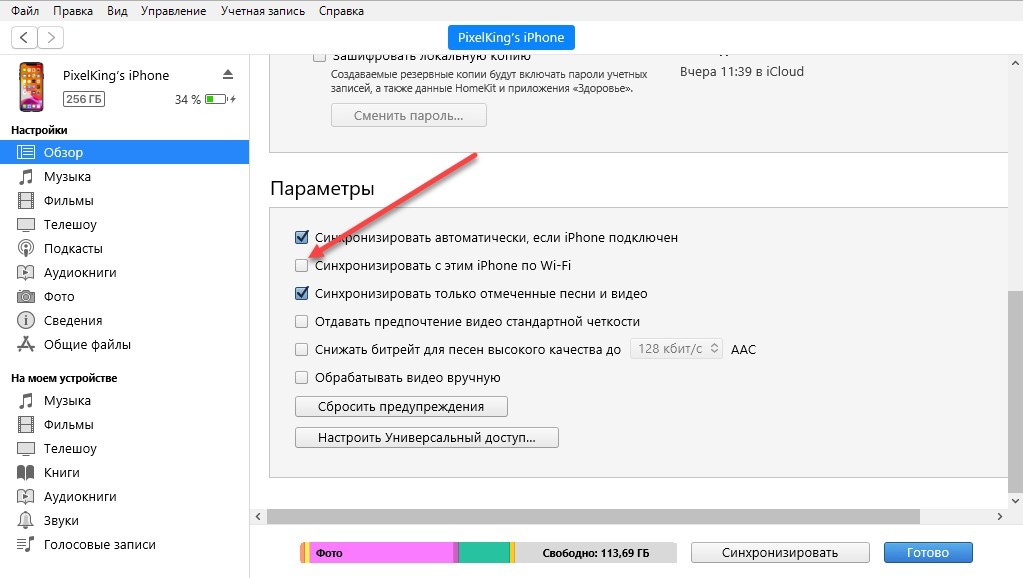
- В появившемся списке нужно поставить галочку напротив пункта «Синхронизировать с этим iPhone по Wi-Fi», а затем – в нижней части интерфейса iTunes нажать на «Применить».
- Изменения вступят в силу сразу. Обмен данными между компьютером и iPhone будет происходить автоматически, но с парой условий. Техника должна быть подключена к одной сети Wi-Fi и подходящим источникам питания. На низком заряде аккумулятора синхронизация не работает.
Подключение iPhone к компьютеру по Wi-Fi
С релизом в октябре 2011 года iOS 5-й версии и iTunes 10.5, владельцам мобильных устройств от Apple стала доступна возможность подключения устройства к компьютеру по Wi-Fi. Синхронизировать девайс стало гораздо удобнее, во время процесса синхронизации с айфоном можно работать в обычном режиме, он не занят (как это было раньше), только в строке состояния отображается соответствующая иконка. Это был большой шаг вперед и жирный «+» в пользу Apple.
Беспроводное подключение айфона позволяет:
- синхронизировать его с iTunes;
- создавать резервные копии;
- загружать контент (музыку, видео, телешоу, рингтоны, фото) в память устройства через iTunes;
- устанавливать и удалять игры и программы из App Store.
Преимущества подключения iPhone к компьютеру по Wi-Fi:
- Устройство «не привязано» к компьютеру и может находиться от него в радиусе действия сети.
- Освобождается USB-порт компьютера.
- Файловый менеджер iFunbox «умеет» работать с iOS-устройствами подключенными по Wi-Fi, а это значит в устройства по беспроводной сети можно загружать контент и устанавливать приложения из App Store.
Недостатки подключения айфона по Wi-Fi:
- Низкая, в сравнении с USB-подключением, скорость передачи данных;
- Быстро «пожирает» заряд аккумулятора;
- По Wi-Fi нельзя восстановить или обновить прошивку устройства, т.к. для этого используется режим восстановления (Recovery Mode), в котором невозможно подключить девайс по беспроводной сети.
- По Wi-Fi невозможно восстановить данные из резервной копии.
- Достаточно сложно организовать подключение (при отсутствии Wi-Fi роутера).
Как скопировать фото с iPhone на компьютер или ноутбук с Windows
Самым простым и быстрым способом передать видео и фотографии с iPhone на Windows будет использование кабеля — того, что вы используете для зарядки. Шаги будут следующими:
- Подключите ваш iPhone кабелем к компьютеру и разблокируйте телефон, если он заблокирован.
- На экране iPhone вы можете увидеть запрос «Разрешить устройству доступ к фото и видео» или «Доверять этому компьютеру?», разрешите доступ, если такое окно появится.
- Через короткое время Windows настроит новое устройство и ваш iPhone станет доступен в проводнике.
- В проводнике откройте Apple iPhone — Internal Storage — DCIM, там внутри вы обнаружите дополнительные папки, которые и содержат ваши фото и видео, которые вы можете скопировать в нужное вам расположение.
Обычно этот метод работает без каких-либо изъянов, но иногда возможна проблема, суть которой и решение описывается в отдельной инструкции: Что делать, если папка Internal Storage и DCIM пуста на iPhone при подключении к компьютеру.
Перенести фотографии с iPhone на компьютер Windows с помощью iTunes не получится (но возможно копирование в обратную сторону). Если способ с кабелем вам по какой-то причине не подходит, перейдите к разделу про онлайн-синхронизацию фотографий.
iTools

Программа, уже давно занимающая лидирующие позиции в рейтинге «укротителей» iTunes. И главная тому причина – наглядность. Тут не придется часами разыскивать раздел с рингтонами для Айфона, а затем – обращаться к сторонним сервисам и обрезать кусочек мелодии в правильном формате. В программе iTools с музыкой разговор короткий, ведь тут уже встроен специальный редактор, который и подскажет, как обрезать трек, и куда информацию добавить.
Настолько же очевидны и иные вещи – резервное копирование, перенос информации из разделов «Контакты», «Мероприятия», «Заметки», конвертация видеороликов, передача книг и иных файлов, как правило, не поддерживаемых iOS.
Если же передача информации интересует в последнюю очередь, программа iTools способна разобраться и с другими насущными проблемами. Как вариант – поискать дубликаты или же освободить пространство на внутренней памяти от объемных файлов, не несущих никакой пользы.
Файловый менеджер для iPhone на Windows
Большинство новых пользователей iOS считает, что для импорта/экспорта файлов с ПК на Windows существует только iTunes. На самом деле файловых менеджеров для связки айфона и окон также немало. Лучшим сегодня по праву считается iFunBox.
Первая версия программы была разработана еще в 2008 г. и с тех пор постоянно совершенствуется. Сейчас утилита поддерживает все версии iOS и модели айфонов (помимо новинок и SE, можно использовать для 4 S и старше).
Важно! Помимо установки программы (скачать можно с одноименного официального сайта), на компьютере обязательно должен быть установлен iTunes. Без него iFunBox не работает.
Файловый менеджер для Windows предлагает следующий функционал:
- управлять файлами точно так же, как на андроид-смартфоне;
- загрузить с/на айфон музыку, видео, изображения в форматах, поддерживаемых iOS;
- подгонять картинки под размер экрана телефона (чтобы устанавливать, как обои) и обрезать песни, чтобы ставить на звонок;
- перекидывать записи с диктофона, заметок, календарей, контактов и проч.;
- скачивать файлы приложений (удобно, если на App Store нет нужной утилиты).
К сведению! Для любителей получить полный контроль над файловой системой, разработчики предлагают дополнительную утилиту AppSync, которая даст возможность устанавливать ipa-файлы.
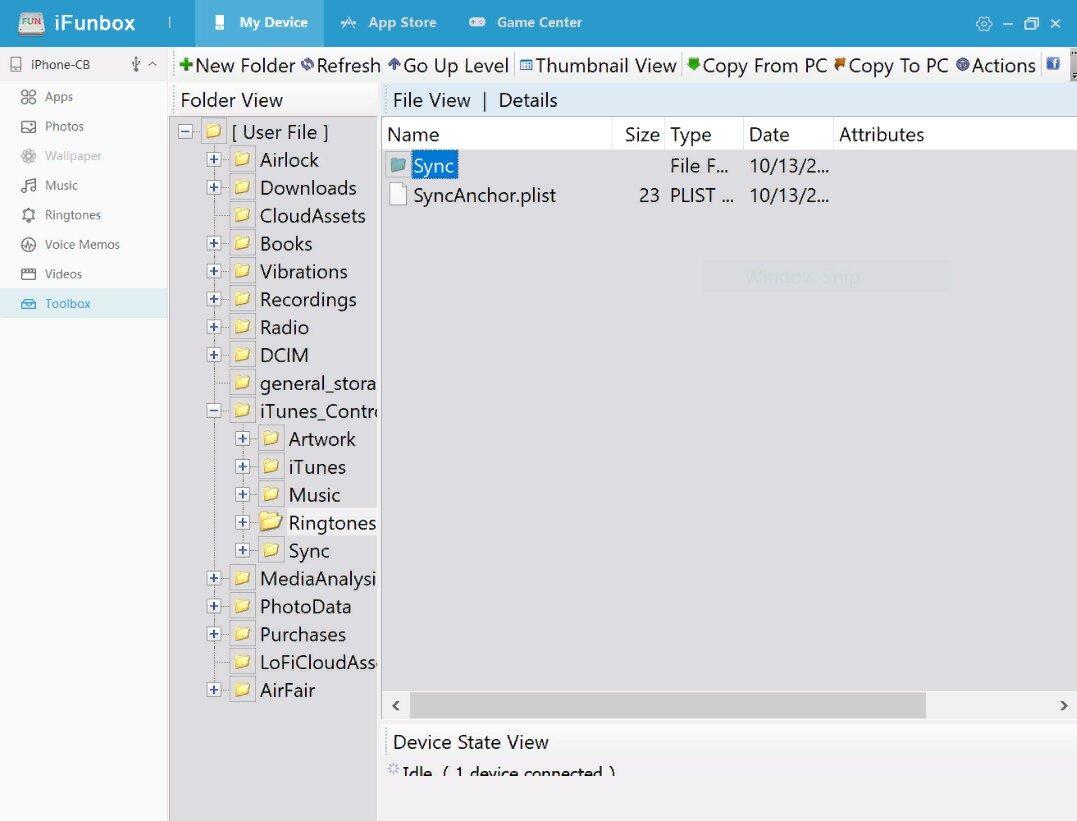
Таким образом, традиционными проводниками для импортирования и просмотра файлов на айфоне считают программу «Файлы» и ЕС-проводник. Тем не менее, большим функционалом для переноса изображений, музыки, видео и документов обладают файловые менеджеры от сторонних разработчиков. Выбрав любой, главное — правильно настроить импорт и экспорт данных.
*Цены в статье указаны на январь 2020 г.












