Как синхронизировать Айфон с компьютером?
Пользователю iPhone доступны музыка, игры, всевозможные приложения и даже тонкая настройка аппарата — разумеется, под неусыпным надзором производителя и в определённых последним рамках. Даже чтобы создать или восстановить пароль Apple ID, придётся поделиться с системой персональными данными. Синхронизировать Айфон с компьютером не проще; как сделать это с минимальными потерями времени и сил — попробуем разобраться.
Синхронизировать Айфон с компьютером можно посредством двух рекомендованных разработчиком программных комплексов — «стационарного» iTunes и «облачного» iCloud, а также множества сторонних приложений. Порядок описанных ниже операций для iPhone и iPad принципиально одинаков: оба типа устройств работают под операционной системой iOS и в равной мере контролируются Apple.
Владельцу Айфона или Айпада понадобятся:
- аппарат, включённый, исправно работающий и с достаточным зарядом;
- компьютер или ноутбук, подключённый к Интернету;
- USB-кабель для подсоединения устройства к ПК.
Важно: сразу настроить связь с программой через Wi-Fi не получится — даже если в дальнейшем планируется использование исключительно беспроводного соединения, для его установки необходимо сначала подключить оборудование по «стандартной» схеме.
Если телефон или планшет не готов к работе, перед подключением следует узнать, в чём причина: возможно, требуется очистить память на Айфоне, удалить лишние приложения или отнести аппарат в сервисный центр — синхронизация неисправного оборудования невозможна.
iTunes
Главное преимущество iTunes перед iCloud — отсутствие сложностей со свободным местом: если «облачный» сервис не даст пользователю занять больше установленного производителем предела, то программа позволяет хранить на компьютере (и синхронизировать с Айфоном) любой объём информации — от пары-другой мегабайт до сотен гигабайт.
Есть у официальной программы от Apple и основной недостаток: синхронизация в нём проводится только в одностороннем порядке — данные передаются с ПК или ноутбука на iPhone или iPad. Чтобы скопировать файлы на жёсткий диск, придётся прибегать к различным ухищрениям — или использовать приложение стороннего производителя.
Важно: синхронизировать Айфон посредством iTunes можно только с одним персональным компьютером. При смене «источника» данные на телефоне, отсутствующие в новом ПК, будут стёрты.
Кроме того, пользователю следует иметь в виду, что Айфон будет синхронизирован с устройством при каждом подключении к Айтюнс. На деле это значит, что данные, удалённые на компьютере после последнего копирования, автоматически уничтожатся и на телефоне — чтобы поддерживать «личную библиотеку» в порядке, владельцу Айфона или Айпада придётся постоянно хранить необходимые данные на ПК или вовсе отказаться от синхронизации.
Порядок синхронизации iPhone с ПК посредством iTunes:
- Подключить телефон или планшет с помощью USB-шнура к компьютеру. Вплоть до окончания работы не рекомендуется вытаскивать кабель или иным образом мешать функционированию приложения. Запустить Айтюнс. Приложение на ПК можно скачать из любого заслуживающего доверия источника; установка, в зависимости от параметров компьютера или ноутбука, занимает от нескольких минут до получаса.

- Чтобы не прерывать синхронизацию на середине процесса, настоятельно рекомендуется проверить актуальность программы — иначе предупреждение о необходимости обновления может «вылезти» в самый неподходящий момент. Сделать это можно, вызвав щелчком мыши выпадающее меню «Справка» и далее выбрав пункт «Обновления».

- Поиск обновлений обычно отнимает несколько секунд; если возникают сложности, следует проверить интернет-соединение .

- Если установлена последняя версия iTunes, пользователь увидит соответствующее уведомление. Теперь можно закрыть окошко проверки и перейти к синхронизации Айфона и компьютера.

- Чтобы подсоединить телефон, нужно воспользоваться кнопкой «Вход в iTunes Store».

- В новом окне система предложит владельцу аппарата авторизоваться, введя данные своей учётной записи, или создать новый аккаунт.

- Если регистрация в Apple уже была произведена, пользователю достаточно ввести в соответствующих полях свои адрес электронной почты и пароль, после чего нажать на кнопку «Войти». Если пароль забыт или утерян, следует воспользоваться формой восстановления, щёлкнув по соответствующей ссылке под основными полями.

- Если аккаунта ещё не существует, его можно завести, не выходя из приложения. Чтобы сделать это, следует кликнуть по кнопке «Создать новый Apple ID», а затем заполнить состоящую из нескольких страниц электронную форму регистрации, указав, в частности, свои платёжные реквизиты.

- Когда вход в Айтюнс наконец произведён, в боковом меню программы появится название iPhone или iPad, а сверху, прямо под главным меню, — пиктограммка телефона.

- Чтобы синхронизировать Айфон с компьютером, следует щёлкнуть именно по этому схематичному изображению — это проще, чем пользоваться стандартными «Настройками».

- На главной странице синхронизации пользователь увидит подробную информацию о своём аппарате. Здесь, в частности, можно проверить, какой сотовый телефон прикреплён к Айфону, узнать серийный номер устройства или, воспользовавшись одноимённой кнопкой, восстановить iPhone или iPad до заводских параметров.

- Пролистав страницу ниже, владелец телефона увидит в разделе «Параметры» нужные для синхронизации чекбоксы. Синхронизацию при каждом подключении (первый чекбокс) по упомянутой выше причине устанавливать не рекомендуется; а вот ограничить список данных, передаваемых с ПК на Айфон или Айпад (третий), не помешает. Установив галочки, можно смело нажимать на кнопку «Применить» внизу страницы.

- Теперь остаётся выбрать файлы для переноса, нажать на кнопку «Синхронизировать» и дождаться завершения процесса — продолжительность его зависит в первую очередь от объёма информации. Отключать телефон от компьютера или ноутбука до завершения копирования, как уже упоминалось, не следует.

- Если подключённым к iPhone или iPad компьютером в дальнейшем пользоваться не предполагается, следует выйти из аккаунта, вызвав выпадающее меню «Учётная запись», наведя указатель мыши на пункт «Авторизация» и выбрав подпункт «Деавторизовать этот компьютер».

- Нажав в новом меню на кнопку «Деавторизовать», пользователь обезопасит личные данные — но чтобы вновь синхронизировать Айфон и ПК, ему в дальнейшем придётся повторить процедуру входа.

Совет: если iTunes не видит iPhone, имеет смысл прежде всего проверить, достаточно ли аккуратно телефон подсоединён к кабелю, а последний — к компьютеру, и лишь затем переходить к другим способам решения проблемы.
iCloud
iCloud, в отличие от Айтюнс, — полностью облачное хранилище, позволяющее владельцу Айфона синхронизировать сколько угодно устройств, не переживая о сохранности файлов: все данные загружаются на виртуальный диск, шифруются и при необходимости могут быть восстановлены на конечном устройстве.
Самый существенный недостаток iCloud — ограничение объёма доступной пользователю памяти. Так, по умолчанию (бесплатно) он может располагать только пятью гигабайтами; чтобы «улучшить» показатель до 50 гигабайт, придётся платить 0,99 доллара в месяц; до 200 гигабайт — 2,99 доллара в месяц и до 1 терабайта — 9,99 доллара в месяц.
Перед синхронизацией телефона с ПК следует убедиться в исправности аппарата и готовности к работе: так, если компьютер не видит Айфон, необходимо сразу выяснить причину и устранить её.
Чтобы синхронизировать данные, владелец устройства должен:
- Войти в «Настройки» iPhone или iPad, найти раздел iCloud и выбрать его нажатием.

- Авторизоваться в системе, введя в соответствующих полях свои данные Apple ID: адрес электронной почты и ранее придуманный пароль.

- Если аккаунт ещё не создан, следует воспользоваться соответствующей ссылкой внизу страницы. Придумав пароль и указав личные данные, пользователь получит доступ к синхронизации.

- Теперь остаётся лишь выбрать, передвигая ползунки, какие именно данные (контакты, почта, фотографии и так далее) будут передаваться в «облако». Если нужда в синхронизации отпадёт или обмен данными понадобится временно приостановить, достаточно будет вернуть ползунки на исходные позиции.

- Теперь следует настроить iCloud на персональном компьютере. Самый простой способ — перейти на сайт icloud.com, авторизоваться, введя данные учётной записи Apple ID, и перейти к управлению файлами.

- Если планируется синхронизировать данные между Айфоном или Айпадом и компьютером на регулярной основе, пользователю не помешает скачать приложение iCloud. Для этого нужно воспользоваться ссылкой, приведённой вверху той же страницы, после чего в новом окне перейти по ссылке «Загрузите iCloud для Windows».

- Теперь нужно нажать на кнопку «Загрузить» и дождаться, пока файл закачается на жёсткий диск.

- Запустив исполняемый файл, пользователь должен согласиться с условиями использования приложения и конфиденциальности, а затем нажать на кнопку «Установить».

- Процесс установки, в зависимости от параметров ПК или ноутбука, занимает от двух-трёх до двадцати минут. По желанию владелец телефона может отменить инсталляцию, воспользовавшись одноимённой кнопкой.

- Когда установка будет закончена, следует нажать на кнопку «Готово».

- Перезагрузить компьютер — вплоть до нового включения часть опций будет недоступна.

- Синхронизировать данные между Айфоном и компьютером можно прямо в «Проводнике», войдя в папку iCloud.

- Внутри пользователь найдёт несколько папок; данные в них легко удалять, перемещать, обновлять и переименовывать.

- Чтобы приступить к синхронизации, достаточно выбрать данные, проставив галочки в соответствующих чекбоксах, и нажать на кнопку «Применить» — процесс стартует автоматически.

Совет: по окончании синхронизации, если работать за компьютером больше не планируется, имеет смысл выйти из своего аккаунта Apple, щёлкнув по соответствующей кнопке внизу окна.
iTools

Программа, уже давно занимающая лидирующие позиции в рейтинге «укротителей» iTunes. И главная тому причина – наглядность. Тут не придется часами разыскивать раздел с рингтонами для Айфона, а затем – обращаться к сторонним сервисам и обрезать кусочек мелодии в правильном формате. В программе iTools с музыкой разговор короткий, ведь тут уже встроен специальный редактор, который и подскажет, как обрезать трек, и куда информацию добавить.
Настолько же очевидны и иные вещи – резервное копирование, перенос информации из разделов «Контакты», «Мероприятия», «Заметки», конвертация видеороликов, передача книг и иных файлов, как правило, не поддерживаемых iOS.
Если же передача информации интересует в последнюю очередь, программа iTools способна разобраться и с другими насущными проблемами. Как вариант – поискать дубликаты или же освободить пространство на внутренней памяти от объемных файлов, не несущих никакой пользы.
Способ 2. Как синхронизировать айфон через iCareFone
Теперь,хотим рассказать о программе Tenorshare iCareFone. Благодаря этой программе, Вы можете легко управлять важными данными через iCareFone. Вы можете импортировать, экспортировать, удалять, добавлять файлы одним щелчком мыши.
iCareFone упрощает синхронизацию музыки, видео, рингтонов, подкастов и других медиафайлов между устройствами iOS и iTunes, чтобы вы могли наслаждаться и получать доступ в любое время и в любом месте.
Также хочется упомянуть о том, насколько быстро эта программа справляется с перемещением файлов. Колоссальная скорость не оставит вас равнодушными после первого пользования.
Теперь мы расскажем как же синхронизировать файлы с помощью Tenorshare iCareFone.
Шаг 1.Скачайте на официальном сайте, установите на свой ПК и запустите. Подсоедините ваше устройство iPhone или iPad при помощи USB-кабеля. После этого появится главное окно, на котором будет отображена информация о вашем устройстве.

Шаг 2. Перейдите в раздел «Бэкап и Восстановление». Затем выберите данные, которые вы хотите сделать резервными копиями на своем компьютере. Затем нажмите кнопку «Резервное копирование».

Шаг 3. Время резервного копирования зависит от размера данных вашего устройства, а также от скорости вашего сетевого подключения.

Шаг 4. Вы тоже можете просмотреть все данные, которые сохраняются в этой резервной копии.
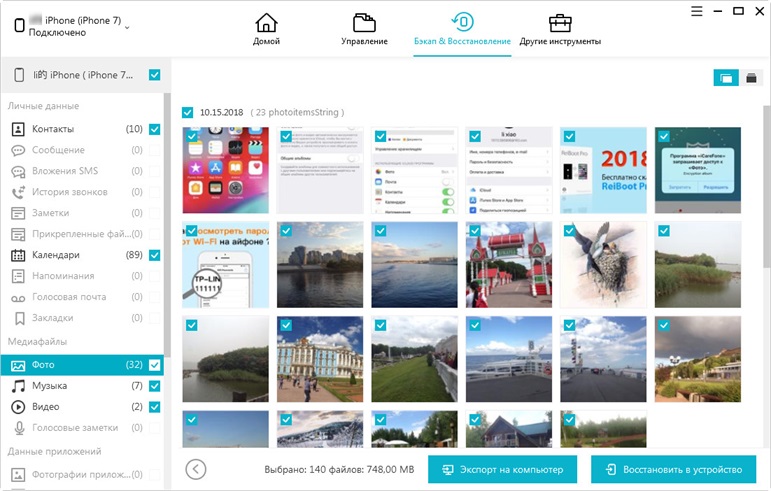
Проверьте данные, которые вы хотите восстановить. У вас есть два варианта: Экспорт на компьютер или Восстановить в устройство.
Кроме этого, iCareFone, как одна из лучших программ для управления файлами iOS, обеспечивает более удобное и быстрое управление данными, чтобы все пользователи Apple могли легко организовывать и обмениваться файлами между устройствами.
Данная программа позволяет выполнять все необходимые функции, такие как импорт, экспорт, удаление и добавление новых файлов.
Шаг 1. Перейдите в раздел «Управление».iCareFone позволяет управлять 8 типами файлов: фотографии, музыка, видео, контакты, сообщения, приложения, книги и закладки (Safari).
Шаг 2. Опишем этот процесс на примере музыки. Нажмите на значок «Музыка».

Шаг 3. Далее в меню сверху Вы можете выбрать «Импорт» или «Экспорт» файлов, в зависимости от вашей цели, после чего помечаете галочкой нужные вам файлы.

Выбрав Импорт, файлы с компьютера будут перенесены на ваш телефон, и наоборот, если вы выберете Экспорт.
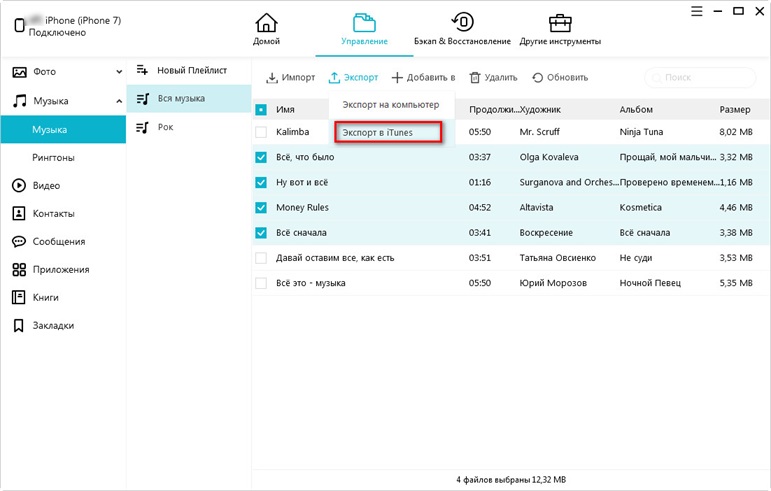
Большим плюсом программы является то, что Вы можете добавлять новые заметки прямо в самой программе. Для этого вам нужно будет нажать «Добавить», чтобы создать заметку. После этого она появится на вашем устройстве.
Как вы могли обратить внимание , данная программа в разы упрощает процесс синхронизация, а так же позволяет управлять файлами прямо в самой программе и добавлять новые.
Немаловажным преимуществом данной программы в отличии от остальных утилит- это скорость синхронизации. Программа работает очень быстро и качественно.
Итак, в этой статье мы рассказали вам какими программами можно выполнить синхронизацию iPhone с компьютером, а именно при помощиiTunes и iCareFone.
Отдельное внимание заслуживает утилита iCareFone. Многофункциональная и простая в использовании программа в любит каждого пользователя айфона.
Удобство и быстрота в использовании — главные достоинства iCareFone, выделяющие её на фоне подобных утилит.
Надеемся, что наша статья была полезна и Вы с легкостью справились с синхронизацией.
Инструкция
Заметим, что для запуска процесса синхронизации всегда нужно большое количество энергии. Поэтому зарядка при нахождении в автономном режиме должна находиться на уровне не ниже 20%. Если заглянуть в официальную информацию, то можно прочесть рекомендацию обязательного подключения к электросети девайса, во избежание срыва процесса синхронизации.
Следуйте нашей инструкции. Сначала установим и проверим специальное программное обеспечение. Начнем со стационарного компьютера или ноутбука, где определим, подсоединен Айтюнс или нет. Загружаем приложение для синхронизации Айфона с ПК на свой компьютер ли ноутбук, и отрываем его стандартным способом, при наличии инсталлятора.
Здесь важно сделать оговорку. Соединение хоть и предполагает связь без провода, однако первая настройка все же потребует кабель с USB.
Открыв меню программы iTunes, найдите вкладку «Обзор» и соответствующий пункт «Синхронизировать с этим iPhone по Wi-Fi». Поставьте галочку и нажмите «Применить».

Этим действием вы обнаружите конкретное устройство Apple в ближайшем окружении для синхронизации на мониторе компьютера. После чего выньте шнур из мобильного устройства. Теперь у вас настроен физический интерфейс для обмена по Wi-Fi сети.
Внимание! Синхронизация возможна лишь для файлов мультимедиа, текста и резервных копий. Если вы попытаетесь, например, синхронизировать базы данных, всплывет сообщение с предупреждением о том, что этот вид данных не прошел авторизацию.
Непосредственно запуск синхронизации начинается с выставления настроек в главном экране Айфона, путем перехода в приложение «Настройки». Двигаясь вниз по меню, выберите и нажмите «Синхронизация с iTunes по Wi-Fi». После чего станет доступна сводная информация об активных компьютерах.
Остается только подтвердить намерение синхронизироваться с нужным ПК. Делается это путем нажатия кнопки «Синхронизировать сейчас» в самом низу текущего окна.

Обращаю ваше внимание на следующее: при удачном коннекте надпись на кнопке должна измениться на «Отменить синхронизацию».

Видео-инструкции доступны здесь:
Разница между официальной и неофициальной синхронизацией
Она существует и затрагивает чисто технические аспекты. Разница в количестве одновременных подключений. Неофициальная утилита допускает в настройках iPhone получить доступ к обмену лишь с одним компьютером. Тогда как официальная инсталляция разрешит уже полную синхронизацию всех ПК, находящихся в зоне действия одной сети WI FI.
Как синхронизировать данные через стороннюю программу?
Существует способ синхронизации не через оригинальное приложение iTunes, а с помощью программы от стороннего разработчика. Чаще всего для синхронизации используют популярное приложение iFunBox. Оно приобрело популярность из-за отсутствия различных ограничений, в частности iFunBox поддерживает двухстороннюю синхронизацию.
Ссылка для загрузки iFunBox. Приложение отличается простой работой с разными системами различных ОС. Поддерживает даже передачу данных в любых направлениях с флеш-накопителя. Ещё полезная черта программы – можно инициировать установку приложений из App Store на iPhone с ПК.
Подключение iPhone к ПК через USB
Несмотря на быстро развивающиеся технологии беспроводного подключения, USB-кабели до сих пор используются во всех моделях Айфонов. Они позволяют заряжать устройство от адаптеров с разной мощностью, а также синхронизироваться с компьютером. Провод может использоваться даже для передачи интернет-соединения.
Выбор кабеля USB
В отличие от большинства Android-девайсов разные модели Айфона используют различные USB-кабели. Старые версии вплоть до iPhone 4S подсоединялись к ПК кабелем с 30-контактным разъемом.

В 2012 году появился инновационный и более компактный USB-кабель – Lightning. Он по сей день является стандартом в самых новых моделях, в том числе соответствующий разъем используется для подключения наушников. Поэтому если у вас iPhone 5 и далее, подключайте устройство только с помощью Lightning.

Первое подключение
Первый раз, соединив смартфон с новым компьютером, пользователь получит вопрос о том, стоит ли доверять этому ПК. Если нажать «Не доверять», просмотреть и редактировать данные на Айфоне будет невозможно. В таком случае телефон будет лишь заряжаться. Разберем наглядно, как правильно осуществить подключение через USB.
Обратите внимание, что для синхронизации устройства с ПК необходима программа iTunes, скачать которую можно по ссылке ниже.
-
Скачайте и откройте программу iTunes и подсоедините iPhone к компьютеру. В появившемся окне нажмите «Продолжить».

На телефоне тапните по «Доверять».


Кликните по значку устройства в верхнем меню, чтобы перейти к настройке параметров соединения.

Переходим в раздел «Обзор» и настраиваем важную функцию: создание резервных копий. Здесь нас интересует создание копий iCloud, которое происходит автоматически раз в сутки при активном подключении смартфона к сети интернет через Wi-Fi, а Айфон должен стоять на зарядке. При желании можно создать резервную копию вручную, для этого нажмите «Создать копию сейчас».

Чтобы хранить резервные копии на ПК и регулярно обновлять их при подключении, следует включить соответствующие функции. Опуститесь чуть ниже и поставьте галочки напротив таких пунктов как: «Синхронизировать автоматически, если iPhone подключен» и «Синхронизировать этот iPhone по Wi-Fi». Кликните «Готово» для завершения настройки.

Подключение без iTunes
Управлять файлами на своем iPhone, используя компьютер, можно и без использования стандартной программы iTunes. В этом нам поможет Проводник Windows.
Читайте также: Запуск «Проводника в Windows 7 / Windows 10
Используя этот способ, вы можете только просматривать фото и видео на своем iPhone через Проводник, а также копировать данные к себе на ПК. Удалять и редактировать файлы нельзя.
- Через USB-кабель подключите разблокированный телефон к компьютеру и нажмите «Разрешить» при появлении уведомления на экране Айфона.

После этого в разделе «Устройства и диски» в Проводнике появится iPhone.

Для просмотра нужных файлов юзеру нужно перейти в определенную папку. Нажмите «Internal Storage».

Перейдите в папку «DCIM».

Кликните по «100APPLE». В этой папке можно отсортировать файлы по дате создания или изменения для более комфортной работы.

Файловые менеджеры
Заменой Tunes с полным набором аналогичных функций может стать сторонний файловый менеджер. Например, iTools или iFunBox. Подключение и синхронизация в этих программах осуществляется быстро и не требует даже ввода пароля.
В нескольких наших статьях мы подробно рассматривали, как работать в файловых менеджерах для iOS. Советуем прочитать.
Режим модема
USB-кабель используется не только для зарядки и синхронизации с компьютером. С его помощью можно организовать доступ в интернет для ПК. Эта функция называется «Режим модема». Она работает как по Wi-Fi, Bluetooth и через кабель.
-
Подключите смартфон к компьютеру и перейдите в «Настройки».

Выберите раздел «Режим модема».

В следующей вкладке активируйте функцию, передвинув переключатель вправо. Если ПК автоматически подсоединился к сети, вверху экрана появится специальная панель, которая показывает количество подключений.

Отмена доверия
Иногда пользователю необходимо отменить доверие к определенному компьютеру, чтобы запретить ему возможность управления файлами смартфона. Для этого необязательно снова подсоединять iPhone к ПК, достаточно зайти в настройки.
Функция доверия сбрасывается сразу для всех компьютеров, которые ранее синхронизировались с устройством.
- Откройте настройки Айфона.

Перейдите в раздел «Основные».

Листаем в конец списка и находим пункт «Сброс».

Выбираем «Сбросить геонастройки».

Вводим код-пароль для подтверждения своих действий. После этого нажимаем «Сбросить настройки» в появившемся меню. Перезагрузка устройства не требуется. Не волнуйтесь, все данные останутся на вашем устройстве. После этой процедуры понадобится лишь вновь разрешить приложениям доступ к геоданным, так как и эти настройки сбрасываются.

Ошибки при подключении
При подключении iPhone к компьютеру редко, но возникают проблемы с синхронизацией. Это чаще всего наблюдается в программе iTunes. Компания Apple рекомендует постоянно обновлять iOS, а также сам Айтюнс до последней версии, чтобы избежать появления ошибок. Однако дело может быть и в неисправности самого смартфона. Подробнее о проблемах при соединении iPhone с ПК мы рассказываем в следующей статье.
Работоспособность ОС Windows также влияет на успешное подключение Айфона к ПК. Об этом также можно узнать в нашей статье и попробовать самостоятельно решить возникшую проблему.
В настоящее время проводные технологии уступают в эффективности и удобстве беспроводным. Однако в определенных ситуациях USB-кабель может помочь для подключения и синхронизации iPhone с ПК, когда нет интернета или не работает Wi-Fi либо Bluetooth.
Отблагодарите автора, поделитесь статьей в социальных сетях.
В этой статье представлены сведения о том, как синхронизировать музыку, фильмы и другие данные с помощью iTunes на компьютере Mac или компьютере с Windows.
Если у вас macOS Mojave или более ранней версии либо компьютер с Windows, используйте iTunes, чтобы синхронизировать содержимое на своих устройствах. Прежде чем использовать iTunes, чтобы синхронизировать содержимое на устройстве iOS или iPadOS, рекомендуется воспользоваться iCloud, Apple Music или аналогичной службой, чтобы сохранить в облаке содержимое компьютера Mac или компьютера с Windows. Так вы сможете получать доступ к вашей музыке, фото и другим файлам с устройства, когда компьютера нет рядом. Узнайте больше об использовании службы Apple Music или функции «Фото iCloud» вместо iTunes.
Если для синхронизации используется iCloud или другие службы, такие как Apple Music, некоторые функции синхронизации через Finder могут быть отключены.













