Как перекинуть файлы с айфона на компьютер
Как перекинуть файлы с айфона на компьютер — вопрос, который интересует многих пользователей. Очень часто владельцы смартфона взаимодействуют с различными документами, фотографиями, музыкой. При наличии вспомогательных инструментов перекинуть информацию на компьютер и обратно не составит труда. Таким образом можно экономить память устройства а также обеспечить их надежную сохранность.
Синхронизация данных — перенос информации с одного устройства на другое. Существует несколько методов копирования файлов. Зачастую делается это через USB-кабель, который напрямую подключают к PC. Шнур идет в комплекте с каждым телефоном, если же он неисправен, ЮСБ легко можно купить в магазине. Два работающих устройства соединяют кабелем, после чего на экране должен появиться значок подключения. Как только iPhone виден в списке доступных устройств, можно начинать синхронизацию.

iPhone – один из самых популярных многофункциональных девайсов компании Apple
Другой способ заключается в использовании Wi-Fi роутера. Этот метод подходит для всех устройств Apple. Прежде, чем перекидывать файлы, необходимо установить на ПК новую версию айтюнс.
Обратите внимание! Скачивать iTunes необходимо с официального сайта Apple. В противном случае есть риск установить вредоносное ПО.
Пользуясь айтюнсом, стоит помнить, что программа представляет собой хранилище данных, которое напрямую связано с гаджетом. Удаленные файлы в iTunes при следующих синхронизациях будут очищены и со смартфона. Перенос важных документов на компьютер поможет сохранить и восстановить их копии. Начиная с операционной системы iOS 7, пользователи могут скидывать файлы при помощи интернета. Для этого выполняют подключение айфона к компьютеру с помощью USB-кабеля. На ПК открывают iTunes и подключаются к необходимому смартфону. При правильном порядке айфон будет отображаться в разделе «Устройства».
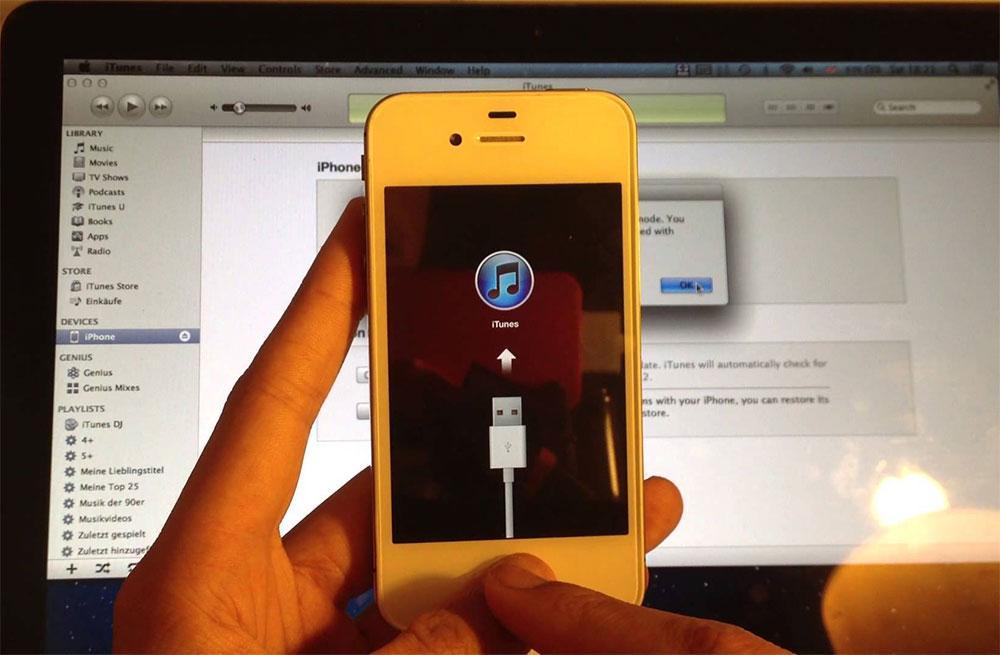
iTunes – удобная и простая программа, позволяющая хранить контент
iTools

Программа, уже давно занимающая лидирующие позиции в рейтинге «укротителей» iTunes. И главная тому причина – наглядность. Тут не придется часами разыскивать раздел с рингтонами для Айфона, а затем – обращаться к сторонним сервисам и обрезать кусочек мелодии в правильном формате. В программе iTools с музыкой разговор короткий, ведь тут уже встроен специальный редактор, который и подскажет, как обрезать трек, и куда информацию добавить.
Настолько же очевидны и иные вещи – резервное копирование, перенос информации из разделов «Контакты», «Мероприятия», «Заметки», конвертация видеороликов, передача книг и иных файлов, как правило, не поддерживаемых iOS.
Если же передача информации интересует в последнюю очередь, программа iTools способна разобраться и с другими насущными проблемами. Как вариант – поискать дубликаты или же освободить пространство на внутренней памяти от объемных файлов, не несущих никакой пользы.
Передача изображения с iPhone и iPad на Mac OS
Если у вас компьютер Mac, то для трансляции на него изображения с iPhone вы можете использовать как встроенные средства системы, если вам подойдет кабельное подключение, так и сторонние приложения, если необходимо выполнять подключение по Wi-Fi.
Вывод изображения iOS на Mac в QuickTime Player
Задействовать QuickTime Player для трансляции экрана iPhone на Mac и, при необходимости, записи содержимого, возможно с помощью такого метода:
- Подключите iPhone кабелем к вашему Mac, при появлении запроса о том, нужно ли доверять компьютеру — подтвердите доверие.
- Запустите QuickTime Player в Mac OS (через папку «Программы» или поиск в строке состояния вверху справа). В меню QuickTime Player выберите «Файл» — «Новая видеозапись».
- В открывшемся окне нажмите по стрелке рядом с кнопкой записи и в пункте «Камера» укажите iPhone.
Сразу после этого его экран отразится на рабочем столе Mac OS. При необходимости записи видео есть возможность указать качество записи, источник записи звука.
Программы для того, чтобы показать экран iPhone на Mac OS
Почти все программы, которые были описаны в разделе про Windows, поддерживают также и Mac OS, вы можете использовать 5KPlayer, Mirroring360, ApowerMirror, LonelyScreen и другие утилиты, а процесс не будет отличаться от уже изложенного.
Чтобы не оставлять эту часть обзора пустой, предложу ещё одну отличную программу, которая, к сожалению, бесплатно работает лишь 7 дней и при этом отображает свой знак внизу экрана. Тем не менее, она стоит внимания как одно из лучших решений для передачи изображения с экрана и записи видео.
- Скачать Reflector 3 для Mac OS (есть версия и для Windows) можно с официального сайта https://www.airsquirrels.com/reflector/download
- После запуска программы вы можете ничего не делать, а можете изучить настройки, используя значок в строке состояния.
- На вашем iPhone откройте пункт управления и включите повтор экрана. Выберите устройство с именем вашего компьютера Mac.
- На экране Mac OS появится код, введите его на iPhone.
- Сразу после этого начнется передача изображения с экрана iPhone на экран компьютера или ноутбука Mac.
На этом завершу. В действительности это не все такого рода программы, но я постарался выбрать лучшие из них, в том числе и бесплатные, надеюсь, для ваших задач их окажется достаточно.
Как сделать резервную копию Айфона в iCloud
Понадобится подключить смартфон к Wi-Fi сети и убедиться, что в iCloud есть свободное место для всех файлов, которые есть на данный момент на смартфоне.
1. Откройте настройки и зайдите в свою учетную запись по Apple ID. Здесь перейдите в iCloud, сразу можно будет посмотреть сколько места свободно в облачном хранилище.

2. Зайдите в «Резервная копия», если флажок у одноименной опции стоит в активном положении — снизу будет показано, когда был сделан последний бекап. Создайте новую, нажав на соответствующую кнопку. Пока процесс не будет закончен не отключайте свой смартфон от сети. По времени обычно не занимает больше пяти минут — но зависит от интернета.

Важно! Именно здесь включается автоматическое резервное копирование айфона. Данную опцию желательно включать всегда, чтобы при непредвиденных обстоятельствах все можно было быстро восстановить.
Отправить через iCloud или другое облако
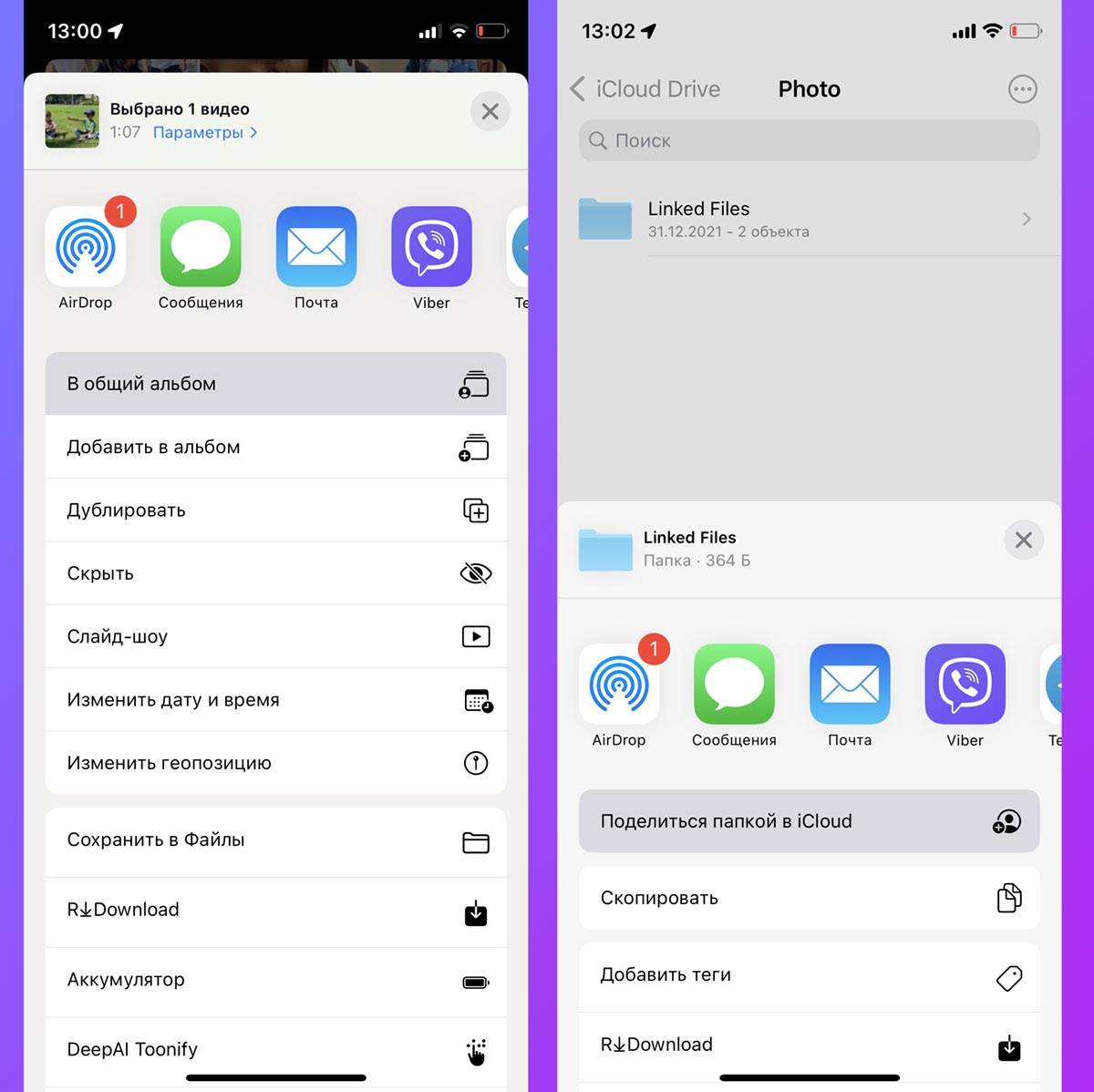
Этот способ пригодиться, если хотите поделиться файлами с несколькими людьми, чтобы не тратить время на передачу каждому пользователю. Еще такой способ подойдет, если iPhone и принимающий гаджет находятся далеко друг от друга.
Что для этого нужно: потребуется лишь достаточно свободного места в облаке, чтобы поместились все необходимые файлы со смартфона.
Как передать файлы:
▶ При передаче данных из приложения Фото поместите нужные файлы в Общий альбом.
▶ При передаче данных из приложения Файлы скопируйте файлы в iCloud и в меню Поделиться выберите пункт Поделиться папкой в iCloud.
▶ Настройте параметры доступа при расшаривании папки.
▶ Передайте другим пользователям ссылку на Файл или папку в iCloud.
Аналогичным способом можете настроить передачу файлов через любой другой облачный сервис. Для этого потребуется установить его клиент на iPhone и иметь достаточно свободного места в облаке.
Синхронизация iPhone с Mac или Windows через интерфейс iTunes

Больше возможностей для копирования разных типов файлов предоставляет приложение iTunes. Подключите через USB ваш гаджет на iOS, введите пароль, укажите, что «Доверяете» этому десктопу. На экране компьютер запустите программу iTunes, а в ее интерфейсе в верхнем левом углу щелкните на иконку с вашим iPhone. В боковом меню в разделе «Настройки» будут указаны типы файлов, доступных для копирования. Выбираем нужные нам, например, «Фото» или «Книги». Также можно выбрать конкретные файлы. В правой части окна ставим отметку в чек-боксе «Синхронизация», после этого файлы начнут копироваться.
Будьте аккуратны и внимательно читайте уведомления на экране. Если ваш iPhone ранее уже был синхронизирован с другой медиатекой, то щелкнув на кнопку «Стереть и синхр.» вы удалите все файлы этого же формата со смартфона, а взамен на него запишутся файлы с десктопа.
По email
Передача медиафайлов по электронной почте также достаточно простой способ. Все что нужно – это отправить файлы на свой адрес электронной почте. Этот метод рекомендуется, если данные, которые вы хотите перенести невелики, например, они весят 5-10 МБ.
Если этот способ вам подходит, выполните следующие действия:

- Выберите файл, который вы хотели бы перенести.
- Отметьте его и нажмите на кнопку «Поделиться».
- Выберите «Почта» в доступных опциях.
- Далее отправьте выбранный файл на собственный адрес электронной почты.
- Наконец, войдите в свою учетную запись через компьютер.
- Откройте электронное письмо, которое вы недавно отправили себе, чтобы загрузить вложения на свой компьютер.
Что такое MobiMover
MobiMover — программа для Windows, обеспечивающая трансфер файлов между компьютером и iOS-устройством. С её помощью можно быстро переносить контакты, музыку и медиа, удалять ненужные файлы с iOS-устройств, делать бэкапы и синхронизировать данные iPhone и iPad. Создатель MobiMover — американская компания EaseUS, разрабатывающая ПО для сохранения и восстановления данных с 2004 года.
Многие из перечисленных операций так или иначе можно провернуть с помощью iTunes или даже стандартного «Проводника», но с MobiMover это существенно проще и быстрее. Программа станет незаменимым помощником при переходе на новую модель iPhone: утилита просто подтянет данные и медиа со старого устройства.
Как подключить iPhone к компьютеру через Bluetooth

Если вы хотите подключить телефон к ноутбуку, который имеет Bluetooth -модуль, то можно использовать эту беспроводную сеть. Недостаток ее в том, что подключение будет происходить медленно, аккумулятор разрядится быстро, а работать с Bluetooth можно только расположив устройства рядом.
У компьютеров на Windows есть еще один недостаток – не все девайсы позволяют удобно активировать подключение. Именно по этой причине Bluetooth используют не все владельцы ноутбуков. В Windows 10 эта проблема была решена, иконку для активации беспроводного соединения вынесли в панель быстрого доступа в правом нижнем углу экрана. Там же можно настроить использование сети, включив видимость вашего компьютера.
Если вы смогли активировать Bluetooth на своем компьютере, то далее следуйте инструкции:
- Зайдите в настройки своего смартфона.
- Включите обнаружение устройств по Bluetooth .
- Среди найденных устройств найдите имя своего компьютера.
- На экране устройств появится сообщение с кодом. Он используется для синхронизации ПК и смартфона. В некоторых случаях цифры придется ввести вручную.
Остальная работа со смартфоном будет проводится по тем же принципам, что и в остальных случаях – вам необходимо открыть iTunes и синхронизировать устройства.
Теперь вы знаете, как подключить Айфон к компьютеру. Если у вас возникнут проблемы или вопросы, задавайте их в комментариях – мы обязательно поддержим вас и поможем выйти из затруднительной ситуации. Поделитесь статьей с друзьями, чтобы и они могли синхронизировать свое устройство с ПК разными способами.












