
Корпорация Microsoft, начиная с Windows Vista, сильно изменили политику безопасности своих систем относительно локальной сети. Операционная система казалось новой, какой-то слишком сложной, и поэтому многие так и не смогли разобраться как открыть доступ к файлам на компьютере. Сегодня мы разберем, как это делается на примере Windows 8.1, но в Vista и 7 аналогичная система, и разница не принципиальна. Локальную сеть можно также использовать для последующего создания DLNA -сети , которая будет объединять все мультимедийные устройства дома или квартиры, или WebDAV сервера для обмена файлами с телефоном или планшетом.
На мой взгляд это очень удобно, когда без дополнительных движений можно воспроизвести фильм с компьютера, ноутбука или даже телефона на большом экране телевизора или прослушать любимую музыку с телефона, на акустической системе без подключения дополнительных проводов, хотя тут уже необходим Wi-Fi роутер . Но перейдем к настройке локальной сети.
Видеоинструкция доступна по ссылке.
Пошаговая инструкция
- Для нормального функционирования локальной сети все компьютеры этой сети должны находиться в одной рабочей группе, для домашней сети возьмем MSHOME. Чтобы её установить, нам необходимо пройти по следующему пути: открываем «Панель управления» — «Система и безопасность» — «Система» (также можно на рабочем столе нажать правой клавишей по ярлыку «Компьютер» и выбрать «Свойства» или комбинация клавиш «Win+ Pause/Break«). В открывшемся окне в левой колонке выбираем «Дополнительные параметры системы».

В открывшемся окне переходим на вкладку «Имя компьютера» и жмём кнопку «Изменить». Открывается диалоговое окно, в котором нам и нужно записать новую рабочую группу. Прописываем MSHOME (всё заглавными) и жмём ОК. Закрываем параметры системы так же нажатием кнопки ОК и перезагружаем компьютер.

Далее желательно настроить постоянный IP для обоих компьютеров. Для этого идём в «Панель управления» — «Сеть и интернет» — «Центр управления сетями и общим доступом» — в левой части окна «Изменение параметров адаптера» — выбираем сетевую карту, нажимаем правой клавишей и жмём «Свойства».

Перед выполнением этого пункта читаем примечания под скриншотом. Выбираем «Протокол Интернета версии 4» и жмём «Свойства», заполняем как показано на картинке.

P.S. В случае, если локальная сеть у вас организована через роутер с включенным DHCP сервером — IP-адрес, Основной шлюз и DNS-Сервера можно оставить в автоматическом режиме. Данное действие необходимо делать, если у вас два компьютера подключены на прямую или отключен DHCP на роутере.
P.P.S. Значение IP-адреса должно быть разным на компьютерах в пределах одной локальной сети. То есть, у данного компьютера указываем IP 192.168.0.7, а у следующего уже 192.168.0.8.
Далее нам нужно настроить видимость компьютера в пределах локальной сети. Для этого проходим в «Панель управления» — «Сеть и интернет» — «Центр управления сетями и общим доступом» — в левой части окна выбираем «Изменить дополнительные параметры общего доступа» и перед нами откроются профили параметров общего доступа. Тут ваша задача заключается в том, что во всех профилях вы должны включить «сетевое обнаружение», и «общий доступ к файлам и принтерам», и «общий доступ, чтобы сетевые пользователи могли читать и записывать файлы в общих папках», а так же «Отключить общий доступ с парольной защитой». Жмём сохранить изменения.



В этом пункте начинаем работать именно с папками, которым будем давать общий доступ в сети. Я расскажу на примере одной папки, но открыть доступ можно ко всему локальному диску по аналогичному сценарию.
Для начала нам необходимо открыть общий доступ к папке. При этом нужно учитывать, что если сеть не ограничивается двумя компьютерами (к примеру некоторые провайдеры (Билайн) проводят интернет в квартиры на основе одной большой локальной сети), есть смысл не давать право на изменение содержимого папки; если вы уверены в компьютерах входящих в локальную сеть, смело давайте «Полный доступ». Итак, открываем свойства нужной нам папки, для этого жмём правой клавишей по папке и выбираем»Свойства», открываем вкладку «Доступ» и жмём кнопку «Расширенная настройка…».

В открывшемся окне ставим галочку «Открыть общий доступ к этой папке», жмём кнопку «Разрешения» и даём нужные права папке; так как это пример, я даю полный доступ к папке, но вы ставьте по вашему усмотрению. Вот что у меня получилось:

Жмём ОК для принятия изменений, так же жмём ОК в окне «Расширенная настройка общего доступа», далее в свойствах папки переходим в раздел «Безопасность» и нажимаем кнопку «Изменить».

Жмём кнопку «Добавить», в открывшемся окне пишем «Все» (без кавычек) и жмём ОК.

Выбираем в окне нашу новую группу и даём ей полный доступ в нижней части окна.

Посетите наш партнерский магазин ОГО.ру, там вы найдете много электроники от компьютерных комплектующих и до холодильников и стиральных машин по вкусным ценам.
На этом всё. Надеюсь, эта статья оказалась вам полезной, нажмите одну из кнопок ниже, чтобы рассказать о ней друзьям. Также подпишитесь на обновления сайта, введя свой e-mail в поле справа или подписавшись на группу в Вконтакте.
Как создать локальную сеть между двумя компьютерами?
 Здравствуйте.
Здравствуйте.
Еще лет 10-15 назад — наличие компьютера было чуть ли не роскошью, сейчас же даже наличие двух (и более) компьютеров в доме — никого не удивляет… Естественно, что все преимущества ПК появляются при подключении его к локальной сети и интернету, например: сетевые игры, совместное использование дискового пространства, быстрая передача файлов с одного ПК на другой и т.д.
Не так давно мне «посчастливилось» создавать домашнюю локальную сеть между двумя компьютерами + «расшарить» интернет с одного компьютера на другой. О том, как это сделать (по свежей памяти) расскажу в данном посте.
1. Как соединить компьютеры друг с другом
Первое, что необходимо сделать при создании локальной сети — определиться как она будет построена. Домашняя локальная сеть, обычно, состоит из небольшого числа компьютеров/ноутбуков (2-3 шт.). Поэтому чаще всего применяют 2 варианта: либо компьютеры соединяют на прямую с помощью специального кабеля; либо используют специальное устройство — роутер. Рассмотрим особенности каждого варианта.
Соединение компьютеров «на прямую»

Этот вариант самый простой и дешевый (в плане затрат на оборудование). Соединить таким образом можно 2-3 компьютера (ноутбука) друг с другом. При этом, если хоть один ПК подключен к интернету — можно разрешить доступ и всем остальным ПК в такой сети.
Что понадобиться для создания такого соединения?
1. Кабель (его называют еще витая пара), длинной чуть более расстояния между подключаемыми ПК. Еще лучше, если сразу купить в магазине обжатый кабель — т.е. уже с разъемами для подключения к сетевой карте компьютера (если обжимать будете самостоятельно, рекомендую ознакомиться: https://pcpro100.info/kak-obzhat-kabel-interneta/).
Кстати, нужно обратить внимание на то, что кабель нужен именно для подключения компьютера к компьютеру (перекрестное соединение). Если взять кабель для подключения компьютера к роутеру — и использовать его, соединив 2 ПК — работать такая сеть не будет!
2. В каждом компьютере должна быть сетевая карта (во всех современных ПК/ноутбуках она имеется).
3. Собственно и все. Затраты минимальны, например, кабель в магазине для подключения 2-х ПК можно купить за 200-300 р.; сетевые карты же есть в каждом ПК.
Останется только соединить кабелем 2 системных блока и включить оба компьютера для дальнейших настроек. Кстати, если один из ПК подключен к интернету через сетевую карту, то вам понадобиться вторая сетевая карта — чтобы использоваться ее для подключения ПК к локальной сети.
Плюсы данного варианта:
— надежность такой сети;
— высокая скорость при обмене файлами.
Минусы:
— лишние провода по квартире;
— чтобы был доступ в интернет — должен быть включен всегда основной ПК, который подключен к интернету;
— невозможность получения доступа в сеть мобильным устройствам*.
Создание домашней локальной сети с помощью роутера
Роутер — небольшая коробка, которая сильно упрощает создание локальной сети и подключение к интернету для всех устройств в доме.
Достаточно один раз настроить роутер — и все устройства смогут сразу же выходить в локальную сеть и получать доступ к интернету. Сейчас в магазинах можно встретить огромное число роутеров, рекомендую ознакомиться со статьей: https://pcpro100.info/vyibor-routera-kakoy-router-wi-fi-kupit-dlya-doma/
Стационарные компьютеры подключаются к роутеру через кабель (обычно 1 кабель всегда идет в комплекте с роутером), ноутбуки и мобильные устройства — соединяются с роутером по Wi-Fi. О том, как подключить ПК к роутеру, можно посмотреть в этой статье (на примере роутера D-Link).
Более подробно организация такой сети расписана в этой статье: https://pcpro100.info/lokalnaya-set/

Плюсы:
— один раз настроить роутер, и доступ к интернету будет на всех устройствах;
— нет лишних проводов;
— гибкие настройки доступа к интернету для разных устройств.
Минусы:
— дополнительные затраты на приобретение роутера;
— не все роутеры (особенно из низкой ценовой категории) могут обеспечить высокую скорость в локальной сети;
— не опытным пользователям не всегда так просто настроить такое устройство.
2. Настройка локальной сети в ОС Windows 7 (8)
После того, как компьютеры соединены между собой каким-либо из вариантов (будь то подключены они к роутеру или на прямую между собой) — нужно настроить ОС Windows для полноценной работы локальной сети. Покажем на примере ОС Windows 7 (самой популярной на сегодняшний день ОС, в ОС Windows 8 настройка аналогична + можете ознакомиться с https://pcpro100.info/lokalnaya-set/#5).
Перед настройкой рекомендуется отключить фаерволы и антивирусы.
2.1 При подключении через роутер
При подключении через роутер — локальная сеть, в большинстве случаев, настраивается автоматически. Главная же задача сводится к настройке самого роутера. Популярные модели уже были разобраны на страницах блога ранее, приведу несколько ссылок ниже.
После настройки роутера, можно начать настройку ОС. И так…
1. Настройка рабочей группы и имени ПК
Первое что нужно сделать — задать уникальное имя каждому компьютеру в локальной сети и задать одинаковое имя рабочей группы.
Рабочая группа: WORKGROUP
Рабочая группа: WORKGROUP
Для изменения имени ПК и рабочей группы, зайдите в панель управления по следующему адресу: Панель управленияСистема и безопасностьСистема.

Далее в столбце слева выберите опцию «дополнительные параметры системы», перед вами должно открыться окно, в котором и необходимо изменить нужные параметры.
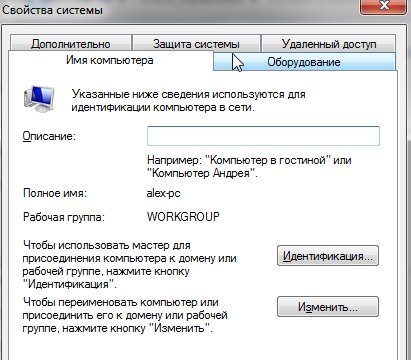
Свойства системы Windows 7
2. Общий доступ к файлам и принтерам
Если не сделать этот шаг, то какие бы вы папки и файлы не предоставили для общего доступа — никто к ним не сможет получить доступа.
Для включения опции общего доступа к принтерам и папкам, зайдите в панель управления и откройте раздел « Сеть и интернет «.

Далее необходимо перейти в « центр управления сетями и общим доступом «.
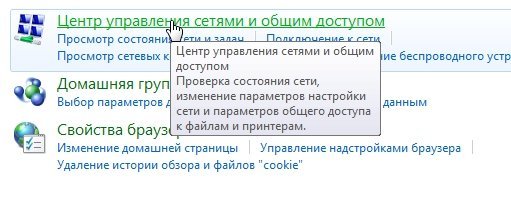
Теперь щелкните в колонке слева по пункту « изменить дополнительные параметры общего доступа «.

Перед вами появиться несколько профилей 2-3 (на скриншоте ниже 2 профиля: « Домашний или рабочий » и « Общий «). В обоих профилях нужно разрешить общий доступ к файлам и принтерам + отключить парольную защиту. См. ниже.

Настройка общего доступа.
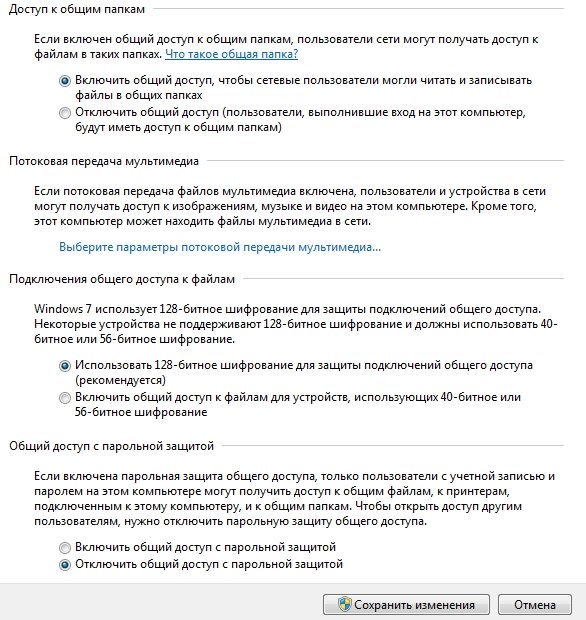
Дополнительные параметры общего доступа
После внесенных настроек, нажмите « сохранить изменения » и перезагрузите компьютер.
3. Расшаривание папок для общего доступа
Теперь, чтобы пользоваться файлами другого компьютера, нужно чтобы пользователь на нем расшарил папки (дал общий доступ к ним).
Сделать это очень просто — в 2-3 клика мышкой. Открываем проводник и щелкаем правой кнопкой мышки по папке, которую хотим открыть. В контекстном меню выбираем « Общий доступ — домашняя группа (чтение) «.

Далее останется подождать около 10-15 секунд и папка появиться в общем доступе. Кстати, чтобы увидеть все компьютеры в домашней сети — нажмите на кнопку « Сеть » в левой колонке проводника (ОС Windows 7, 8).

2.2 При подключении напрямую + расшаривание доступа к интернету на второй ПК
В принципе, большинство шагов по настройке локальной сети будет очень похоже на предыдущий вариант (при подключении через роутер). Чтобы не повторяться, шаги которые повторяются, я буду помечать в скобках.
1. Настройка имени компьютера и рабочей группы (аналогично, см. выше).
2. Настройка общего доступа к файлам и принтерам (аналогично, см. выше).
3. Настройка IP адресов и шлюзов
Настройку нужно будет произвести на двух компьютерах.
Компьютер №1.
Начнем настройку с основного компьютера, который подключен к интернету. Заходим в панель управления по адресу: Панель управленияСеть и ИнтернетСетевые подключения (ОС Windows 7). Далее включаем « подключение по локальной сети » (название может отличаться).

Затем переходим в свойства этого подключения. Далее находим в списке «Протокол интернета версии 4 (TCP/IPv4)» и переходим в его свойства.
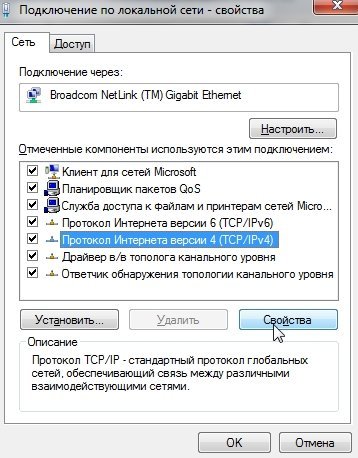
масска подсети — 255.255.255.0.
Сохраняемся и выходим.

Компьютер № 2
Переходим в раздел настроек: Панель управленияСеть и ИнтернетСетевые подключения (ОС Windows 7, 8). Задаем следующие параметры (аналогично настройкам компьютера №1, см. выше).
масска подсети — 255.255.255.0.,
основной шлюз -192.168.0.1
DNS сервер — 192.168.0.1.
Сохраняем и выходим.

4. Расшаривание доступа к интернету для второго компьютера
На основном компьютере который подключен к интернету (компьютер №1, см. выше), заходим в список подключений ( Панель управленияСеть и ИнтернетСетевые подключения ).
Далее переходим в свойства того подключения, через которое осуществляется выход в интернет.

Затем во вкладке « доступ » разрешаем другим пользователям сети использовать данное подключению к интернету. См. скриншот ниже.
Сохраняемся и выходим.

5. Открытие (расшаривание) общего доступа к папкам (см. выше в подразделе при настройке лок. сети при подключении через роутер).
На этом все. Всем удачной и быстрой настройки локальной сети.
Как создать локальную сеть между двумя компьютерами
В большинстве случаев, при наличии дома двух компьютеров, имеет смысл соединить два компьютера между собой в сеть. Создание сети между двумя компьютерами не займет у вас много времени и потребует минимального расхода сил и денежных средств.
Если вам нужно просто соединить два компьютера между собой, то достаточно всего лишь иметь в компьютерах сетевые карты и приобрести кусок специального сетевого кабеля. Можно подойти к продавцу в компьютерном магазине и сказать, что вам нужен сетевой кабель «компьютер в компьютер«. Еще такой кабель называется «кроссовер» по причине того, что 2 медные пары в его разъемах обжаты крест-накрест. Если продавец спросит, нужно ли обжимать кабель, отвечайте что конечно же нужно!
Теперь нужно создать физическое соединение между двумя компьютерами. Включайте питание на двух компьютерах и втыкайте кабель в разъемы на сетевых картах. Когда кабель будет подсоединен, рядом с разъемом на сетевой карте должен загореться индикатор. В некоторых случаях может загореться 2 индикатора, но это ни на что не влияет и на данном этапе нас не интересует.
Следующее действие по настройке локальной сети между двумя компьютерами — настройка сетевой карты. Лучше всего настроить сетевые карты компьютеров на получение IP-адресов вручную. Рекомендую следующие настройки сетевых карт:
Компьютер1: IP-адрес: 192.168.2.1 Маска подсети: 255.255.255.0 Основной шлюз: не нужно указывать. DNS-сервера: не нужно указывать.
Компьютер2: IP-адрес: 192.168.2.2 Маска подсети: 255.255.255.0 Основной шлюз: не нужно указывать. DNS-сервера: не нужно указывать.
Локальная сеть из двух компьютеров настроена!
Для проверки связи откройте командную строку (Пуск — Выполнить — cmd — Enter) и наберите команду ping 192.168.2.1 Должен получиться примерно такой результат:
Обмен пакетами с 192.168.2.1 по 32 байт:
Ответ от 192.168.2.1: число байт=32 время=1мс TTL=64
Ответ от 192.168.2.1: число байт=32 время=1мс TTL=64
Ответ от 192.168.2.1: число байт=32 время
Если требуется настроить общий доступ к дискам на двух компьютерах, то это делается следующим образом:
Зайдите в «Мой компьютер», наведите курсор мыши на иконку диска, к которому требуется открыть доступ, нажмите правую кнопку мыши и затем нажмите левой кнопкой мыши пункт «Свойства» в самом низу выпадающего меню.
Далее, зайдите во вкладку «Доступ» и выберите пункт «Открыть общий доступ к этой папке». Количество пользователей поставьте «максимально возможное».
Нажмите «Применить» и закройте окно.
Теперь, щелкнув в сетевом окружении по иконке компьютера, можно увидеть диск, на котором был настроен общий доступ. Этот диск можно открыть и пользоваться им как локальным диском, т.е. свободно перекачивать файлы по локальной сети из двух компьютеров. —> —>
Как создать локальную сеть между компьютером и ноутбуком

- Как создать локальную сеть между компьютером и ноутбуком
- Как соединить ноутбук и компьютер по локальной сети
- Как настроить локальную сеть в ноутбуке
- сетевой кабель, адаптер Wi-Fi.
- сеть компьютер ноутбук
- Как соединить компьютер и ноутбук в сеть
- Как настроить домашнюю сеть «компьютер — компьютер»
- Как настроить локальную сеть между компьютерами и ноутбуком
- Как создать сеть между двумя ноутбуками

- Как синхронизировать ноутбук и компьютер

- Как настроить локальную сеть с комьютера на компьютер

- Как настроить домашнюю сеть между компьютерами?

- Как установить связь между ноутбуками

- Как настроить сеть между компьютерами
- Как соединить ноутбук с локальной сетью

- Как сделать локальную сеть

- Как установить локальную сеть Ethernet между двух компьютеров
- Как соединить нетбук с компьютером

- Как создать сеть между компьютерами с роутером

- Как сделать сеть из двух компьютеров

- Как создать и настроить сеть

- Как подключить ноутбук к стационарному компьютеру

- Как настроить локальную сеть через свич

- Как соединить локальную сеть

- Как создать соединение компьютеров

- Как подключить домашнюю сеть без интернета

- Как подключить системник к ноутбуку

- Как создать сетевое подключение компьютер-компьютер

- Как объединить два ноутбука в сеть

- Как создать локальную сеть

- Как подключить компьютер к локальной сети

- Как соединить два компьютера в одну сеть через интернет

BLOGOMANIY.RU
Как создать локальную сеть между двумя компьютерами?
Приветствую вас дорогие друзья на блоге Блогомания!! В наше время компьютер уже давно стал не роскошью, а необходимостью. Многие уже просто не мыслят себе жизни без компьютера, и имеют их по несколько штук.
У многих иметься просто компьютер, и вдобавок ноутбук. Так вот, встает вопрос, как создать локальную сеть между двумя компьютерами?
На самом деле сложного в этом ни чего нет, и сделать это сможет любой школьник, не много постаравшись при этом.
Для чего же нужна локальная сеть между компьютерами, давайте разберемся в этом.
1.Создав локальную сеть, вы можете легко использовать файлы, папки с другого компьютера, так как вы получите к ним доступ.
2.Любители игр будут очень довольны тем, что смогут играть в игры по локальной сети, что на много интереснее, и более захватывающе.
3.Так же можно организовать общение между двумя пользователями локальной сети, если промеж них приличное расстояние, они могут общаться, можно настроить рабочий стол, и конечно же выходить с любого компьютера в сеть интернета. Если конечно у вас на одном из компьютеров интернет присутствует.
Речь сегодня пойдет о том, как создать локальную сеть между двумя компьютерами.
Если вы имеете два компьютера, тогда мы можем приступить к построению локальной сети. Компьютеры должны ,.быть оборудованы сетевыми картами, но как правило в современных компьютерах они присутствуют.
Вот посмотрите выход у стационарного компьютера. См. рис.
А это у ноутбука. См. рис.
Еще нам будет нужен кабель, который называется «витая пара пятой категории», Ethernet кабель для соединения компьютеров в локальную сеть. Этот кабель продается в любом уважающем себя компьютерном магазине, так что найти его вам будет проще простого. И еще, берите кабель подходящего размера, с небольшим запасом в метра два. См. рис.
Еще для создания локальной сети вам понадобиться не только кабель, но и еще специальные коннекторы RJ-45, которые будут вставляться в сетевую карту. Данные коннекторы схожи с телефонными, но они немного по большие по размеру. См. рис.
Для соединения двух компьютеров, вам нужно купить один кабель «витой пары» и два коннектора. Попросите в магазине, что бы вам сразу обжали провода витой пары. Если там такое не делают, что маловероятно, тогда чтобы обжать витую пару вам необходимо оголить провода раскрутить их и расположить в коннекторе в строго определенной последовательности, которую я указал на картинке, и обжать специальным инструментом, который называют — кримпер.См. рис.
Так же вы можете купить уже готовый кабель необходимой длины, который называется патч- корд. См. рис.
Как нужно правильно обжать витую пару?
Витую пару нужно обжать в определенной последовательности, все зависит от того, как вы будете организовывать вашу сеть. Если ваша локальная сеть будет состоять всего из двух компьютеров, и соединение будет напрямую, тогда на обоих концах витой пары раскладка проводов в коннекторе будет совершенно одинакова.
Мы соединяем два компа, тогда это наш вариант. Обжимать витую пару не так то и легко, и если вам хочется самому научиться делать это, тогда купите не большой кусок кабеля, и несколько коннекторов RJ- 45 и кримпер, и тренируйтесь!!
Самостоятельный обжим витой пары.
1.Снимаем изоляцию проводов примерно на 2 — 2,5 см. и вы увидите четыре пары перекрученных изолированных проводов.
2.Расплетаем все эти провода, и располагаем их в определенной последовательности согласно цветам, как на картинке. Это расположение называется crossover и годится оно только для соединения двух компьютеров.
3. Необходимо обрезать и убрать лишнюю длину проводов и оставить около 1 см до изоляции. Потом вставляем проводки в коннектор RJ-45 в порядке, который указан выше. При соединении коннектора и проводов, коннектор разместите плоской частью к себе. Провода вставляйте в коннектор до упора.
4. Вставляем коннектор в кримпер и очень аккуратно с применением силы нажимаем на ручки обжимного инструмента. Все, один конец витой пары уже обжат, аналогичным образом делайте и с противоположным концом.
Важно, чтобы проводки не вывалились из коннектора при неосмотрительном обращении, необходимо изоляцию чуть-чуть продвинуть в коннектор, этим вы обеспечите более крепкую усадку кабеля.
Когда вы обжали оба конца кабеля, можете соединять оба компьютера в локальную сеть. Для этого просто вставляем один коннектор в разъем сетевой карты первого компа, а второй коннектор в разъем сетевой карты второго, при этом вы должны услышать щелчок.
Делать нужно все очень аккуратно, и без малейших усилий.
Ну вот и все, компьютеры соединены в локальную сеть , теперь нужно сделать нужные настройки.
Теперь настроим локальную сеть в Windows.
Протянутый кабель это еще далеко не все, нам нужно произвести настройки, что бы компьютеры понимали, куда передавать сигнал, и информацию, каждый компьютер обязан знать имя и адрес, куда ему передавать сигнал. По этой причине и нужно настроить каждый компьютер.
Если у вас операционная система Windows XP, то делаем следующие:
1. На первом компьютере зайдем в «Пуск» — «Панель управления» — «Система» переходим на вкладку «Имя компьютера» и жмем «Изменить»
2. Пишем любое имя для первого компьютера.
Важно, что имена компьютеров обязаны быть разными.
После того как вы придумали и написали имя компьютера, вам нужно найти снизу открытого окна строчку «Рабочая группа» и пропишите MORTME, или любое другое, а в случае с рабочей группой, имена должна быть одинаковы на обоих компьютерах.
3. Теперь сохраним эти изменения, и перезагрузите компьютер.
Таким же образом сделайте настройки и на втором компьютере, и не забудьте, что имена у компьютеров обязаны быть разными , а рабочие группы одинаковые. После завершения настройки второго компьютера так же перезагружаем его.
Если у вас установлены операционные системы Windows Vista или Windows 7, тогда присвоение имен и рабочей группы делается точно так же.
Присвоив имена компьютерам, нужно разобраться с IP адресами.
IP- уникальный сетевой адрес узла в компьютерной сети, построенной по протоколу IP. В сети инет требуется глобальная уникальность адреса, а в случае работы в локалки требуется уникальность адреса только в пределах сети. В версии протокола IPv4 IP-адрес имеет длину 4 байта.
Теперь присваиваем для каждого компьютера свой адрес. Для этого заходим «Пуск» — «Сетевые подключения» находим значок подключение по локальной сети и, нажав на него правой кнопкой мышки, выберем «Свойства». В открывшемся окне находим пункт «Протокол интернета TCP/IP» и жмем «Изменить».
В открывшемся окне вам нужно присвоить IP адрес нашему компьютеру
Как правило, в локальных сетях все IP адреса начинаются с 192.168, это значит что, первые шесть цифр на обоих компах будут одинаковыми, а вот следующие две тройки уже могут включать любые числа от 0 до 255, при этом 255 использовать нельзя. В третьем блоке, возможно, использовать 0, а в четвертом уже это нельзя.
Вот пример, как должен выглядеть IP адрес компьютера: 192.168.0.1 или 192.168.1.1 или 192.168.1.5 или 192.168.0.10, а возможно 192.168.4.56, 192.168.43.112 и так далее.
В локальной сети, для того чтобы компьютеры могли видеть друг друга, в третьем блоке обязаны стоять одинаковые числа. Еще момент заключается в том, что в одной локальной сети два компьютера не могут иметь одинаковые IP адреса.
Ладно, теперь перейдем непосредственно к заданию IP адреса нашему первому компьютеру. В открывшемся окне поставим галочку «Использовать следующий IP-адрес»» и пропишем 192.168.0.1
Ниже кликнем на поле маска подсети и там должны появиться четыре блока цифр. На этом настройки по присвоению адреса компьютеру, завершены. Закрыв все окна, ждем, пока изменения вступят в силу.
На другом компьютере делаем тоже самое, только уже присвойте другой IP адрес, например вот такой 192.168.0.2
С операционными системами Windows Vista или Windows 7, при изменении IP адреса выбирайте пункт «Протокол Интернета версии 4 (TCP/IPv4)», а все остальные действия подобны как на Windows XP
Теперь проверим наши настройки….
Для этого на первом компе. жмем «Пуск» — «Выполнить» и вводим вот такую строку ping 192.168.0.2
С помощью этой команды мы проверим связь со вторым компьютером.
Если вы увидите такое окно, это значит, что связь настроена правильно. Подобную проверку делаем и на втором компьютере. Для этого заходим в «Пуск»-«Выполнить» и вводим ping 192.168.0.1, этим мы проверим, происходит ли обмен пакетами с первым компом.
Если связь есть, тогда все отлично и два компьютера мы объединили в локальную сеть.
Чтобы иметь доступ к файлам обоих компьютеров по локальной сети, нужно на диске или папке нажать правой кнопкой и выбрать «Свойства» в открывшемся окне переходим на вкладку «Доступ» и выбираем пункты «Открыть общий доступ к этой папке» и «Разрешить изменение файлов по сети» это нужно сделать на обоих ПК.
Сегодня я подробно рассказал, как создать локальную сеть между двумя компьютерами, и надеюсь, что вам моя статья будет полезна. Желаю всем удачи.
Читаем, это полезно!!
Внимание! ИКС можно купить VPN сервер. Смотреть полностью. Покупайте на официальном сайте компании ИБП для сервера по самым низким ценам. Сборка качественная.











