Автокликер для мыши: ТОП-5 лучших, где скачать, как работает
Автокликер — это бот-программа, которая позволяет автоматизировать клики и комбинации клавиш. Данный рейтинг включает самые оптимальные программы для автоматизации нажатий, которые можно использовать в компьютерных играл либо в повседневном использовании.
Перед выбором автоматического кликера необходимо разобраться для чего их вообще устанавливают. Данный тип программ можно использовать для нескольких сценариев:
- автоматизация кликов мыши;
- автоматизация нажатий клавиатуры.
Чаще всего кликеры используются в компьютерных играх или на сайтах по заработку на рекламных кликов.
Обратите внимание! В некоторых случаях автокликер для игр или сайтов может привести к блокировки аккаунта/бана.
Некоторые офисные работники также предпочитают данный тип программ, чтобы автоматизировать рутинную работу с таблицами, заполнением материалов однотипным текстом и многое другое. Правильно настроенная программа для кликов способна облегчить работу сотруднику до 40-50%.
Free Mouse Clicker

Если вам нужен очень простой автокликер, это как раз он. Free Mouse Clicker — это маленькая программка в ожно окно без меню параметров, экспорта, импорта, записи и других «излишеств».
Настроек минимум: интервал, кнопка мыши, действие (одинарный или двойной щелчок), горячие клавиши начала и остановки. Всё.
- Простейший интерфейс
- Можно настроить до 1000 КПС.
- Нет лишних функций.
- Нет лишних функций
GhostMouse
Если же вам нужен автокликер исключительно для автоматизации перемещения курсора, кликов кнопками мыши и нажатие клавиш клавиатуры, программа GhostMouse — как раз для вас. Данная утилита предельно проста в использовании, ведь в ней всего две функциональные кнопки — старт/остановка записи и запуск макроса. Разработчики даже не стали ничего мудрить с интерфейсом, а просто сделали его минималистским:

Использование GhostMouse
С использованием GhostMouse не справятся разве что те пользователи, которые сели за компьютер в первый раз:
- Нажмите кнопку записи либо нажмите клавишу «F9» (программа при этом может быть свернута).
- Выполните нужные действия мышью и/или клавиатурой.
- Выключите запись, нажав на ту же кнопку.
- Готово.
- Для запуска макроса можно использовать соответствующую кнопку либо нажать комбинацию клавиш «Ctrl + q».

Есть у GhostMouse небольшое количество опций:
- Созданный макрос можно сохранить, используя в меню «File» пункт «Save». Затем его можно будет открыть в любой момент.
- В настройках записи (Options -> Recording) можно отключить перехват нажатий клавиш на клавиатуре, перемещения курсора и клики мышью, а также выключить задержку между действиями (по умолчанию она составляет 4 мс).

- Также можно изменить горячие клавиши для управления (запуск/остановка записи и запуск макроса) программой (Options -> Settings -> Hotkeys).
На этом функциональные возможности программы GhostMouse заканчиваются.
Как установить на компьютер
- Установка не нужна, а по настройкам пробежимся. Запускаем скачанный файл от имени администратора.

2. Теперь переведу вам каждый раздел.
- File — файл;
- Options — параметры;
- Help — помощь;
- Press F8 to cleck — нажмите F8, чтобы записать.

3. Clicking — щелчок; recording — запись; settings — настройки.

4. Options — параметры; repeat — повторения.

5. Mouse — положение мышки; click — один или двойной щелчок; freeze the pointer (only single click) — заморозить указатель (только один щелчок).

- repeat — повторения;
- repeat until stopped — повторять до остановки.

6. Multiple clickc — множественные клики.

record and reaplay multiple clicks — записывать и воспроизводить несколько кликов.

7. Hotkey — горячая клавиша; view — посмотреть; other — другие параметры.


- Hide when it is clicking — скрывать при нажатии;
- Show when if finish click — показать при завершении.

- On click complete — при завершении работы.

Возможности программы
Гс Автокликер не требует установки на ПК. После запуска exe-файла ПО появляется поверх запущенных окон, а чтобы его свернуть необходимо нажать по соответствующей клавише. К особенностям софта относится:
- запуск одной кнопкой;
- функция отображения зоны тапов;
- запись и воспроизведение 1 или 2-100 поочередных кликов;
- работа на Windows 10 без запуска обратной совместимости.
Что это за программа
Автокликер Clickermann — программное обеспечение, которое в автоматическом режиме симулирует стандартные действия пользователя на клавиатуре с использованием мыши. Функционирование осуществляется по принципу использования встроенного скрипта, воспроизводящегося неограниченное суммарное количество раз.
Запись сценария в Кликерман выполняется через стандартный текст в формате профессионального редактора кода или в реальном времени с помощью интегрированного манипулятора по требуемым позициям на экране монитора. В результате программное обеспечение автоматически определяет координаты курсора.
Простыми словами, Clickermann будет вместо пользователя ПК двигать мышку по экрану и нажимать на левые, правые кнопки в нужных местах.
Как правило, подобное решение нужно любителям компьютерных игр, в которых нужно по много раз нажимать в определенные места, например, для сбора ресурсов или убийства мобов.
Где скачать?
Инструкции присутствуют в интерфейсе автокликера, но некоторым всё равно непонятно, как им пользоваться (видеоинструкция).
Автокликер
Так выглядит окно программы:
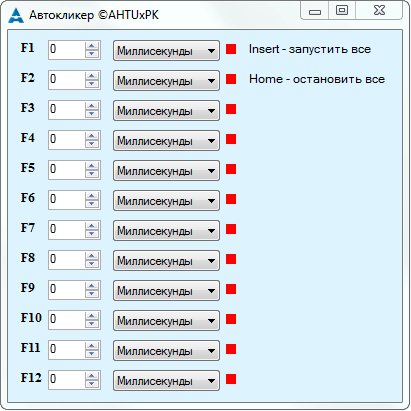
Напротив каждой клавиши есть окошко, в которое нужно написать, с каким интервалом автокликеру нажимать ту или иную клавишу. Чтобы автокликер начал работу, просто нажмите на клавишу Insert, а чтобы остановить, нажмите на клавишу Home.
Авто-точер
Пользоваться авто-точером чуть сложнее, чем автокликером. Так выглядит интерфейс авто-точера:
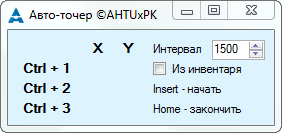
Для начала нам нужно зафиксировать координаты:
Наводим курсор на свиток энчанта и нажимаем Ctrl + 1, затем используем этот свиток, в списке вещей находим нужную нам вещь и наводим на неё курсор, нажимаем Ctrl + 2, ну а последняя координата — это кнопка «Ок». Если в окне программы координаты не меняются, то запустите её от имени администратора.
Ну вот почти и вся настройка, теперь осталось указать необходимый интервал. Он указывается в миллисекундах (для гибкости настройки), оптимальный интервал около 1500. Чтобы точер начал работу, нажмите клавишу Insert, а для остановки — Home. Если курсор двигается по экрану, но не кликает, запустите программу от имени администратора.
Команды сценариев

Макросы и скрипты формируются на основе команд:
- Мышь:
- LDOWN (X,Y) – зажимает левую кнопку мыши.
- LUP (X,Y) – отпускает левую кнопку мыши.
- RDOWN (X,Y) – зажимаем правую кнопку мыши.
- RUP (X,Y) – отпускаем правую кнопку мыши.
- LCLICK (X,Y) – агрегат LDOWN и LUP.
- RCLICK (X,Y) – агрегат RDOWN и RUP.
- DBLCLICK (X,Y) – агрегат двух LCLICK, двойной щелчок ЛКМ.
- MOVE (X,Y) – перемещает курсор в точку [x,y].
- KEYDOWN — зажимает клавишу клавиатуры.
- KEYUP — отпускает клавишу клавиатуры.
- KEYPRESS — агрегат KEYDOWN и KEYUP, нажимает клавишу.
- KEYSTRING — агрегат KEYPRESS, оптимизированный для печати строк.
- WAIT – ждать заданное количество секунд перед следующей командой.
- WAITMS – аналог предыдущей, но с миллисекундами.
- LOGSHOW – отобразить/скрыть окно лога.
- LOGWRITE — вывести в лог текст и переменную.
- LOGCLEAR — очистить окно лога.
- SETVAR — создание или обновление значения переменной.
- DELVAR — удаление или обнуление значения переменной.
- INC — наращивание значения переменной.
- SCREENSHOT — скриншот экрана.
- GETSCREEN — получение снимка.
Clickermann – это полезная программа, которая не только обладает широким набором интересных возможностей, но и сильно экономит время при работе на компьютере.












