Рейтинг ТОП-11 Wi-Fi адаптеров для ПК: обзор и характеристики лучших моделей
Как выбрать Wi-Fi адаптер, на что стоит обратить внимание в первую очередь. Технические характеристики, плюсы и минусы популярных моделей адаптеров Wi-Fi.
Wi-Fi адаптер может быть незаменим в случае, когда компьютер изначально не оборудован встроенным модулем беспроводной связи.
Устройство может быть полезно для подключения к сети телевизоров, игровых приставок и прочих девайсов, поддерживающих соответствующую технологию.
Разбираемся, что такое Wi-Fi адаптер, на какие моменты обратить внимание при выборе оборудования, рассматриваем лучшие модели на рынке.
Plugable USB-C 4K Triple Display

Цена: 14 500 рублей
К универсальной док-станции от Plugable можно подключить сразу 3 монитора с разрешением 4К. Эта модель является лучшим аналогом премиальных док-станций от более известных брендов. Она существует в двух модификациях, различающихся по способам вывода изображения: один HDMI + два DisplayPort или два HDMI + один DVI.
Для USB-подключений предусмотрены современные Type-C и Thunderbolt 3, правда без поддержки Apple Mac, поэтому данную станцию можно использовать только для работы с Windows-ноутбуками.
Более дешевая и распространенная в магазинах альтернатива – Dell USB 3.0 Ultra HD Triple Video Docking Station, также способная работать с тремя внешними мониторами.
Как подключить компьютер к интернету?
Для подключения компьютера у интернету на задней панели имеется еще одни специальный разъем — LAN. В него вставляем либо напрямую кабель от провайдера, либо патчкорд, который соединит компьютер с роутером.

Другой способ — опять же воспользоваться внешним беспроводным WiFi адаптером, который тоже использует USB.

Разъемы жесткого диска
В процессе развития компьютера HDD или хард диск поменял несколько спецификаций разъемов, для многих современных компьютерщиков, такие названия как IDE, SCSI и их модификации уже история. Размеры жесткого диска тоже значительно изменились, первые кирпичи, с которыми мне приходилось работать весили более килограмма!
SATA разъем — самый популярный в настоящее время, жесткие диски с таким интерфейсом стоят в компьютерах, ноутбуках, серверах, видеорегистраторах и др. компьютерной технике.

на материнской плате компьютера от 4 до 8 разъемов SATA. Через этот интерфейс подключаются не только жесткие диски. CD-ROM, DVD-ROM приводы его тоже используют.
MSATA разъем — Разновидность SATA разъема, задумана специально для твердотельных дисков (SSD), которые пришли на смену механическим жестким дискам. SSD диски с таким интерфейсом стоят в компьютерах, ноутбуках, серверах, видеорегистраторах и др. компьютерной технике.
Как подключить
Два самых важных момента, касающихся подключения: какой тип разъема используется сетевым адаптером и какие драйвера необходимы для его работы. На первый вопрос может быть несколько ответов: USB-слот, PCI-порт или ISA-шина. Последние два варианта подразумевают подключение напрямую к материнской плате. Драйвера в большинстве случаев определяются автоматически или идут в комплекте с адаптером. Если нет – их нужно искать в Интернете по модели устройства. Полная инструкция подключения проводной сетевой платы:
- Купить устройство в одном из магазинов Москвы, Санкт-Петербурга или любого другого города РФ.
- Распаковать, прочитать инструкцию, определить при помощи нее тип разъема.
- Подсоединить штекер к нужному порту роутера и компьютера.
- (вариант а) Увидеть автоматическую установку, дождаться ее окончания.
(вариант б) Если есть диск с драйверами – вставить и запустить программу.
(вариант в) Найти в Интернете нужное ПО (используйте проверенные сервисы!), скачать и запустить. - Перейти в Панель управления – Диспетчер устройств – Сетевые адаптеры. В списке должно отображаться название платы. Если возле него нет восклицательного знака – все установлено правильно.
Подключение беспроводного устройства проводится аналогичным образом, однако в этом случае используется только ПК и USB-разъем. Драйвера устанавливаются автоматически. После этой операции компьютер сразу начинает искать доступные Wi-Fi сети. Возможны конфликты с ОС, чтобы их не возникало, нужно выбирать устройство с правильными параметрами (будет рассмотрено ниже).

Почему компьютер не видит адаптер
Если в диспетчере устройств нет сетевого адаптера, это значит, что-то во время подключения пошло не так. Но что конкретно? Основные причины и пути их решения:
- Неисправность платы. Маловероятная причина, если не было физических повреждений. Если были – нужно нести в ремонт или заменять адаптер самостоятельно.
- Ошибки в работе операционной системы. Решение: сделать откат к предыдущей точке восстановления. Если ее нет – переустановить систему.
- Проблемы с драйверами. Решаются либо аналогично предыдущему пункту, либо обновляются в ручном режиме. Нужно скачать ПО с официального сайта, поскольку сомнительные сервисы – главная причина, почему сетевая плата для компьютера не поддерживает драйвер.
- Вмешательство встроенной антивирусной защиты Microsoft Windows или иной. Запустите систему в безопасном режиме, отключите свой антивирус и проверьте работу оборудования.
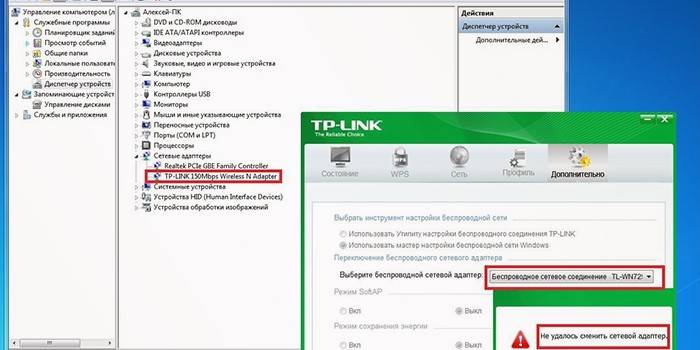
Что делать, если адаптер не работает
Убедитесь, что компьютер видит устройство, если нет – воспользуйтесь инструкцией выше. Проверьте систему на наличие вирусов встроенной защитой ОС. Если проблема остается, ознакомьтесь со следующими путями ее решения:
- Проведите диагностику карты через Диспетчер устройств. Для этого вызовите контекстное меню и найдите соответствующий пункт.
- Удалите все адаптеры из списка Диспетчера устройств. Перезагрузите компьютер/ноутбук.
- От имени Администратора откройте командную строку. Просканируйте систему: введите sfc /scannow и Enter.
- Обновите или откатите драйвера.
- Проверьте индикаторы работы платы. Если они не горят или не мигают – пора обращаться в сервисный центр.

Виды wifi адаптеров для компьютера и ноутбука
В ноутбуке в подавляющем большинстве случаев встроен уже с завода. Он помещен внутри самого корпуса, а на крышке или в инструкции обязательно будет присутствовать типичный значок вай фай. У стационарного компьютера чаще всего его нет. Особенно если вы его собрали сами. В этом случае можно использовать внешний беспроводной адаптер, подсоединяемый через разъем USB. Также этот тип подходит и для ноутбука, если встроенный модуль вышел из строя, что бывает довольно часто.
Так что если вы решили, что вам нужен вайфай адаптер, то прежде, чем пойти в магазин за этим устройством, давайте познакомимся с их видами.
- PCI адаптер — это встроенный приемник сигнала wifi, предназначенный для установки внутрь корпуса компьютера. Он подключается напрямую в слот PCI на материнской плате — отсюда и происходит его название.

Плюсы такого типа в том, что скорость и стабильность взаимодействия его с процессором максимально высокая, а значит и подключение к беспроводной сети будет таким же надежным. Характерным признаком установленного в ПК PCI адаптера являются наружные антенны, торчащие из задней части корпуса.

Несмотря на все недостатки, для дома я бы выбрал вариант с USB, поскольку его можно использовать не только на ПК, но и на любом ноутбуке, где есть данный порт. Выглядит он как флешка, а по размеру бывают от очень маленьких, до достаточно объемных.

Характеристики Wi-Fi адаптеров
Кроме классификации по типу встроенный/внешний, при выборе сетевого wifi адаптера необходимо обратить внимание на его технические характеристики.
-
Во-первых, нужно выбирать такое устройство, которое поддерживает самый последний стандарт передачи данных — на частоте 2.4 ГГц со скоростью до 300 мбит в секунду — 802.11 N.
На рисунке ниже — самый недорогой вариант со встроенной антенной. Скорость в таких моделях обычно не превышает 150 мбит/с, поэтому они подойдут только для выполнения в интернете несложных офисных задач

Больше размер — мощнее начинка

Более производительный — с внешней съемной антенной

И самая мощь — несколько антенн + USB удлинитель


Кстати, выносной модуль с антеннами встречается и на PCI моделях

Модем как отдельное устройство: стоит ли покупать?
Как мы уже упоминали, помимо девайсов с USB-интерфейсом, есть и самостоятельные устройства, не требующие физического подключения к компьютеру. Недавно мы проводили тест одного из них, новой модели ZTE MF927U — почитайте, чтобы больше узнать. Несмотря на наличие аккумулятора, стоят такие устройства не намного дороже «свистков». Например, тот же ZTE MF927U можно купить примерно за 3500 руб.
Такие отдельные устройства хороши тем, что их можно носить с собой и включать по мере необходимости. Например, положить модем в рюкзак и включить его: никаких дополнительных элементов на ноутбуке, которыми так и норовишь за что-то зацепиться.

Очень нравятся мобильные 4G-модемы владельцам автомобилей. Маленькую коробочку можно спрятать в любом месте салона, при желании подвести к ней питание (или просто «кинуть» провод от USB-розетки), и наслаждаться собственным Wi-Fi. К этой сети может быть подключена, например, автомагнитола с навигатором или видеорегистратор. Разумеется, внутрь модема нужно установить сим-карту любого оператора.
Часто задаваемые вопросы
Какие устройства можно подключить с помощью Bluetooth-адаптера под USB?
Через модели этого типа подключается множество устройств:
- Bluetooth-гарнитуры — как для прослушивания музыки, так и для видеоигр;
- Беспроводные мыши и клавиатуры;
- Другая компьютерная периферия, включая игровые контроллеры;
- Планшеты и мобильные телефоны;
- Bluetooth-аудиосистемы (динамики, саундбары и даже домашние кинотеатры).
Можно ли одновременно использовать больше одного Bluetooth-адаптера?
Для правильной и бесперебойной передачи сигнала нельзя включать второй Bluetooth-модуль в момент, когда работает первое устройство. Единственный способ — переключаться между адаптерами, но в большинстве случаев это не имеет смысла.
Нужно ли соблюдать какие-либо меры предосторожности при использовании USB-адаптера?
Да, есть определенные советы, которых стоит придерживаться:
- Нужно убедиться в том, что вы правильно подключаете адаптер к устройству с USB-портом.
- Когда Bluetooth-модуль не используется, лучше отключать его от сети.
- Если нужно вручную настроить адаптер, то рекомендуется следовать инструкциям, которые обычно поставляются в комплекте с моделью.
Как устранить проблемы нестабильного ВТ-соединения с геймпадом?
Основные факторы, приводящие к проблемам с подключением игровых контроллеров — это расстояние, на котором геймпад находится от Bluetooth-адаптера, а также локальные помехи сигнала.
Чтобы избавиться от неполадок связи, стоит сесть ближе к адаптеру и подключить его к порту на передней панели корпуса компьютера, а не сзади.
Устаревшие стандарты Bluetooth плохо передают сигнал сквозь физические препятствия. Но даже если устройство поддерживает последнюю спецификацию — лучше сделать так, чтобы стены или громоздкая мебель не мешали беспроводному сигналу.
Как настроить автомобильный Bluetooth-адаптер?
Это зависит от типа устройства. Если брать модели с FM-передатчиком, то в первую очередь нужно запитать адаптер, подключив к прикуривателю. Затем следует установить радиоприемник на ту же частоту, которая требуется Bluetooth-модулю. Когда на смартфоне включается Bluetooth, работающий адаптер и телефон сопрягаются, устанавливая беспроводное соединение.
Как Bluetooth-адаптер влияет на аккумулятор автомобиля?
При подключении модуль постоянно потребляет энергию. Если устройство не отключается автоматически, то модель каждый раз нужно выключать вручную. Это следует делать всегда, иначе владелец адаптера рискует разрядить аккумулятор.












