Как восстановить удаленные фото с компьютера?
Каждый новый день полон новых событий, которые мы стремимся запечатлеть не только в памяти, но и на фотографиях, чтобы позже иметь возможность, глядя на снимок, вновь испытать волнение и восторг. Сегодня мы часто не распечатываем фотографии, а сохраняем их на компьютере в цифровом формате. Но что делать, если в результате каких-либо действий с наших стороны (случайное удаление) или внешних сил (поломка компьютера, вирусная атака и др.) изображения исчезли с ПК? Если Вы попали именно в такую ситуацию, не спешите отчаиваться – в данной статье мы опишем самые действенные способы, как можно восстановить удаленные фото на компьютере, а также представим Вам лучшую программу для восстановления удаленных фото на ПК.
Обшая причина, по которой фото теряются
Для начала более подробно рассмотрим наиболее распространенные причины удаления изображений с компьютера:
- Случайное удаление пользователем
- Использование нелицензионного ПО
- Программные или системные сбои
- Загрузка вредоносного ПО
- Форматирование памяти
- Изменение разделов диска
- Повреждение раздела или всего диска
- Сбой процессора
Помимо вышеперечисленных, бывают и иные причины стирания фотографий на компьютере, однако представленные ниже способы смогут помочь Вам в любой ситуации.
Топ-10 программ для восстановления данных
Отечественный софт, который способен безопасно выполнить восстановление даже в проблемных случаях, например, после форматирования или сбоев работы системы. Имеет удобный интерфейс на русском. Даже новички, которые ранее не пользовались подобным софтом, разберутся, куда нажимать и что делать.

Интерфейс программы ФЕНИКС
Вы просто выбираете носитель, ФЕНИКС ищет пропавшие файлы и выдаёт список найденных. Вы можете выполнить фильтрацию по названию, типу и т.п. Далее вам останется только указать, что именно вернуть (для изображений есть удобная опция предпросмотра!) и дождаться окончания процесса.
Посмотрите видеоурок, чтобы узнать про все возможности программы:
- программа прекрасно подходит для восстановления удаленных файлов с флешки, с винчестеров, карт памяти смартфонов и фотоаппаратов;
- реанимирует изображения, видео, документы Word, архивы и др;
- возвращение информации во всех случаях кроме физического повреждения носителя: случайное стирание, форматирование, системные ошибки и сбои в работе;
- устанавливается на все версии Windows.
Как настроить корзину?
Разобравшись с принципом работы и основными функциями корзины, следует узнать, как правильно её настраивать, а также какие дополнительные функции в ней можно использовать.
Чтобы вызвать меню настроек корзины, достаточно зайти по ярлыку на рабочем столе, и находясь внутри нажать правой кнопкой мыши по пустому месту, после чего в появившемся окне следует выбрать пункт «Свойства».
Открывшееся окно – меню настроек корзины, где можно указать отведенное дисковое пространство, куда будут помещаться удаленные файлы, выбрать диск, откуда для корзины будет выделяться место, а также настроить режим работы корзины (пункт «Уничтожать файлы сразу после удаления…» равнозначен отключению корзины).
Для примера, изменим место где храниться корзина, а также уменьшим её объем. Для этих целей достаточно выбрать жесткий диск в верхней графе, поставить галочку возле пункта «Задать размер», после чего указать необходимый размер в мегабайтах. Данные действия требуют подтверждения, поэтому перед закрытием окна следует нажать кнопку «Применить».
Transcend RecoveRx — бесплатная программа восстановления данных для начинающих
Бесплатная программа для восстановления данных с флешек, USB и локальных жестких дисков Transcend RecoveRx — одно из самых простых (и тем не менее — эффективных) решений по восстановлению информации с самых разных накопителей (причем не только Transcend).
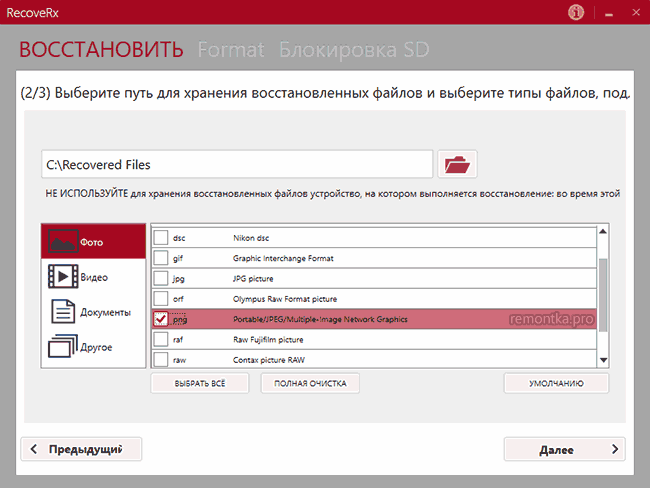
Программа полностью на русском языке, уверенно справляется с отформатированными флешками, дисками и картами памяти, а весь процесс восстановления занимает три простых шага от выбора накопителя до просмотра файлов, которые удалось восстановить.
Подробный обзор и пример использования программы, а также загрузка с официального сайта: Восстановление данных в программе RecoveRx.
Способ 1 восстановить удаленные фотографии с помощью Data Recovery
Безопасность является важным фактором при восстановлении фотографии на компьютере. К счастью, Data Recovery является экспертом в этой области, которая обеспечивает тысячи успешных случаев восстановления фотографий.
Шаг 1 Бесплатно скачайте и запустите эту программу на ноутбуке.
Шаг 2 Первоначально в главном интерфейсе нам нужно выбрать тип данных из Image, Audio, Video, Email, Document, Others. Совершенно очевидно, что нам нужно выбрать изображение. Следующим по важности является жесткий диск. Наконец, нажмите кнопку Scan кнопку.
Шаг 3 После этого мы выбираем картинки в правой части окна. Если вы не видите нужные фотографии, нажмите Глубокий анализ Кнопка в правом верхнем углу окна. Это поможет вам получить больше результатов.
Шаг 4 Последний, нажмите Recover кнопку.
Преимущество: Это программное обеспечение может восстанавливать фотографии, Excel, Word, PPT, видео, электронную почту, аудио и т. Д. С компьютера, жесткого диска, флэш-накопителя, карты памяти, Xbox One / 360, цифровой камеры и т. Д. Можно без преувеличения сказать, что это может решить 90% проблем восстановления данных.
Недостаток: вам нужно заплатить за полную версию.
Если штатные средства не помогли
2.1 Воспользуйтесь сторонней утилитой для восстановления файлов
Можно воспользоваться специализированной утилитой по восстановлению данных, которые после анализа диска выведут список файлов и папок, которые можно попробовать восстановить. Одну из таких программ можно держать на диске на пожарный случай.
Шансы на то, что файл восстановится без потерь не так велики, но бывают и удачи. Здесь очень важным моментом, влияющим на «успех концессии», является минимальное количество операций с диском с момента удаления файла. Отдельные источники даже велят нам срочно выключить компьютер и загрузиться с флэшки или диска. По мне, так это чистой воды паранойя. Намного легче соблюдать простые правила, которые я приведу ниже, и не рисковать понапрасну нервами.

Счастливых обладателей SSD-дисков огорчу сразу — у них этого шанса на спасение нет! Дело в том, что система для таких дисков регулярно выполняет функцию TRIM, которая обнуляет сектора с удаленными файлами.
2.2 Не забывайте про профессионалов
Есть люди, которые могут помочь с восстановлением удаленных файлов на диске. Шанс нарваться на шарлатана или неопытного специалиста есть, как и в любых других видах услуг. Но если файл действительно ценен, то может и есть смысл заплатить профессионалам.
Как восстановить безвозвратно удаленные файлы/папки в Windows 10/8/7/XP/Vista?
Некоторые люди используют комбинацию клавиш «Shift + Delete» для удаления файла или папки с компьютера. Кроме того, некоторые придерживаются привычки регулярно очищать корзину, чтобы избавиться от ненужных файлов. В других случаях люди просто случайно удаляют важные файлы со своего компьютера или с внешних устройств хранения данных, таких как USB-накопители, флешки, карты памяти, SD-карты и т. д.
Папки или файлы, удаленные в подобных ситуациях, будут «навсегда» удалены и не смогут быть извлечены непосредственно из корзины. Что является проблемой для обычных пользователей, которые не могут найти способ обнаружить и восстановить эти файлы. Но беспокоиться не о чем! Ознакомьтесь с данным руководством, которое познакомит вас с 2 способами восстановления окончательно удаленных файлов в Windows 10/8/7/XP/Vista.
Обучающее видео: Возврат удаленных фотографий на десктопе
Восстановить удалённые фото также можно с помощью приложения ReclaiMe File Recovery. Его установка занимает не более 1-2 минут. Программа имеет простой интерфейс, реализованный в виде пошагового мастера восстановления информации. На первом этапе потребуется выбрать раздел, в котором хранились фотографии.

После этого будет запущено сканирование поверхности HDD, длительность которого зависит от объёма носителя и быстродействия компьютера. Результат отобразится в виде дерева каталогов. Для того чтобы восстановить найденные фото, выберите папку в таблице слева. Затем отметьте необходимые файлы в правой части окна и нажмите «Save».
Укажите путь для сохранения информации на компьютере. Во избежание ошибок при восстановлении фото, не используйте кириллические символы в адресе конечной папки. Также не следует записывать файлы в раздел, с которого производится их восстановление. Это может привести к удалению исходных данных.

Важно! Из-за особенностей работы файловой системы, названия удалённых каталогов не сохраняются. В приложении они отображаются с именем «#0000». Поиск нужных фотографий в удалённых папках может занять некоторое время.












