Как нарисовать электрическую схему на компьютере — обзор программ
Мы все больше пользуемся компьютером и виртуальными инструментами. Вот уже и чертить на бумаге схемы не всегда хочется — долго, не всегда красиво и исправлять сложно. Кроме того, программа для рисования схем может выдать перечень необходимых элементов, смоделировать печатную плату, а некоторые могут даже просчитать результаты ее работы.
В сети имеется немало неплохих бесплатных программ для рисования электрических схем. Профессионалам их функционала может быть недостаточно, но для создания схемы электроснабжения дома или квартиры, их функций и операций хватит с головой. Не все они в равной мере удобны, есть сложные в освоении, но можно найти несколько бесплатных программ для рисования электросхем которыми сможет пользоваться любой, настолько в них простой и понятный интерфейс.
Самый простой вариант — использовать штатную программу Windows Paint, которая есть практически на любом компьютере. Но в этом случае вам придется все элементы прорисовывать самостоятельно. Специальная программа для рисования схем позволяет вставлять готовые элементы на нужные места, а потом соединять их при помощи линий связи. ОБ этих программах и поговорим дальше.

Бесплатная программа для рисования схем — не значит плохая. На данном фото работа с Fritzing
Редактор электрических схем QElectroTech
Программа для рисования схем QElectroTech есть на русском языке, причем русифицирована она полностью — меню, пояснения — на русском языке. Удобный и понятный интерфейс — иерархическое меню с возможными элементами и операциями в левой части экрана и несколько вкладок вверху. Есть также кнопки быстрого доступа для выполнения стандартных операций — сохранения, вывода на печать и т.п.

Редактор электрических схем QElectroTech
Имеется обширный перечень готовых элементов, есть возможность рисовать геометрические фигуры, вставлять текст, вносить изменения на определенном участке, изменять в каком-то отдельно взятом фрагменте направление, добавлять строки и столбцы. В общем, довольно удобна программа при помощи которой легко нарисовать схему электроснабжения, проставить наименование элементов и номиналы. Результат можно сохранить в нескольких форматах: JPG, PNG, BMP, SVG, импортировать данные (открыть в данной программе) можно в форматах QET и XML, экспортировать — в формате QET.
Недостаток этой программы для рисования схем — отсутствие видео на русском языке о том, как ей пользоваться, зато есть немалое количество уроков на других языках.
Графический редактор от Майкрософт — Visio
Для тех, кто имеет хоть небольшой опыт работы с продуктами Майкрософт, освоить работу в из графическом редакторе Visio (Визио) будет несложно. У данного продукта также есть полностью русифицированная версия, причем с хорошим уровнем перевода.

Составлять электрические схемы в Visio несложно
Данный продукт позволяет начертить схему в масштабе, что удобно для расчета количества необходимых проводов. Большая библиотека трафаретов с условными обозначениями, различных составляющих схемы, делает работу похожей на сборку конструктора: необходимо найти нужный элемент и поставить его на место. Так как к работе в программах данного типа многие привыкли, сложности поиск не представляет.
К положительным моментам можно отнести наличие приличного количества уроков по работе с этой программой для рисования схем, причем на русском языке.
Компас Электрик
Еще одна программа для рисования схем на компьютере — Компас Электрик. Это уже более серьезный продукт, который используют профессионалы. Имеется широкий функционал, позволяющий рисовать различные планы, блок-схемы, другие подобные рисунки. При переносе схемы в программу параллельно формируется спецификация и монтажная схема и све они выдаются на печать.
Для начала работы необходимо подгрузить библиотеку с элементами системы. При выборе схематичного изображения того или иного элемента будет «выскакивать» окно, в котором будет список подходящих деталей, взятый из библиотеки. Из данного списка выбирают подходящий элемент, после чего его схематичное изображение появляется в указанном месте схемы. В то же время автоматически проставляется соответствующее ГОСТу обозначение со сквозной нумерацией (цифры программа меняет сама). В то же время в спецификации появляются параметры (название, номер, номинал) выбранного элемента.

Пример схемы, созданной в Компас Электрик
В общем, программа интересная и полезная для разработки схем устройств. Может применяться для создания схемы электропроводки в доме или квартире, но в этом случае ее функционал использован почти не будет. И еще один положительный момент: есть много видео-уроков работы с Компас-Электрик, так что освоить ее будет несложно.
Программа DipTrace — для рисования однолинейных схем и принципиальных
Эта программа полезна не только для рисования схем электроснабжения — тут все просто, так как нужна только схема. Более полезна она для разработки плат, так как имеет встроенную функцию преобразования имеющейся схемы в трассу для печатной платы.
Исходная схема (мультивибратор), нарисованная а DipTrace Схема печатной платы Сама плата мультивибратора
Для начала работы, как и в многих других случаях, необходимо сначала подгрузить имеющиеся на вашем компьютере библиотеки с элементной базой. Для этого необходимо запустить приложение Schematic DT, после чего можно загрузить библиотеки. Их можно будет скачать на том же ресурсе, где будете брать программу.
После загрузки библиотеки можно приступать к рисованию схемы. Сначала можно «перетащить» нужные элементы из библиотек на рабочее поле, развернуть их (если понадобится), расставить и связать линиями связи. После того как схема готова, если необходимо, в меню выбираем строку «преобразовать в плату» и ждем некоторое время. На выходе будет готовая печатная плата с расположением элементов и дорожек. Также можно в 3D варианте посмотреть внешний вид готовой платы.
Бесплатная прога ProfiCAD для составления электросхем
Бесплатная программа для рисования схем ProfiCAD — один из лучших вариантов для домашнего мастера. Она проста в работе, не требует наличия на компьютере специальных библиотек — в ней уже есть коло 700 элементов. Если их недостаточно, можно легко пополнить базу. Требуемый элемент можно просто «перетащить» на поле, там развернуть в нужном направлении, установить.

Пример использования ProfiCAD для рисования электрических схем
Отрисовав схему, можно получить таблицу соединений, ведомость материалов, список проводов. Результаты можно получить в одном из четырех наиболее распространенных форматов: PNG, EMF, BMP, DXF. Приятная особенность этой программы — она имеет низкие аппаратные требования. Она нормально работает с системами от Windows 2000 и выше.
Есть у этого продукта только один недостаток — пока нет видео о работе с ней на русском языке. Но интерфейс настолько понятный, что разобраться можно и самому, или посмотреть один из «импортных» роликов чтобы понять механику работы.
Tinkercad
Некоторые называют Tinkercad онлайн версией популярного специализированного приложения 3DMax. Оба этих программных продукта разработала одна компания – Autodesk.
Tinkercad бесплатен и дружелюбен к начинающим пользователям. Он использует комплексные объекты, которые состоят из простых форм. Можно использовать готовые формы или загружать свои собственные. Имеющиеся формы можно перемещать или вращать. Также есть возможность устанавливать необходимые размеры. Кроме этого можно создавать новые формы, объединяя уже имеющиеся. Используя встроенный модуль « Цепи » можно проектировать электронные устройства. С помощью этого сервиса можно не только проектировать, но и создавать программы, с помощью которых создаются динамические, адаптивные 3D формы.
На официальном сайте Tinkercad можно найти инструкции, обучающее видео и другой полезный для новичков контент, который поможет освоить моделирование максимально быстро. В разделе сайта « Галерея » можно ознакомиться с работами других пользователей.
Данный сервис поддерживает наиболее распространённые форматы файлов, используемые для трёхмерной печати. После создания 3D-модели её можно скачать и распечатать. Интерфейс Tinkercad русифицирован.

Программы для черчения
Также при описании онлайн сервисов для создания эскиза проекта, нельзя обойти стороной и ряд популярных программ, созданных специально для таких целей. При этом большинство из них обладает платным характером, так как для решения профессиональных задач функционала бесплатных программ может быть недостаточно.
- «Autodesk AutoCAD» — одна из наиболее известных систем автоматизированного проектирования (САПР), предназначенных для создания различных видов чертежей, схем, графиков. Позволяет создавать 2Д и 3Д чертежи на высокопрофессиональном уровне, обладает богатым функционалом, отлично справляется с рендерингом 3Д-объектов, умеет работать с 3Д-принтером. Поддерживается работа с чертежами в формате DVG, DWF, DXF;
- «Аскон Компас» — это целый комплекс программных решений для осуществления черчения и диаграмм, довольно популярных на территории РФ. Данные решения поддерживают множество форматов электронных чертежей, обладают большой базой присоединяемых библиотек, при этом довольно просты и удобны в работе;
- «nanoCAD» — бесплатная программа для начинающих, включающая необходимый набор базовых инструментов для осуществления проектирования и создания чертежей. Программа направления на создание преимущественно 2Д-чертежей, поддерживает работу с DWG и DXF чертежами, достоинством программы является быстрый вывод объектов, работы с DirectX и так далее.
Paint.NET
Растровый графический редактор. Пользователи часто называют его полноценной заменой программы из стандартного пакета Windows. Причем, в противовес интегрированному Paint, скачиваемый бесплатно Paint.NET обладает более внушительным количеством инструментов. В нем получится создавать объемные изображения, придавать объектам прозрачность, делать их движущимися. Он обеспечивает параллельную обработку нескольких документов, поддерживает работу со слоями.
Интерфейс Пэйнт.NET интуитивно понятен, отчасти схож с оформлением Photoshop. Создан талантливыми студентами еще в 2004-м, но впоследствии дорабатывался: из идеи в 36 тысяч строк кода он вырос в проект с объемом в четыре раза больше. Работает только в Виндовс.
Diagrams.net
В Diagrams.net можно строить не только чертежи, но и различные диаграммы, графики, таблицы и другие структуры. В каталоге есть готовые шаблоны интерьерных чертежей, электрических цепей. Также можно создать схему полностью с нуля. В меню вы найдете множество геометрических фигур для добавления: плоские, объемные, штрихи, линии и т. д.
Каждый элемент чертежа можно подписать (например, вручную добавить габариты фигуры – автоматически программа их не выставляет на бумаге) и тонко настроить – по цвету, размеру, расположению.
Доступны различные форматы для сохранения: xml, html, svg, png, jpeg, pdf и другие.
Как рисовать чертежи в этом сервисе:
Drawing pixel art is easier than ever while using Pixilart
Pixilart is an online pixel drawing application and social platform for creative minds who want to venture into the world of art, games, and programming. Pixel art is fundamental for understanding how digital art, games, and programming work.
• You have an unlimited amount of frames — submitting a large gif does take a bit longer to load.
• Edit frames by selecting the preview image.
• Move frames be using the left and right arrow icons ( ).
• Delete frames by selecting the trash can icon ( ).
• You can change each frames time by selecting the ms. 1000ms = 1 second.
• Demostration of making an animation: https://www.youtube.com/watch?v=xsXYPoX7a1o
• You can create stamps and use them for later. Create a stamp by selecting a region on the canvas and clicking ‘Save Stamp’ on the top right corner.
• Add more colors by clicking the black and white squres under the ‘Tools’ panel. • If after drawing for awhile and the drawing application seems ‘slow’. Please save your progress and reload the page.
• If the canvas seems laggy or glitchy, try using a smaller canvas size.
• Autosave saves every 1 minute.
Радуга в твоих руках
Семь волшебных цветов, при использовании которых художники постигают мир и творят. Все они доступны любой из девчонок, мечтающей о создании собственного шедевра. Всевозможные рисовалки дают возможность раскрыться талантам, которые далеко не всегда и не все готовы выставить напоказ. На виртуальных полотнах можно все. Их невозможно испортить. В случае, когда рисунок не кажется идеальным, можно все стереть и начать заново, а можно и сохранить, чтобы потом иметь возможность анализировать собственные успехи и любоваться игрой красок.
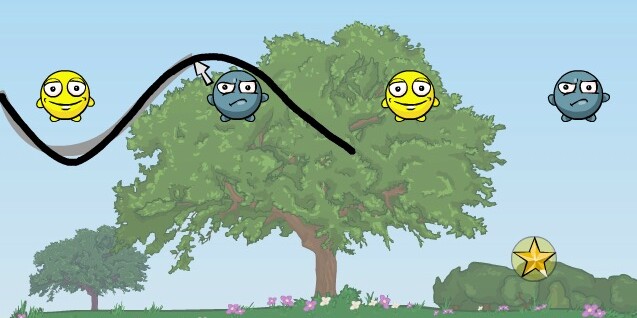
На виртуальных холстах во время игры можно создавать пейзажи, портреты или натюрморты самостоятельно, а можно просто раскрашивать уже придуманные кем-то рисунки по имеющимся контурам. И то и другое более чем интересно. К тому же, в виртуальном мире красками запачкаться при всем желании просто не выйдет. А вот палитра, предложенная юным художницам для творчества, предоставлена в играх такая, что и настоящие мастера позавидуют.
При желании с ее помощью можно создавать самые плавные переходы. Управлять виртуальной кисточкой сможет каждый. Достаточно прикоснуться к тому или другому цвету палитры, а затем к определенному месту на холсте и все тут же будет окрашено нужным цветом. По желанию уже закрашенные участки картин можно будет перекрасить в другие цвета в любое время.
Создаём чертёж онлайн
В интернете существует относительно мало сервисов для черчения онлайн, и некоторые требуют одноразовой оплаты/подписки или же представляются слишком примитивными. Однако есть пара сайтов, которые предлагают создать чертёж бесплатно, предоставляя для этого все инструменты. Оба варианта будут рассмотрены в рамках данной статьи.
Способ 1: Sketch.IO
Простой мультиязычный сервис для широкого круга пользователей. В нём нет многих функций «серьёзных» программ для черчения, но в ней всё равно можно создать простой чертёж или схему. Отличается от других тем, что поддерживает функцию создания нескольких слоёв.
-
При переходе на главную страницу сайт сразу встретит вас панелью выбора языка. Одновременно она служит и переходом на сервис для черчения. Нужно просто кликнуть на удобный для вас язык, предположим, русский, и тогда сайт сразу откроет программу на выбранном языке.
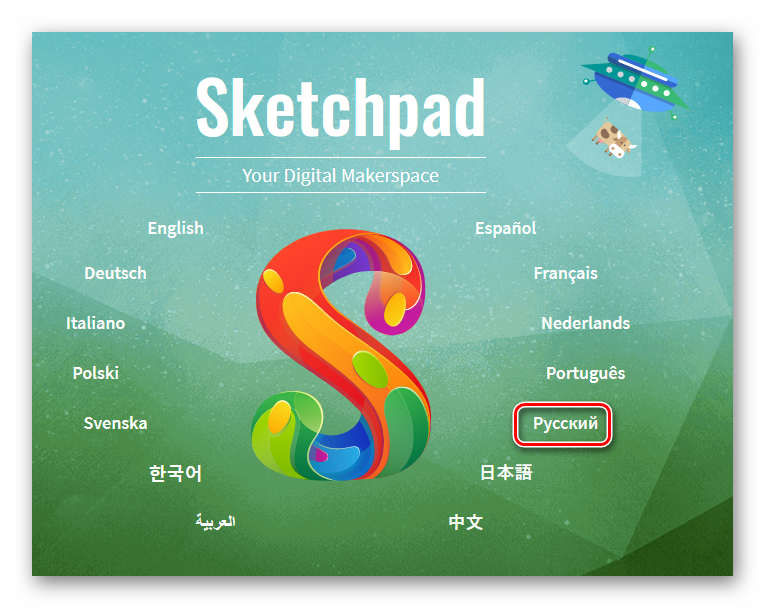
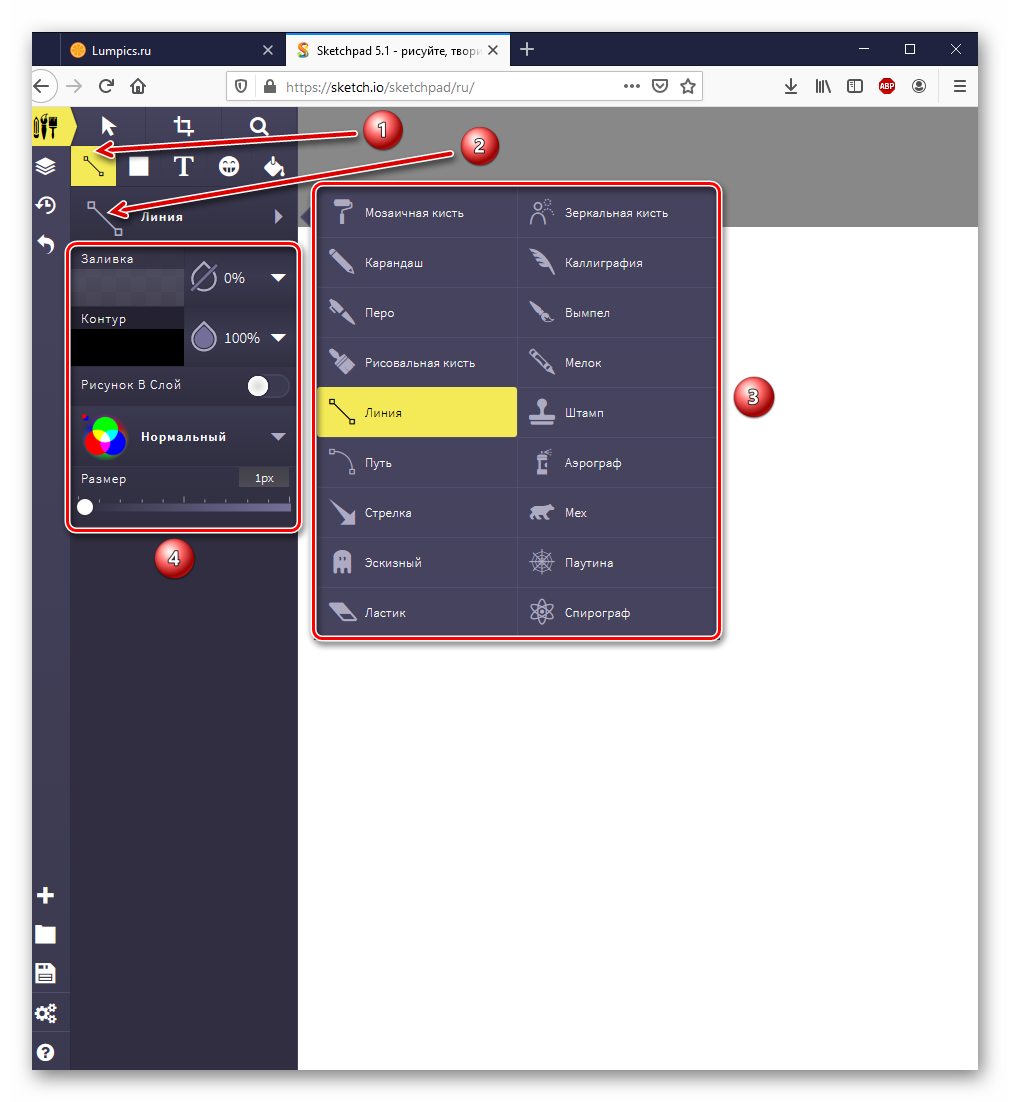
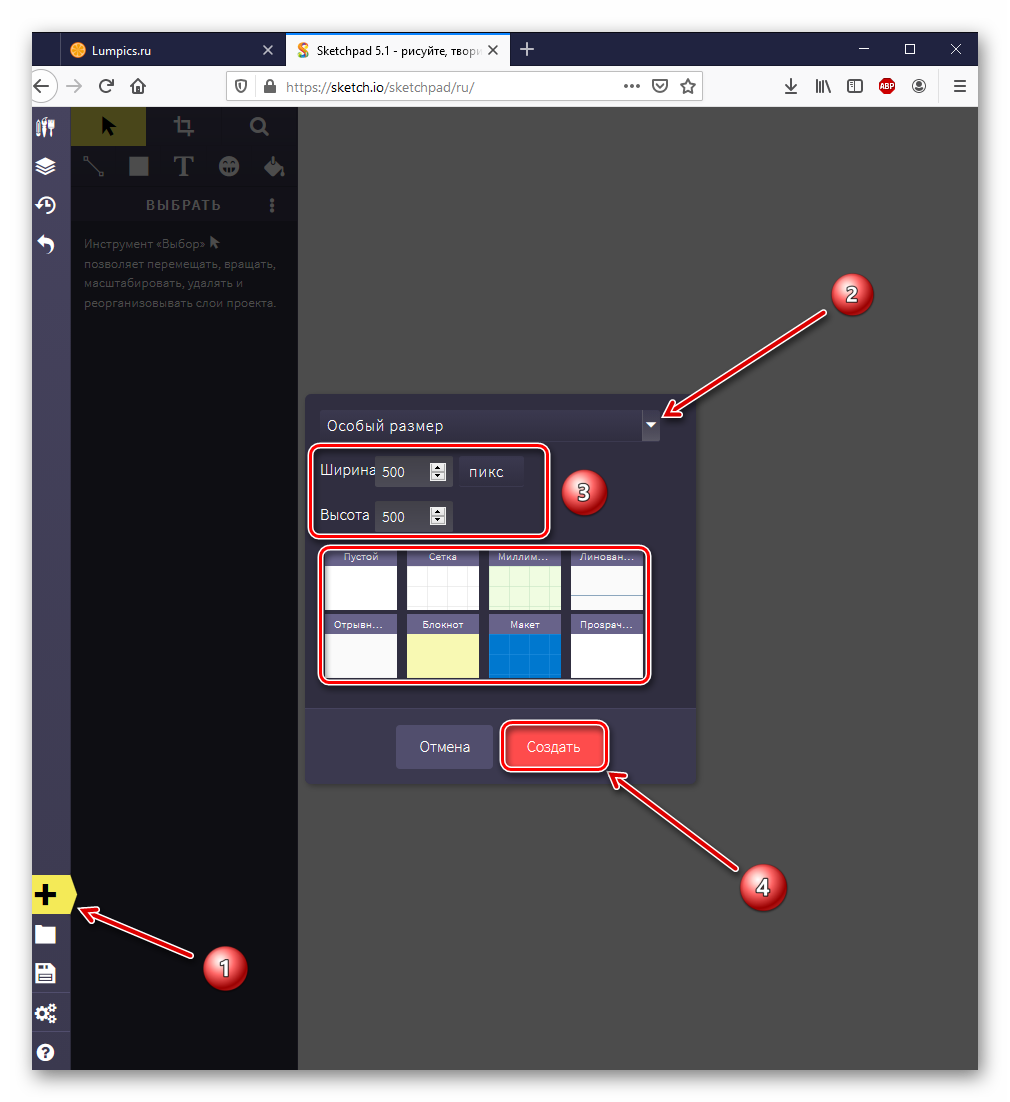
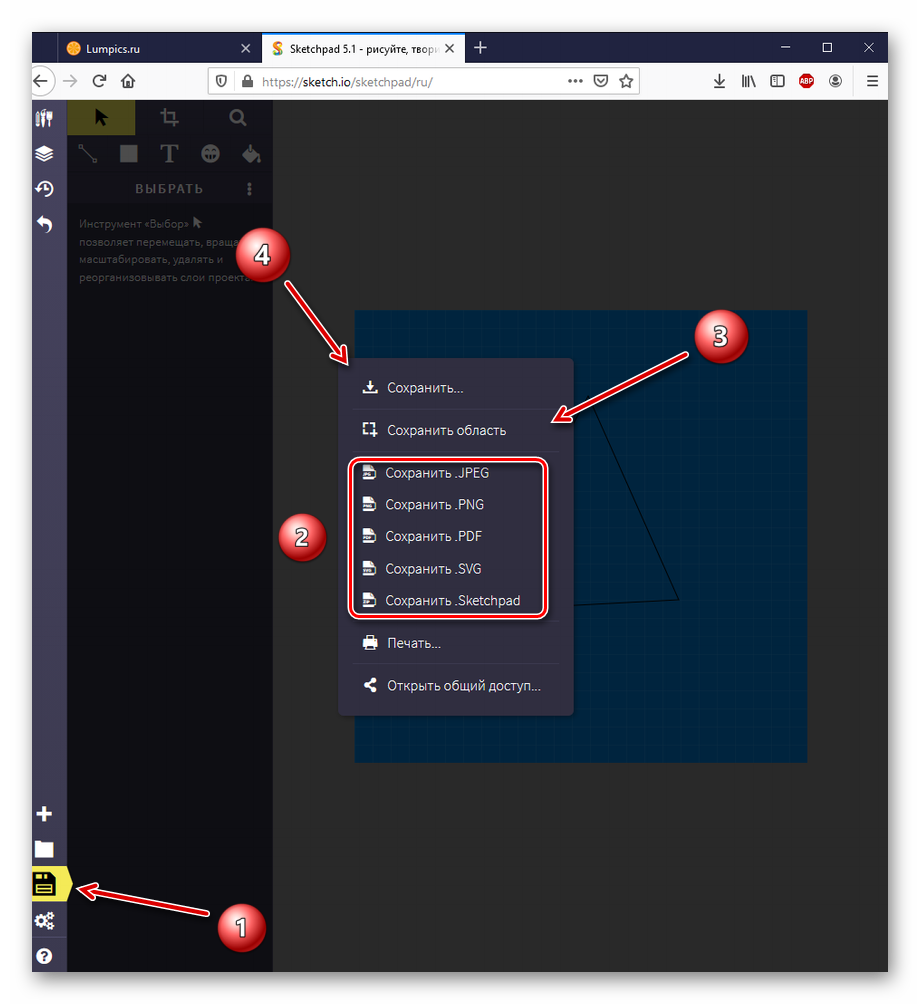
Можно резюмировать, что Sketch.IO представляет собой минималистичный, но довольно функциональный сервис для создания чертежей. Он подходит новичкам для знакомства с черчением на компьютере, однако для более серьёзных целей или 3D-моделирования, увы, неприменим.
Способ 2: Tinkercad
Переходим от создания чертежей в 2D к 3D-черчению, или, лучше сказать, моделированию. Tinkercad — это сервис построения трёхмерных моделей, проектирования электрических цепей, а также их программирование и создание 3D-объектов с помощью программного кода. Сайт ориентирован на обучение, о чём говорят специальные режимы для преподавателей и учеников, с возможностью создания классов и присоединения к ним.
-
При переходе на главную страницу нажмите по кнопке «Начать работу» или же «Зарегистрироваться», потому как без регистрации сайт не допустит вас к работе.
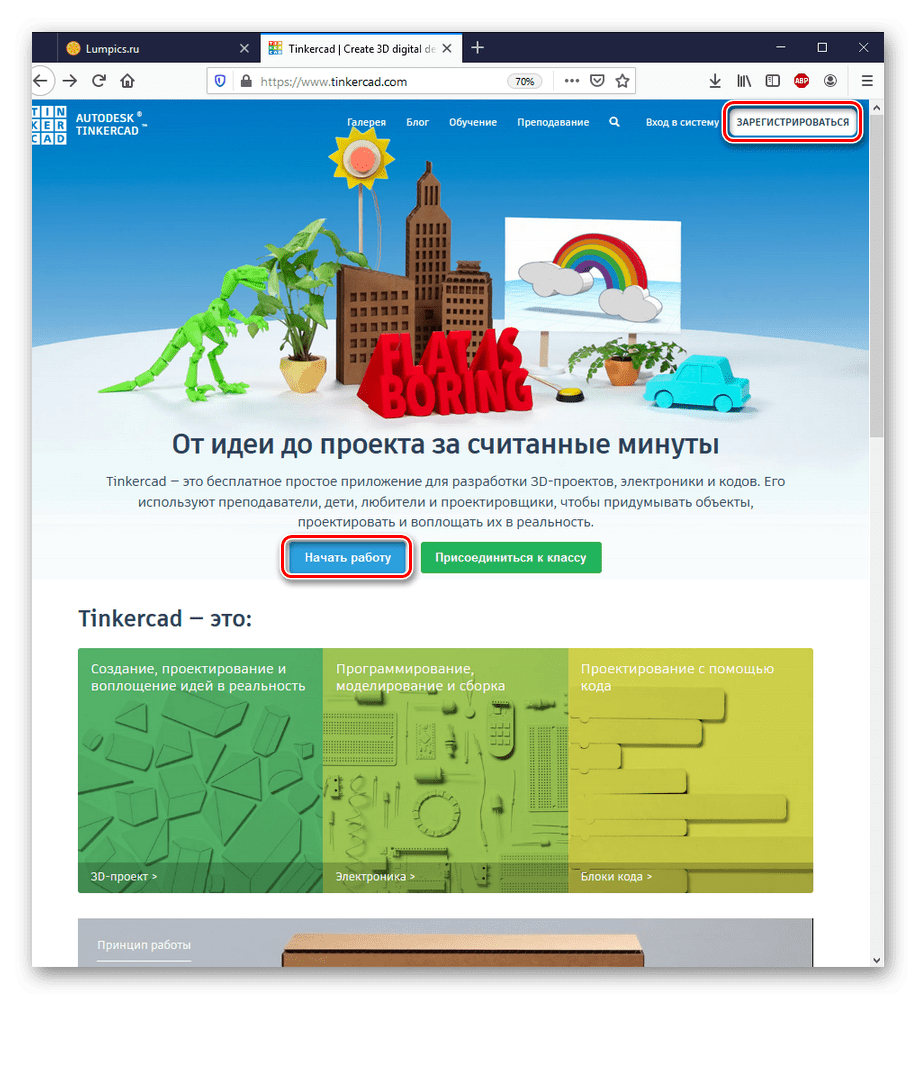
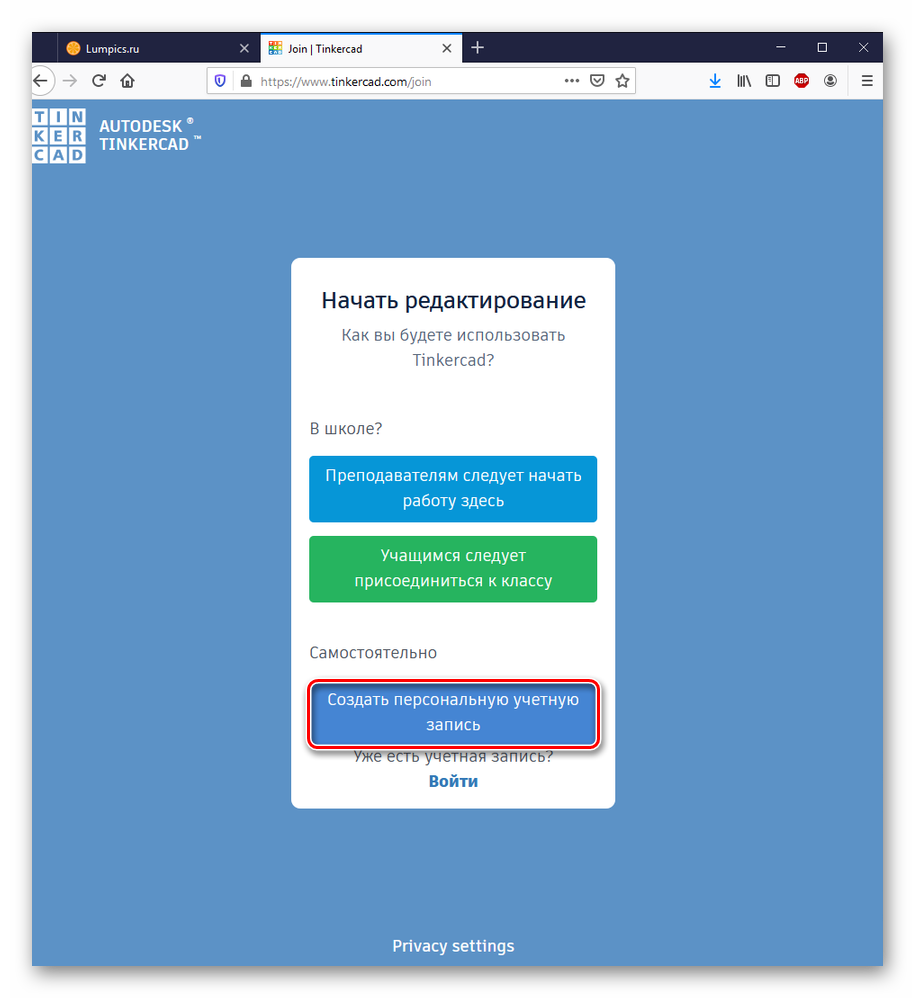
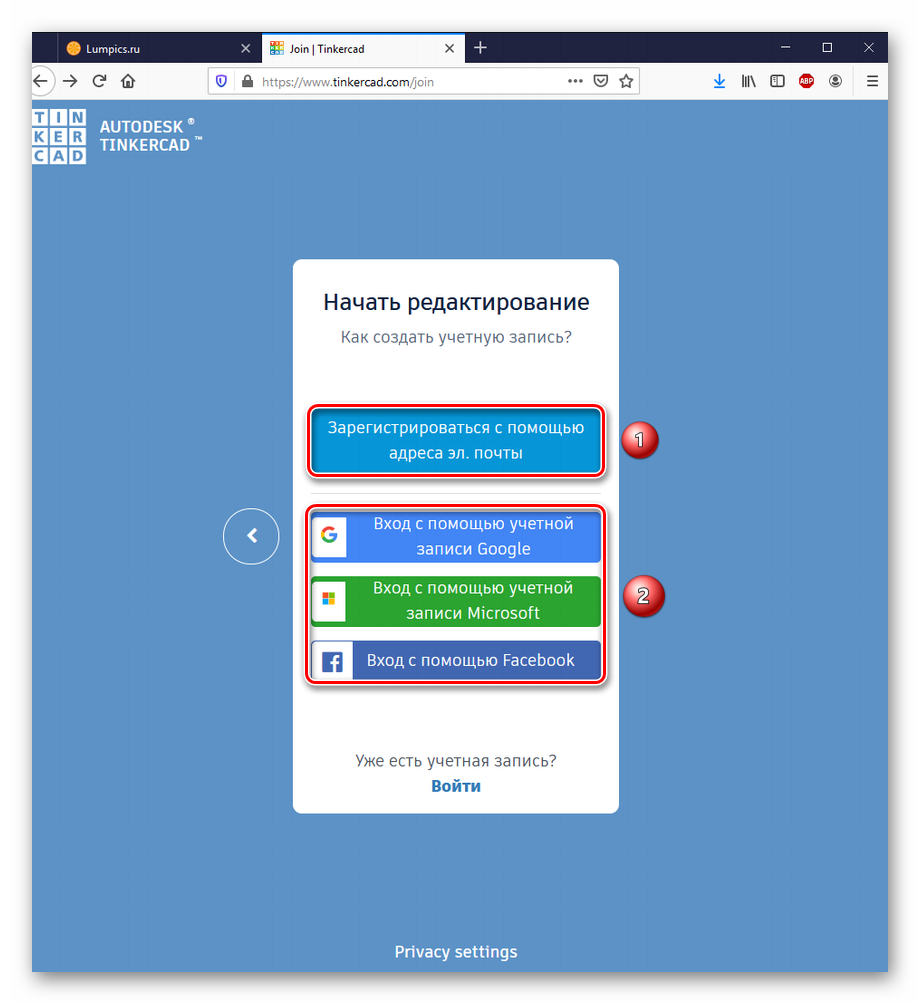
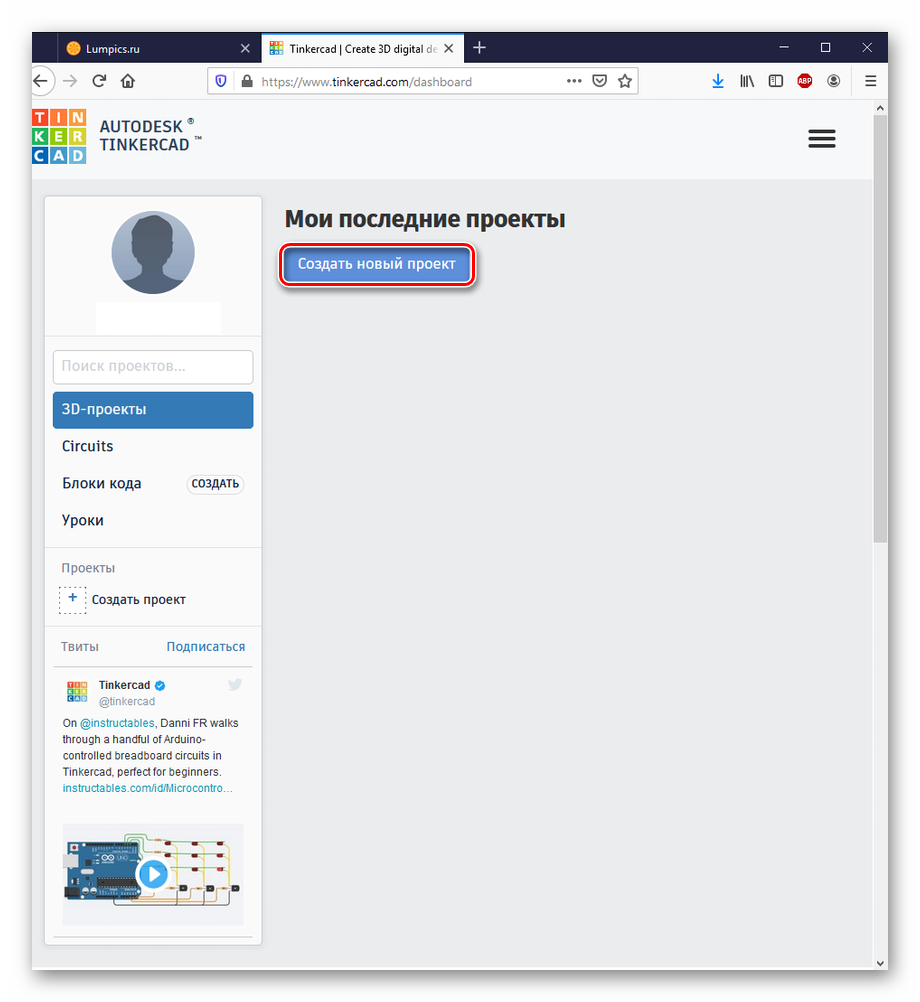
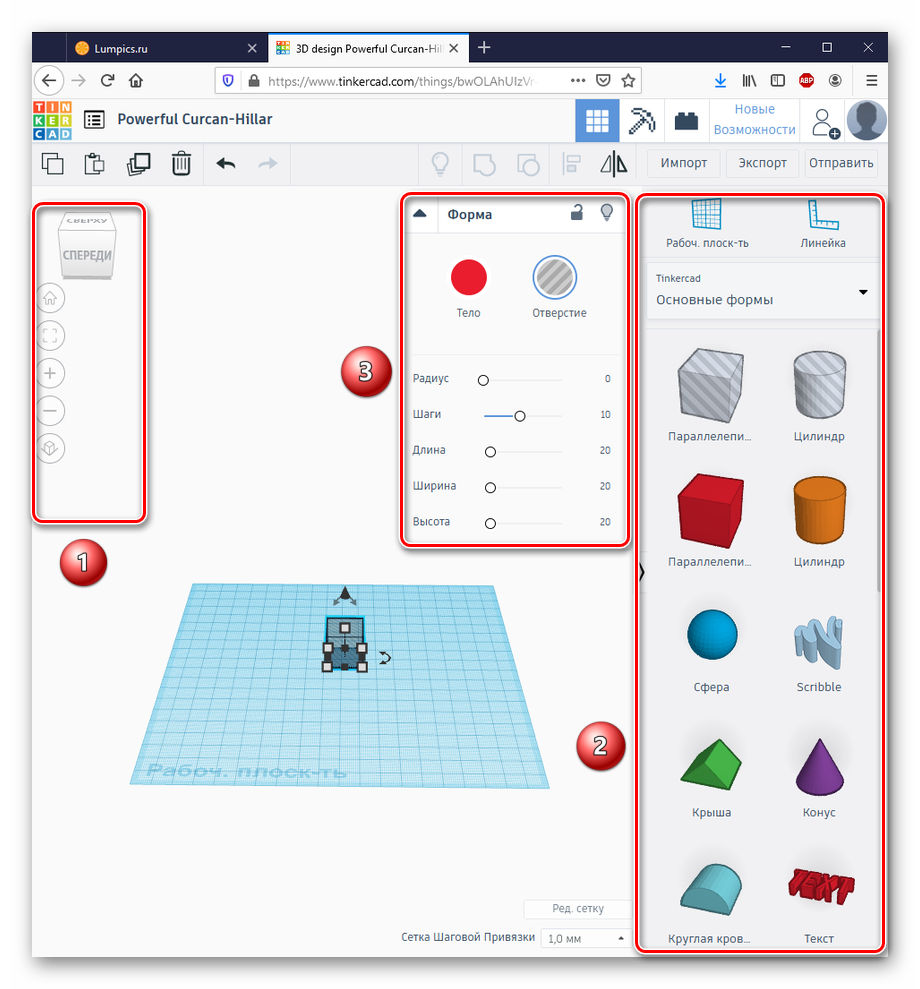
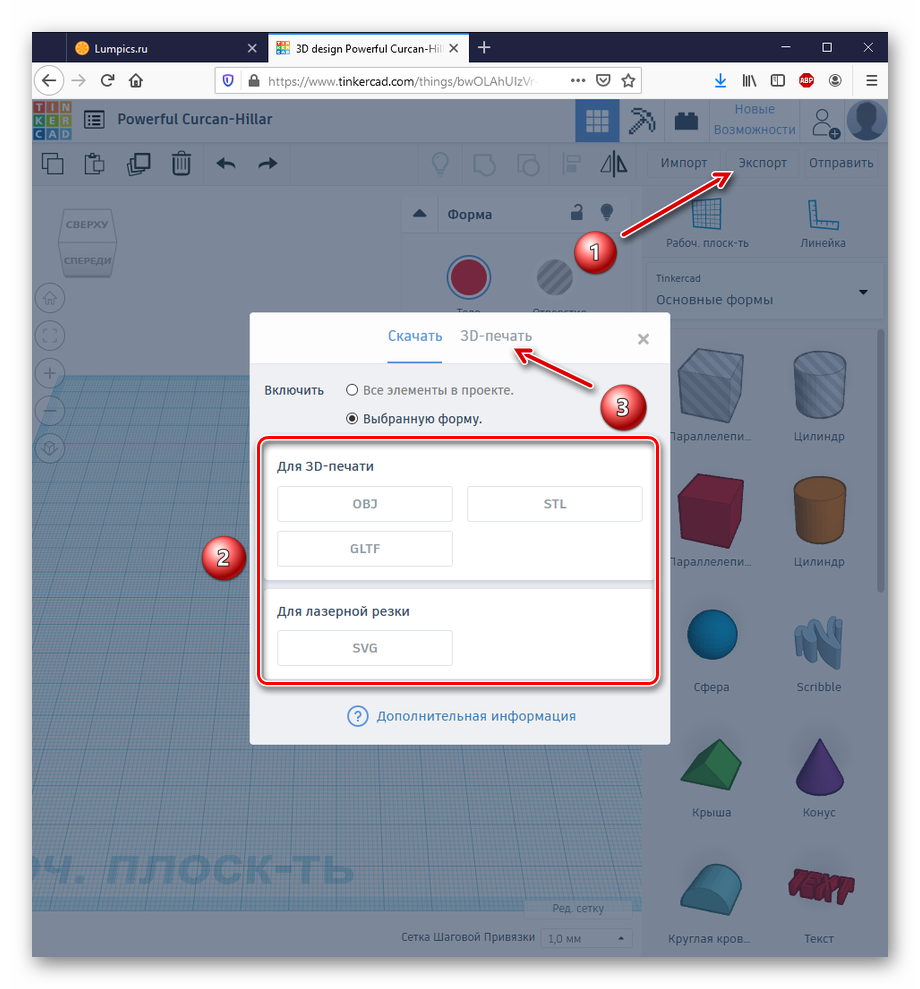
Подытожив, Tinkercad можно смело назвать отличным инструментом создания трёхмерных чертежей и моделей, а функции обучения составляют в нём особенную изюминку. Тем не менее отсутствие стандартных для черчения инструментов типа линии и невозможности чертить в 2D делают этот сервис довольно специфичным.
Как видите, сделать чертёж онлайн более чем реально. Если хорошо покопаться, на просторах сети можно найти довольно приличные сервисы для черчения, притом полностью бесплатные и позволяющие сохранять результат в различных расширениях, хоть они и будут обладать некоторыми недостатками.
Как рисовать на компьютере: устройства и программы
Текст: Виктор Беспалый
Компьютер за время своей эволюции не раз сменил роль. Если раньше его покупали для того, чтобы созидать, то сейчас он превратился в центр мультимедийных развлечений. На компьютере можно смотреть фильмы, слушать музыку, играть — и большинству людей этого достаточно. Но только не тем, кто хочет творить. Сегодня мы расскажем о том, как можно рисовать на компьютере — и при этом рисовать красиво.
Настоящий дизайнер немыслим без художественного образования, должен прекрасно владеть техникой рисунка (карандаш, уголь), графики (акварель, гуашь, карандаш, тушь и др.), живописи (гуашь, акварель, темпера, акрил, масло). Но компьютерной графикой способен овладеть каждый. Компьютер в руках обычного человека может превратиться в послушный инструмент воплощения его художественной мысли — той самой, которую он не может воплотить на бумаге.
Первое, о чем стоит помнить, — графические файлы бывают двух видов: векторные и растровые. От того, какой графике вы отдадите предпочтение, будет зависеть набор необходимых вам инструментов и программ. В векторных файлах картинка формируется набором кривых и функциями закраски. Каждый раз при открытии этой картинки программа-редактор отрисовывает изображение с нуля. В растровых файлах картинка представляет собой набор точек с параметром цвета, и картинка является универсальной, но занимает больше места.

Один из важнейших параметров компьютера — объем оперативной памяти.
Вопреки многим утверждениям, очень быстрый процессор для рисования на компьютере не нужен. Вполне достаточно реальной частоты в 1,5-2 ГГц, Intel это будет или AMD — без разницы, все зависит от имеющихся у вас средств и пристрастий. Самый важный параметр компьютера, работающего с графикой, — объем оперативной памяти; чем ее больше, тем лучше. Наши с вами рабочие приложения, типа Photoshop, Painter, OpenCanvas (или даже 3DS MAX), очень любят, когда оперативной памяти много. И если вы собираетесь создавать сложные многослойные композиции (а вы ведь обязательно собираетесь?), то тут уже не отделаться стандартными 512 Мбайт DDR. Можно порекомендовать поставить не менее 1 Гб; скорость же оперативной памяти влияет на производительность менее заметно.
Сверхсовременная видеокарта для рисования не нужна, марка тоже не имеет особого значения. Впрочем, есть устоявшееся мнение, что лучшие карты для рисования и графики выпускает компания Matrox.
Теперь главное: периферия. И начнем мы со старого доброго сканера — без него художнику придется очень трудно, а нужен он, в первую очередь, для занесения в компьютер фоновых заготовок. Например, вы нарисовали пальму, и теперь вам нужно поместить ее на остров на берегу моря. Берете подобную иллюстрацию на бумаге, сканируете, стилизуете под картину и размещаете как слой под пальму. Компенсировать отсутствие сканера может цифровой фотоаппарат, но в данном применении он будет справляться с задачей на троечку. Можно делать наброски от руки на обычной бумаге, а затем корректировать их на компьютере, предварительно отсканировав. Приличный сканер обойдется вам в 2 – 2,5 тысячи рублей.
И, наконец, главное периферийное устройство для компьютерного художника — дигитайзер, или планшет. Они бывают двух основных видов — чертежные и графические. Чертежный планшет создан для CAD-приложений типа AutoCAD, 3DStudioMAX и их аналогов. Подобные планшеты имеют перо без степени нажатия — оно либо нажато, либо нет, деталей тут не предусмотрено. Основные достоинства данных планшетов — высокое разрешение и точность позиционирования; старенькая модель с большой площадью будет стоить примерно 1 800 рублей.
Графический планшет отличается следующим: небольшая по размерам площадка (у графики площади малы по сравнению с чертежами); позиционирует точку он грубее, зато чувствует давление на перо, а это большой плюс. Если вы используете Adobe Photoshop, то работа со светотенью и кистями разной толщины будет намного легче. Дополнительно можно задействовать функцию, которая делает штрих ярче или бледнее в зависимости от силы нажатия — в итоге получаем возможность рисовать более светлое или темное «пятно», не меняя кисти.
Для нашего случая лучше всего подходят именно графические планшеты. Цены на непрофессиональные модели начинаются от 800 рублей; как вы понимаете, чем дороже планшет — тем он лучше и тем удобнее на нем работать. Впрочем, даже на маленькой матрице размером А6 все может выглядеть вполне сносно.
Еще одно полезное устройство — источник бесперебойного питания. Лучше перестраховаться, чем впоследствии горевать над потерей гениального творения, над которым вы корпели неделю. Ориентировочная цена зависит от желаемой емкости и количества подключенных устройств. Для того, чтобы успеть в нужный момент сохранить рисунок и правильно выключить компьютер, вполне достаточно ИБП стоимостью 1 000 рублей.
Достаточно экзотичным способом ввода является трекбол — перевернутая мышка с большим шариком. Этот шарик пользователь вращает пальцами. Преимущество трекбола над мышью заключается в высокой точности перемещения курсора на малых скоростях. Для повседневного использования трекбол неудобен.
В выборе мыши все достаточно просто: удобно ли она сидит в руке, есть ли скроллинг или 3-я кнопка и т. п., все это — целиком на ваш вкус. Отдельный разговор о ковриках, ковры надо покупать специально, а не использовать те, что идут как бонус к новому компьютеру.
Коврик для механической мыши должен быть одновременно скользким и цепким. Это значит, что мышь к ковру прилипать не должна, а вот шарик должен в него буквально вгрызаться. Для оптики лучше выбрать такой коврик, чтобы мышка не дергала курсором, стоя на месте. Размер коврика тоже должен быть оптимальным — слишком большие занимают много места на столе, а чересчур маленькие заставляют пользователя часто перемещать мышь от края ковра.

Обычной мышкой тоже можно рисовать. Но не нужно.
Существует целый спектр программных средств — от простых инструментов для рисования на компьютере до профессиональных пакетов. В состав оболочки Windows входит один из наиболее простых пакетов — Paint. На примере работы с этим пакетом можно составить начальное представление о приемах создания графических файлов. Есть и более серьезные пакеты, например, Adobe Photoshop. Попробуем коротко пройтись по основным программам и выделить их достоинства и недостатки.

Painter — одна из лучших программ для рисования.
Painter — лучшая программа для компьютерного художника. Сейчас вышла версия 8, под названием Corel Painter. Пусть вас не вводят в заблуждение фразы вроде «Procreate Painter лучше, чем Corel Painter» — это одна и та же программа. Painter с легкостью имитирует все известные ныне реальные материалы для рисования и живописи, и даже стили отдельно взятых известных художников. Интерфейс интуитивно понятен, единственный минус программы — она платная.
Adobe Photoshop — пакет, ориентированный больше на обработку фотографий, нежели на рисование. Тем не менее, он содержит множество необходимых для художника инструментов. Живописью в нем заниматься не слишком удобно, зато раскрашивать картинки комиксов — самое то, а применять к ним различные стили и фильтры — еще лучше. Большое достоинство Photoshop заключается в том, что для него создано огромное количество фильтров, кистей и прочих дополнений. Можно с легкостью конвертировать все наброски в единую галерею с узнаваемым стилем. Photoshop платный и дорогой, но он того стоит.

Photoshop — мощнейший графический редактор на все случаи.
OpenCanvas — совершенно бесплатная программа для художников, очень легкая и удобная, но по функциональности весьма уступающая дорогим аналогам. Во многом повторяет флагманов, но сильно упрощена. Проект развивается, периодически выходят новые обновления. Можно порекомендовать всем начинающим художникам.

OpenCanvas бесплатен и функционален — этим он и хорош.
Ambient Design ArtRage — специальная программа, которая позволяет рисовать почти художественные произведения с помощью планшетного компьютера или планшета. Рисовать можно либо самому, либо использовать в качестве подложки любую цифровую фотографию; можно рисовать не только на планшетном компьютере, но и используя обыкновенную мышь или планшет. Очень полезная и абсолютно бесплатная программа.

Ambient Design ArtRage создан специально для планшетных компьютеров.
Corel Draw — векторный графический редактор. Долгое время он считался игрушкой для любителей, профессионалы программой брезговали, предпочитая Adobe Illustrator. Но канадская фирма Corel не стояла на месте — ситуация изменилась после выхода 10 серии. Программа выросла настолько, что сегодня можно уже признать ее очень серьезным инструментом векторной графики. Она придется по душе всем — от зеленого новичка, впервые пробующего порисовать «в Кореле», до профи, в два счета изготавливающего с его помощью какой-нибудь модный товарный знак или этикетку для нового сорта пива.

Corel Draw — мощнейший векторный редактор.
Компонуя между собой эти редакторы, можно добиться практически любого результата. Единственное, о чем стоит помнить: векторный редактор всегда первичен, а растровый вторичен. То есть, отредактировав файл в растровом редакторе, его уже нельзя будет перевести в векторный формат, можно будет лишь наложить следующий слой.
Подведем итог. Обязательный набор компьютерного художника — Painter или Photoshop. Опционально — Flash, Corel Draw, OpenCanvas. Векторный редактор позволит создавать изображение с нуля, а растровый лучше работает с заготовками. Это, конечно, не означает, что в том же Photoshop нельзя нарисовать что-то пристойное, а то и вовсе гениальное. Но удобнее рисовать именно в векторных программах.
Бюджетный. Мышь, коврик, растровый редактор.
Если вы вложили в коврик и мышку чуть больше стандартных 10 долларов, а еще если у вас вагон терпения и не меньше времени, то что-нибудь вы, конечно, нарисуете. Как ни прискорбно, рисовать обычной мышкой очень сложно. В лучшем случае получаются рисунки в стиле детского примитивизма.
Минимальный. Сканер, лист бумаги, карандаш, мышь, растровый или векторный редактор.
Этот метод достаточно трудоемкий, но позволяет получать хорошие результаты. Смысл прост — вы делаете набросок на бумаге, сканируете его и обрабатываете в графическом редакторе. Чем лучше программное обеспечение, тем качественнее будет рисунок.
Комфортный. Мышка, сканер, Corel Draw, качественный коврик для мыши.
Весьма удобно, если частота опроса мышки большая, а с помощью векторных редакторов можно любые кривые линии обрисовать правильно. Но этот способ хорош только для векторных редакторов.
Как надо. Графический планшет, сканер, трекбол, Corel Draw и Adobe Photoshop.
Таким набором можно рисовать на высоком уровне, вас ограничивают только ваши умения и фантазия.

Планшет — идеальное устройство для рисования.
Наверное, почти каждый, кто хоть раз брал в руки электронное перо и пытался что-то нарисовать на графическом планшете, испытывал недоумение и разочарование. Оно так похоже на обычную ручку, но ощущение от рисования совсем другое. И результаты, прямо скажем, не блестящие. Возможно, результат будет лучше, если вы поймете принцип действия этих чудо-пластинок.
Внутри планшета установлена специальная сетка. Это проводники, сделанные из тончайших медных полосок. Каждый из них можно сравнить с приемной антенной, воспринимающей сигнал от электронного пера. Они позволяют специальным микросхемам отслеживать положение пера на планшете и передавать его координаты чипу. Дальше в работу включается драйвер и программа для рисования.
Когда мы проводим пером по активной области планшета, то на экране, если у нас загружен графический редактор и выбран инструмент для рисования, остается след. У многих планшетов прозрачная пластиковая крышка снимается, и под нее можно положить картинку или фотографию. Так вы сможете обводить изображение, копируя его. У самого пера один конец — для рисования, другой — для стирания. Устройство и принцип действия всех планшетов почти одинаковы.












