Сделать надпись онлайн красивым шрифтом на фото
Проглядывая недавно отснятые фотоснимки мы осознаём, что их могла бы украсить красивая цитата, выполненная привлекательным шрифтом с использованием различных визуальных элементов (тень, фон, обводка и др.). Это может быть слоган, афоризм и другие формы текста, способные добавить нашему снимку новых и ярких красок. В реализации указанной идеи нам помогут специализированные интернет сервисы, позволяющие создать красивую надпись на фотографии онлайн красочным шрифтом. Ниже мы перечислим ряд таких сервисов, а также поясним, как с ними работать.
В сети можно найти достаточное количество ресурсов, позволяющих наложить текст на фотографию online. Многие из них являются функциональными фоторедакторами, позволяющими осуществлять множество базовых операций по работе с графическими изображениями.
Ещё ряд ресурсов специализируется только на нанесении надписей на изображения, обладая при этом простым и доступным функционалом.
Алгоритм работы с такими ресурсами прост:
- Вы переходите на один из таких сайтов, загружаете туда фото, выбираете опцию добавления текста (для фоторедакторов).
- В специальное, размещённое на фото, поле вводите свой текст, выбираете шрифт, его размер, цвет и другие атрибуты.
- Затем с помощью мышки (или кнопок курсора) размещаете текст в нужном месте фото, и сохраняете результат на PC.
Давайте разберём ряд русскоязычных и англоязычных ресурсов, дающих нам возможность нанести текст на картинку онлайн.
ФотоМАСТЕР
Одно из лучших программных обеспечений на русском языке для начинающих и среднеуровневых пользователей. Оно предлагает автоматические опции для коррекции света и цвета кадра, встроенные эффекты, пресеты для быстрой ретуши портретов и функцию пошаговой замены фона.
Также в ФотоМАСТЕРе можно кадрировать картинку и устранять геометрические искажения, настраивать экспозицию и кривые вручную, удалять нежелательные объекты и корректировать материал точечно. Программа работает на всех версиях Windows и не требовательна к ресурсам системы.
- предоставляет каталог эффектов для стилизации кадров под старину, популярные кинофильмы, фотопленку и т.д.;
- подавляет цифровые шумы на снимке;
- корректирует черты лица и фигуру модели;
- добавляет зернистость для имитации пленочной фотографии;
- обрабатывает файлы RAW, JPEG, PNG, BMP и другие;
- производит пакетное редактирование данных;
- изменяет размер и формат изображения;
- предлагает простой русскоязычный интерфейс.
Из минусов: данное программное обеспечение можно скачать бесплатно, но только на пробный период.

ФотоМАСТЕР
Если вам нужен удобный фоторедактор для новичков, ФотоМАСТЕР является оптимальным решением. Он предлагает простые инструменты для коррекции снимков, ретуши портретов и пакетной обработки контента. Вы можете скачать ПО уже сейчас и сразу приступить к коррекции!
Бесплатное приложение для обработки изображений и отрисовки векторной графики. В GIMP можно работать со слоями, использовать кисти, применять фильтры, настраивать размер картинки и выполнять цветокоррекцию. Также вы сможете вырезать объекты с помощью инструментов выделения, производить ретушь опциями «Штамп» и «Лечебная кисть», размывать определенные участки фотоизображения и добавлять текст.
Основная работа в фоторедакторе происходит без автоматических опций, поэтому ПО может показаться сложным начинающим пользователям. Софт распространяется по свободной лицензии и имеет открытый исходный код. Вы можете установить его на устройства с Windows, MacOS, Linux.
- работает со слоями и позволяет добавлять маски;
- предлагает опции для рисования иллюстраций;
- корректирует материал точечно;
- изменяет размер и расширение фотоснимков;
- поддерживает популярные форматы: JPEG, PNG, TIFF, GIF и другие;
- доступно меню на русском языке.
- отсутствуют автоматические опции для быстрого улучшения картинки;
- не подходит начинающим пользователям;
- сложный интерфейс.
Настройка проекта
Прежде чем делать надпись на фото, научимся в программе создавать новый проект. Для этого следуйте следующим шагам:
- В левом верхнем углу нажмите надпись «Файл», а после из выпадающего списка выберите «Новый коллаж».
- В открывшемся окне нажмите на кнопку «Чистый проект».
- Далее вам необходимо выбрать размер холста. Рекомендуется подгонять его под разрешение вашего монитора. Если планируется последующая печать, можно указать формат. Дополнительно предложен выбор ширины, высоты, разрешения и ориентации.
На заметку: Большинство квадратных экранов имеют разрешение 1280х1024, ноутбуки – 1366х768, а мониторы формата FullHD выпускаются разрешением 1920х1080
В конце нажмите кнопку «Готово». Перед вами откроется рабочее окно.
ФотоМАСТЕР
ФотоМАСТЕР — программа быстрого редактирования фотографий. С помощью утилиты можно применить различные эффекты и фильтры. Есть возможность повышения качества изображения. Доступны инструменты для ретуширования и добавления текста. Поддерживаются все популярные форматы графических изображений.
Программа имеет полную совместимость с операционной системой Windows (32 и 64 бит) и русский интерфейс. Модель распространения — условно-бесплатная. Чтобы получить доступ ко всем функциям и инструментам программы ФотоМАСТЕР, необходимо купить лицензию. Стоимость полной версии составляет 990 рублей, но можно загрузить бесплатную пробную версию на 5 дней.
Преимущества лицензионной версии ФотоМАСТЕР:
- Возможность создания коллажей.
- Более 300 готовых стилей.
- Инструмент для печати отредактированных изображений.
- Функция быстрого удаления фона.
На начальном этапе работы с утилитой необходимо загрузить фотографию. Сделать это можно двумя способами: перетащить файл в рабочую область или нажать кнопку «Открыть фото» или выбрать изображение через проводник Windows.
.png)
Далее нужно перейти в раздел «Эффекты», который расположен на верхней панели инструментов. Список доступных эффектов откроется в правой части интерфейса приложения. При необходимости пользователи могут сортировать эффекты по категориям: популярные, винтажные, быстрые улучшения, световые, тонированные и т.д.
.png)
После того, как пользователь выберет нужный эффект, на рабочей области появится ползунок для регулирования интенсивности применения фильтра. Чтобы оставить выбранный эффект на фотографии, необходимо нажать кнопку «Применить».
.png)
- большая библиотека эффектов;
- инструмент для улучшения качества фотографии;
- возможность наложения произвольной надписи на изображение;
- простой и удобный интерфейс на русском языке.
- нельзя посмотреть историю действий.
❹ XnView

Главное окно XnView
Бесплатная программа для просмотра и каталогизирования изображений (картинок, фото и пр.). Позволяет удобно просматривать большие коллекции графики и производить ее редактирование.
Программу, конечно, нельзя назвать мощным редактором, однако, в своем комплекте она содержит все самые необходимые функции по редактированию (отмечу также, что все меню на русском языке и с ними можно быстро и легко разобраться).

Инструменты редактирования в XnView
Особенности XnView (касательно редактирования):
- конвертирование картинок из одного формата в другой (в том числе есть и пакетное конвертирование — т.е. сразу все картинки из указанного каталога);
- изменение цветности, яркости, гаммы и пр.;
- изменение размера изображений;
- подрезка краев, поворачивание, зеркальное отражение;
- удаление эффекта красных глаз;
- рисование и добавление различных объектов на фото/изображение;
- есть функция создания PDF файлов из нужного набора картинок;
- возможность использования фильтров и плагинов (в том числе для Photoshop).
Вообще, XnView пользуется довольно большой популярностью. Посудите сами, вы в одной программе получаете и удобный просмотрщик фото/изображений (гораздо сподручнее проводника, встроенного в Windows), и неплохой редактор графики (в котором есть все самые необходимые функции). Удобно? Думаю, да!
Как нанести текст на картинку онлайн: обзор лучших инструментов
Ниже я сделаю обзор самых функциональных, простых и удобных онлайн сайтов, предоставляющих возможность наложить текст на фото онлайн красивым шрифтом.
Watermarkly
Вот ссылка для перехода на сам сайт https://watermarkly.com/ru/add-text-to-photo/
Он идеально подходит, если вам нужно вставить текст в картинку онлайн в виде логотипа или копирайта.
Позволяет загрузить изображение с жесткого диска компьютера, Гугл Картинок, или облачных хранилищ Google Drive и Dropbox.

Далее выбираете, что вы хотите наложить на загруженное фото: текст или логотип. После клика по кнопке «Добавить текст» появится вот такой редактор стилизации надписи:

Чтобы перетащить текст в нужное место на картинке, кликните по нему и удерживая левую кнопку мыши потяните в необходимую сторону. Далее можно отредактировать: цвет, размер, тип шрифта, заполнение и выбрать эффект.
А вот так выглядит редактор добавления логотипа:

Фактически те же самые возможности, что и с текстом, включая заполнение логотипом поверхности картинки. При желании можно поменять уровень прозрачности и изменить угол наклона лого.
Mumotiki
Следующий в обзоре онлайн-сервис, позволяющий добавить текст на картинку — https://mumotiki.ru/imagequote/add
Его отличительная особенность в том, что помимо наложения текста с эффектами, можно еще вставлять элементы из предложенных или свои собственные. На исходное изображение можно наложить один из предложенных эффектов. Также он предоставляет различные инструменты работы с текстовым блоком:
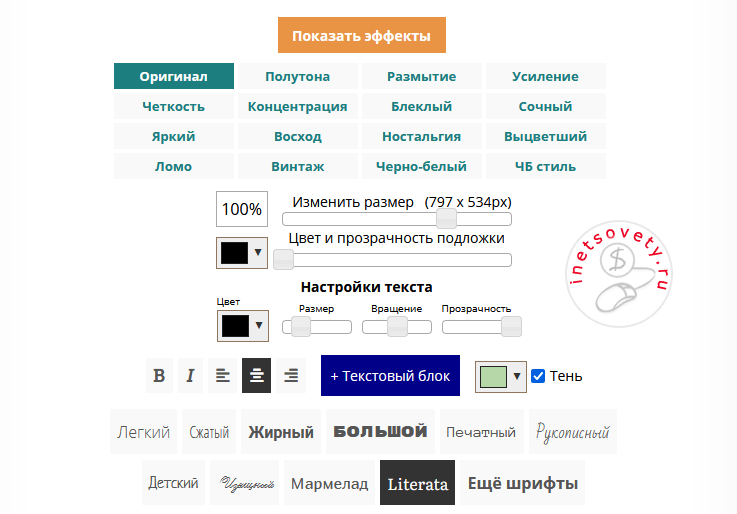
На следующей картинке пример оформления текста цитаты с элементами, предложенными сайтом Mumotiki:
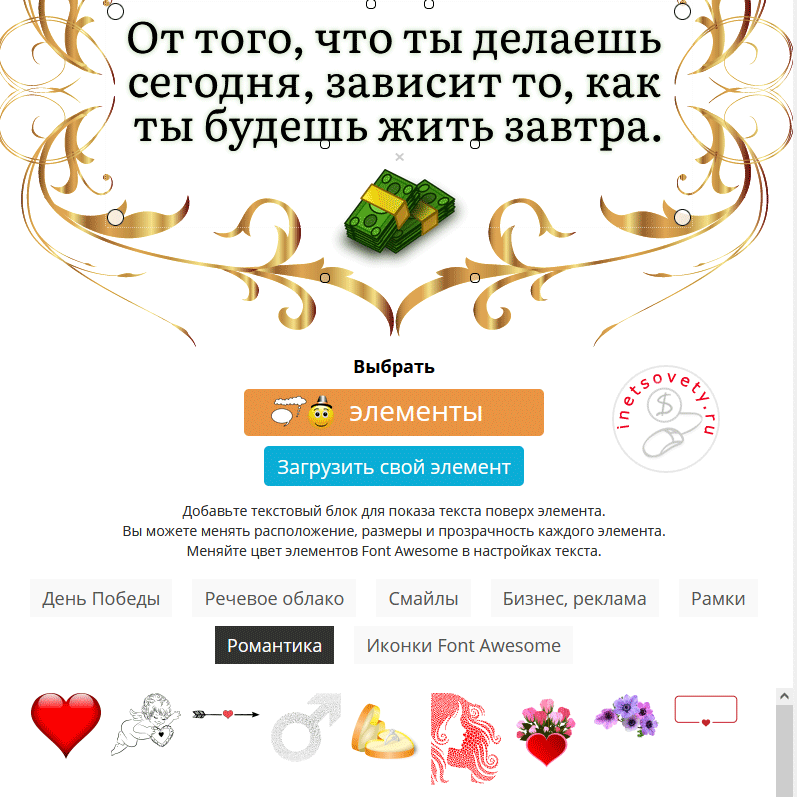
Как добавить текст на изображение онлайн на Fotoump
Третий в обзоре сайт https://fotoump.ru/
Он представляет собой удобный онлайн фоторедактор, на котором легко написать на картинке текст онлайн и стилизовать по вашему желанию.

Слева находит меню управления функциями: загрузка картинки, меню добавления текста, инструменты рисования и фильтров, добавления формы и стикеров (иконок под различные задачи). Справа — блок управления слоями, который делает удобным переключение между добавленными элементами на изображении. Внизу находится меню с переключением по всем доступным шрифтам.
На момент написания статьи у Fotoump отсутствовала возможность добавить второй текстовый блок на изображение. А мне он был необходим, чтобы указать возле иконки инстаграма его название. Если вам нужно сделать не одну надпись на картинке, то Fotoump не справится с этой задачей. Возможно, в будущем разработчики доработают функционал.
Профессиональный онлайн фоторедактор Canva
Для начала работы необходимо зарегистрироваться на Canva с помощью имейла, или авторизоваться через Фейсбук или Гугл. С помощью онлайн проекта Canva можно не только создать картинку с надписью, но и большое количество других дизайнов:
- публикацию в Facebook или Instagram;
- презентацию;
- плакат;
- логотип;
- инфографику;
- открытку;
- фотоколлаж;
- анимацию для соцсетей;
- историю для Инстаграм;
- буклет;
- визитку;
- открытку;
- и многое другое.
Если вы икали редактор для создания постов в Facebook и Instagram, рекомендую вам Canva для этих целей. Функционал позволяет даже запланировать публикацию поста!
Приступим к ответу на вопрос по теме нашей статьи и рассмотрим, как нанести надпись на картинку онлайн с помощью Canva. После выбора типа публикации, можно выбрать один из предложенных шаблонов сервиса или загрузить свое изображение. Для этого выберите в меню «Загрузки», далее нажмите на кнопку «Загрузить медиа» и перетащите загруженную картинку вправо на область редактора:

На следующем шаге, слева в меню кликните «Текст», подберите понравившийся шаблон надписи. Добавьте свой текст и приступайте к редактированию шрифта, цвета, размера блока, выравнивания. Также можно добавить эффекты к тексту и анимацию.

Выбор бесплатных шрифтов просто огромен, а для премиум аккаунтов, так тем более:

Для сохранения готового изображения справа вверху есть кнопка «Скачать», нажмите на нее и фото будет скачано на ваш компьютер.
Резюмирую. Если у вас стоит цель создать картинку с надписью и это нужно сделать раз, то вполне хватит функционала на сайтах Watermarkly, Fotoump и Mumotiki . Для профессиональной работы с изображениями и добавлением на них текста или эффектов лучше пользоваться Canva . Все ваши дизайны будут сохранены в шаблоны — это очень удобно при повторном использовании для новой публикации.
Способ 2: Photoshop
- Откройте PhotoShop.
- Перетащите нужное изображение на рабочую область программы.
- Выберите инструмент «Текст» на левой панели инструментов.



Способ 3: Photo Text Pro
Это приложение разработано специально для наложения надписей на изображение.
- Скачайте и установите приложение (скачать).
- Запустите программу.
- Нажмите на зелёный плюс в левой части окна и выберите «Добавить файл».
Домашняя Фотостудия
Домашняя Фотостудия — программа для редактирования фотографий. Утилита дает возможность применить эффекты, улучшить качество изображения. Доступна функция создания коллажей, открыток и календарей, а также инструмент устранения эффекта красных глаз.
Приложение имеет полную совместимость с операционной системой Windows (32 и 64 бит) и русскоязычный интерфейс. Модель распространения утилиты «Домашняя Фотостудия» — условно-бесплатная. Чтобы получить доступ ко всем функциям и инструментам, необходимо купить лицензию. Стоимость версии «Базовая» составляет 690 рублей, «Стандарт» — 810 рублей, «Премиум» — 990 рублей. Можно загрузить бесплатную пробную версию на 10 дней.
Преимущества полной версии приложения:
- Получение бесплатных обновлений.
- Круглосуточная техническая поддержка.
- Инструмент для создания коллажей и открыток.
- Возможность сохранения фотографий в различных форматах.
После запуска программы откроется небольшое окно в котором пользователям следует выбрать действие «Открыть фотографию» и выбрать нужное изображения для редактирования.
.png)
Чтобы применить эффекты и фильтры, надо перейти в раздел меню «Эффекты». Здесь пользователи могут выполнить размытие фона, применить эффекты HDR, оптики, тоннеля и т.д.
.png)
Чтобы посмотреть все доступные фильтры, необходимо нажать «Каталог эффектов». В открывшемся окне доступны все эффекты, которые разделены по категориям: цветовые, базовые, природные, стилизация, геометрические. После выбора эффекта необходимо нажать «Просмотр», чтобы посмотреть, как выглядит фотография после редактирования.
.png)
В правой части интерфейса главного окна расположен раздел «История действий». Здесь пользователи могут посмотреть все выполняемые действия: применение эффектов, использование различных инструментов редактирования.
.png)
Преимущества программы «Домашняя Фотостудия»:
- простой и удобный интерфейс на русском языке;
- большой каталог эффектов и фильтров;
- поддержка всех популярных форматов файлов.
- нет инструментов для коррекции изображения.
Украшайте фотографию с помощью рамок и клипарта
Вы смогли сделать надпись на фото красивым шрифтом. Далее сохраните фотографию в любом популярном графическом формате или же попробуйте улучшить её качество. Вернитесь в редакторе фото с эффектами в меню «Эффекты» и подберите в каталоге пресет, который улучшит вашу фотографию. Например, так вы можете стилизовать фото под старинный снимок, повысить его насыщенность, добавить необычный световой эффект… и все это в один клик мыши!
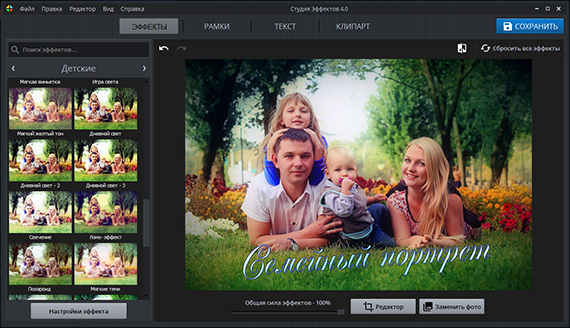
Дополнительно для изображения можно подобрать стильное обрамление. Откройте меню «Рамки» и дважды кликните по приглянувшемуся варианту оформления на панели справа. Аналогично изображение можно украсить яркими картинками («Клипарт»): принцип добавления этих элементов абсолютно идентичен добавлению рамок.
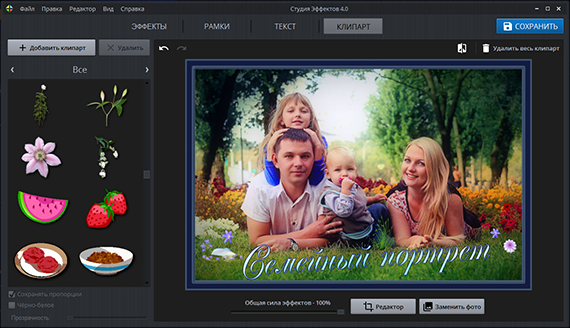
Вот и всё! Вам осталось лишь зафиксировать все внесенные изменения. Для этого кликните по кнопке «Сохранить». Выберите папку, в которую следует поместить обработанное фото, а затем придумайте название для файла и выберите формат. Теперь вы всегда легко сможете улучшить любое изображение и добавить красивую надпись на фото, если такая необходимость возникнет.












