Как удалить программу в Windows 10 — 9 способов
Удаление программ в Windows 10 — процесс деинсталляции программного обеспечения, с которым сталкиваются почти все пользователи операционной системы на своих компьютерах. Большинству пользователей приходится удалять с ПК ненужные программы от сторонних производителей или предустановленные приложения Windows 10.
Причины для удаления программ могут быть самыми разными: например, приложение установлено на компьютере изначально, но им не пользуются, из-за нехватки места на системном диске, из-за чрезмерного потребления ресурсов ПК, из-за неудовлетворительной работы и т. п. Поэтому пользователю необходимо удалить ненужный софт со своего компьютера.
Часть встроенных приложений Windows 10 и программы из Магазина Microsoft (Microsoft Store) удаляются довольно просто, без каких-либо дополнительных действий. Другую часть предустановленных приложений Windows можно удалить только при помощи специально написанных скриптов или сторонних утилит.
Удаление программ, созданных сторонними производителями, с компьютера Windows 10, обычно, проходит следующим образом: системное средство запускает на компьютере специальное приложение — деинсталлятор от разработчика удаляемого программного обеспечения, который выполняет деинсталляцию (удаление) программы с компьютера.
Специализированные программы сторонних производителей выполняют удаление приложений более тщательно, чем при использовании системного средства Windows. Часто после деинсталляции программы на компьютере остается немало следов от удаленного приложения: различные файлы, папки, библиотеки и т. п.
Программа-деинсталлятор удаляет ненужную программу, сканирует операционную систему Windows, находит остатки удаленного софта, а затем выполняет очистку ПК от оставшихся следов. Этим способом производится наиболее полная очистка системы от оставшегося мусора.
В этом руководстве вы найдете инструкции о том, как удалить программу в Windows 10 разными способами:
- из параметров Windows 10;
- использование инструмента «Приложения и компоненты»;
- удаление программы из меню «Пуск»;
- из командной строки;
- с помощью Windows PowerShell;
- из программы для оптимизации компьютера;
- при помощи программы — деинсталлятора.
Сначала давайте разберемся, где находится удаление программ в Windows 10. Пользователь может открыть системный инструмент для удаления программ через приложение «Параметры» или «Панель управления». Другие способы подразумевают использование команд или помощь сторонних приложений.
Revo Uninstaller — самый популярный деинсталлятор
Программа Revo Uninstaller справедливо считается одним из лучших инструментом для удаления программ в Windows, а также пригодится в тех случаях, когда нужно удалить что-то, что не удаляется, например, панели в браузере или программы, которые есть в диспетчере задач, но отсутствуют в списке установленных.

Деинсталлятор на русском языке (если он не включился автоматически, язык можно изменить в меню Options) и совместим с Windows 10, 8.1 и Windows 7.
После запуска, в главном окне Revo Uninstaller вы увидите список всех установленных программ, которые можно удалить, для удаления встроенных приложений Windows 10 используйте отдельную вкладку «Приложения Windows». В рамках этой статьи я не стану подробно описывать все возможности, к тому же с ними легко разобраться, но обращу внимание на некоторые интересные моменты:

- В программе присутствует так называемый «Режим охотника» (в пункте меню «Вид»), он пригодится, если вы не знаете, что за программа запущена. Включив данный режим, вы увидите изображение прицела на экране. Перетащите его на любое проявление программы — ее окно, сообщение об ошибке, иконку в области уведомлений, отпустите кнопку мыши, и вы увидите меню с возможностью убрать программу из автозагрузки, деинсталлировать ее и выполнить иные действия.
- Вы можете отслеживать установку программ с помощью Revo Uninstaller, что будет в будущем гарантировать их успешное удаление. Для этого, кликните правой кнопкой мыши по файлу установки и выберите пункт контекстного меню «Установить с помощью Revo Uninstaller».
- В меню «Инструменты» вы найдете широкий набор функций для очистки Windows, файлов браузеров и Microsoft Office, отключения программ в автозагрузки, а также для безопасного удаления данных без возможности их восстановления.
Скачать деинсталлятор Revo Uninstaller можно в двух версиях: полностью бесплатной, которая доступна и в portable версии, с ограниченными функциями (впрочем, достаточными) или в версии Pro, которая доступна за деньги (можно 30 дней использовать Revo Uninstaller Pro бесплатно). Официальный сайт для загрузки https://www.revouninstaller.com/ (см. страницу Downloads, чтобы увидеть все варианты, в которых можно скачать программу).
Удаление с помощью специальных ярлыков
Более сложный способ, который предусматривает открытие рабочей папки программы. Каждая программа размещает свои исполняющие файлы и прочую документацию в специальных папках на жестких дисках. Зачастую такая папка содержит исполняющий файл «Uninstall». Запустив его, вы сможете удалить ту или иную программу.
Найти данный файл можно двумя способами:
- Открыть «Пуск» и отыскать папку требуемой программы. Открыть ее, найти и запустить файл «Uninstall». Подтвердить удаление и, при надобности, перезагрузить компьютер.
- Нажать на ярлык и вызвать контекстное меню с помощью правой кнопки. Выбрать в меню «Свойства». Затем перейти во вкладку «Ярлык» и посмотреть пункт «Рабочая папка». Откройте папку по указанному адресу, в которой находится файл «Uninstall».
Другие инструкции на сайте:
- Как полностью удалить программу с компьютера, если она не удаляется: http://masterservis24.ru/50-kak-polnostyu-udalit-programmu-s-kompyutera.html
: очистка вручную и программой. - Как удалить обновления Windows 7 все сразу или выборочно? Инструкция тут.
Удаление программ при помощи деинсталлятора Windows
Здесь все немного проще:
1. Нажмите на клавиатуре клавиши » Win + R «.
2. В открывшееся окошко «Выполнить» впишите команду «control» (без кавычек) и нажмите «ОК».

3. На экране появится окно «Панель управления». Найдите элемент «Программы» и откройте его.

4. Далее нажмите на элемент «Программы и компоненты».

5. На экране отобразится список со всеми установленными на компьютере программами. Найдите название удаляемого приложения, нажмите на него правой кнопкой мыши и выберите «Удалить».

6. Последнее действие приведет к запуску файла-деинсталлятора приложения, где бы он ни находился. Далее следуйте инструкциям на экране.
Таким образом была произведена стандартная деинсталляция приложения. Теперь осталось очистить систему от следов его пребывания на компьютере.
Как удалить игру с windows 10?
Необходимо переустановить игру? Или просто удалить? Есть два пути решения, первый я описал чуть выше, и удалить через меню Пуск, или через установка и удаление программ.
Если же Вы по каким то причинам не можете найти игру, или не запускается процесс деинсталяции. Можно воспользоваться своеобразным способом.
Чтобы выполнить данную процедуру, сначала требуется найти «деинсталлятор» программы в корневой папке, в основном файл для удаления софта имеет вид «uninstall.exe или uninst.exe и т.д.». Запускаете этот файл, игра или прога начнет процесс удаления с компьютера.

❹ Удаление ключа вручную из реестра
Бывает и такое, что утилиты бессильны (хотя редко, но все-таки) . В этом случае можно вручную удалить из реестра ключи и «хвосты» от программы, а затем удалить ее папку из каталога Program Files на системном диске «C:» (со всеми ее файлами) .
Чтобы войти в системный реестр, необходимо:
- нажать кнопки WIN+R — должно появиться окно «Выполнить»;
- в окне «Выполнить» ввести команду regedit и нажать Enter (пример на скрине ниже).

regedit — открыть редактор реестра
? В помощь!
Несколько способов, как можно открыть редактор реестра — см. инструкцию.
*
Реестр представляет из себя большую базу данных, в котором много различных каталогов и ключей. Нам нужно найти следующую ветку: HKEY_LOCAL_MACHINE/SOFTWARE/Microsoft/Windows/CurrentVersion/Uninstall .
Именно в этой ветке содержатся ключи практически от всех установленных программ в Windows. Открыв ее, вы увидите, что часть программ имеют привычное название, другая часть: непонятные цифры с буквами.
Чтобы найти ключи от конкретной программы, щелкните правой кнопкой мышки по каталогу Uninstall и нажмите «Найти» . Далее вбейте в поисковую строку название программы (на латинице).
Поиск ключа программы
Затем редактор предоставит вам найденные данные. Вам осталось их удалить, а затем переустановить программу (например).
Удаление ключей из реестра
Также обратите внимание, что некоторые утилиты для удаления программ могут в авто-режиме найти записи в реестре (например, в IObit Uninstaller достаточно кликнуть правой кнопкой мышки по приложению, и в появившемся меню выбрать «Открыть в Regedit» ).

Расположение приложения и его ветки в реестре / IObit Uninstaller
? Совет №1
При удалении программы, часто сталкиваешься с тем, что какая-то папка или файл не удаляется (появляются разного рода ошибки, что это нельзя или невозможно выполнить и пр.). В этом случае рекомендую следующую инструкцию.
? Совет №2
Бывает и так, что программа не удаляется из-за того, что требует права администратора, или пишет, что она уже используется. В этом случае попробуйте загрузить систему в безопасном режиме, и произвести удаление программы из него. Во многих случаях помогает! ?
Удалить программу с компьютера в Windows PowerShell
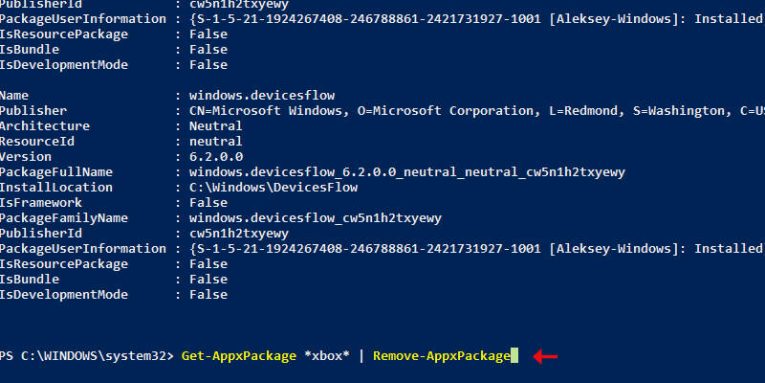
Windows 10 отличается большим количеством встроенных компонентов. Если вы не нашли в стандартных меню какую-либо утилиту, то необходимо воспользоваться Windows PowerShell. Этот компонент позволяет избавиться даже от стандартных программ, которые могут быть вам неудобны. Воспользоваться этой возможностью системы можно, если вы будете действовать по инструкции:
- В поисковой строке меню «Пуск» введите запрос PowerShell.
- Щелкните по верхнему варианту в выдаче правой кнопкой мыши. В меню выберите пункт «Запустить от имени администратора».
- Введите команду: Get-AppxPackage | Select Name, PackageFullName . Нажмите Enter.
- Обратите внимание на столбец PackageFullName, в нем вы сможете найти нужную программу.
- Для удаления программы введите команду Get-AppxPackage ИМЯ_ПРИЛОЖЕНИЯ |Remove-AppxPackage –package , где имя приложени прописано точно также, как в столбце выдачи.
- Нажмите Enter.
Не стоит ждать никаких оповещений о работе программы, полное удаление программ в Windows 10 в этом случае будет проведено незаметно. Эта возможность хороша тем, что с ее помощью можно удалить даже приложения, купленные или скачанные из магазина Windows.
Как удалить программу в Linux
Перед тем, как полностью удалить программу в Линукс, стоит учесть наличие целых двух методик. Первый — с помощью утилиты Gnome Software, которая входит в состав некоторых дистрибутивов. Для ее использования следует выполнить такие действия:
- Запустить утилиту.
- Найти требующую удаления программу.
- Открыть ее и выбрать удаление.
- Подтвердить свои действия, введя пароль суперпользователя.
Полного удаления можно добиться и с помощью пакетного менеджера. Это подходит для тех программ, которые были установлены таким же способом. Синтаксис команд будет похожим, но немного отличается в зависимости от дистрибутива платформы. Так, например, для удаления браузера Firefox в Debian и Linux Mint понадобится ввести «sudo apt remove firefox». А для окончательного удаления остатков программы — использовать опцию purge, введя «sudo apt purge firefox».












