CD дисковод не отображается в «Мой компьютер»
Если Ваш CD или DVD дисковод не отображается в «Мой компьютер», то проблема может быть как программная так и аппаратная.
К аппаратным проблемам можно отнести: CD или DVD дисковод полностью сломался, отошел кабель питания или шлейф, неправильное расположение перемычки дисковода.
Установка драйвера SATA контроллера
Если у вас внутренний SATA/SSD диск отображаются в списке безопасного извлечения, скорее всего стоит попробовать установить более подходящий драйвер. Попытайтесь найти последнюю версию драйвер контроллера жесткого диска на сайте производителя вашей материнской платы или компьютера. Также установите родной драйвер чипсета, через который подключен ваш жесткий диск (Intel Rapid, RST and AHCI Driver and GUI, Intel Matrix Storage Manager и т.д.)
В некоторых версиях BIOS/UEFI в расширенных настройках возможно отключить горячее подключение (HotSwap или HotPlug) для разъёма, через который подключается жесткий диск. Проверьте, доступна ли у вас эта функция. Также можно изменить режим работы контролера с AHCI на IDE, но вы лишитесь всех преимуществ AHCI.
Удаление каналов ATA
В некоторых случаях устранить неполадку удавалось путем удаления всех каналов ATA из меню контроллеров IDE ATA/ATAPI. Предполагается, что так можно заставить Windows выполнить повторный поиск и перенастройку устройств ATA при загрузке операционной системы.
Откройте диспетчер устройств, разверните пункт «Контроллеры IDE ATA/ATAPI», удалите через контекстное меню все имеющиеся каналы (устройства) ATA , а затем перезагрузите компьютер.

Пропал раздел жесткого диска
Пропал раздел жесткого диска , последствия этого могут быть самые разные, от невозможности войти в операционную систему и до полной потери ваших файлов. Давайте поразмышляем над нашими дальнейшими действиями по устранению данной проблемы и продумаем стратегию борьбы. Вы включили компьютер загрузился Windows и тут вы обнаруживаете пропажу логического тома, например диска (D:), в этом случае для исправления своей проблемы, вы можете действовать применяя все преимущества работающей операционной системы, например в первую очередь проверить — а не слетела ли пропавшего раздела просто буква диска , если с этим всё нормально, значит вы установите любую программу по работе с разделами жёсткого диска и попытаетесь найти и восстановить ваш удалённый раздел, это понятно. Но как вы будете действовать, если у вас не загружается операционная система и пропал по всем признакам диск (С:) со всеми файлами, согласитесь задача усложняется во много раз.
Если данная статья вам не поможет, стоит попробовать ещё статьи. Как восстановить пропавший раздел жёсткого диска бесплатными программами:
-
— лучшая бесплатная программа по восстановлению утерянных разделов и удалённых файлов.
- TestDisk — можно создать даже загрузочный диск. — имеет утилиту EASEUS Partition Recovery, она тоже может вернуть Вам удалённый раздел жёсткого диска.
Не буду утомлять вас перечислением причин виновных в этом, а перейду сразу к устранению проблемы, нам на работу принесли такой компьютер, основная жалоба не загружается Windows
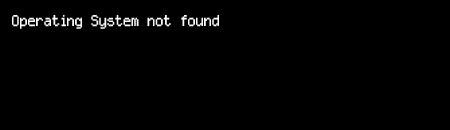
загрузившись с Live CD мы обнаружили полное отсутствие Диска (С:), попробуем устранить данную проблему, нам потребуется программа Acronis Disk Director , а точнее её загрузочный вариант, проделывается это в течении нескольких минут, как это сделать можете почитать у нас на сайте — Загрузочный диск Acronis Disk Director, если описывать данную процедуру здесь, наша и так длинная статья будет ещё длиннее.
Вставляем загрузочный носитель с Acronis в дисковод и перезагружаемся, как выставить загрузку с диска, подробно описано на нашем сайте.
Выбираем нашу программу
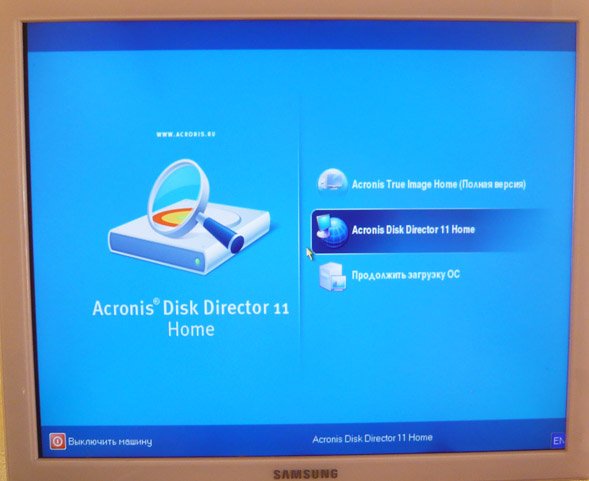
Главное окно нашей программы и мы видим полное отсутствие основного раздела
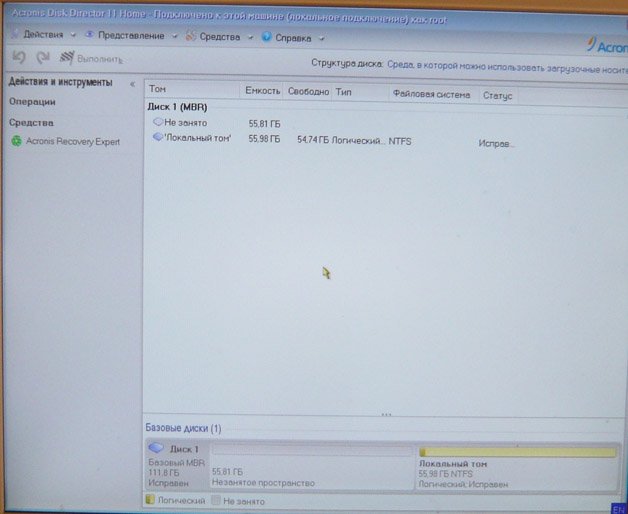
Там где раньше находился Диск С, незанятое пространство
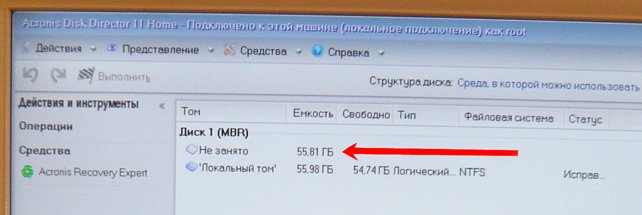
Можно конечно провести быстрое форматирование, а потом вернуть данные R-Studio или любой другой программой по восстановлению удалённых данных, но мы поступим по другому, обратите внимание в левом углу окна программы находится утилита Acronis Recovery Expert, включающая в себя функции восстановления разделов жёсткого диска, запускаем её.
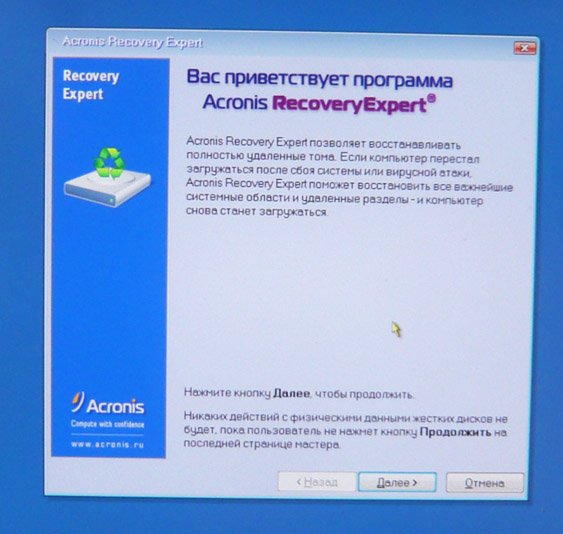
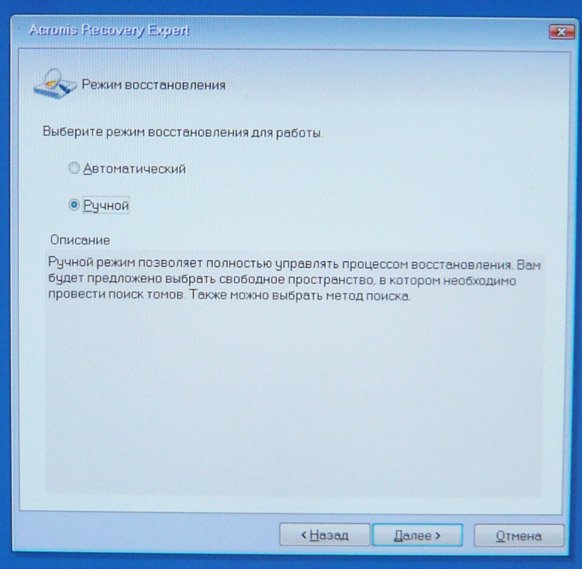
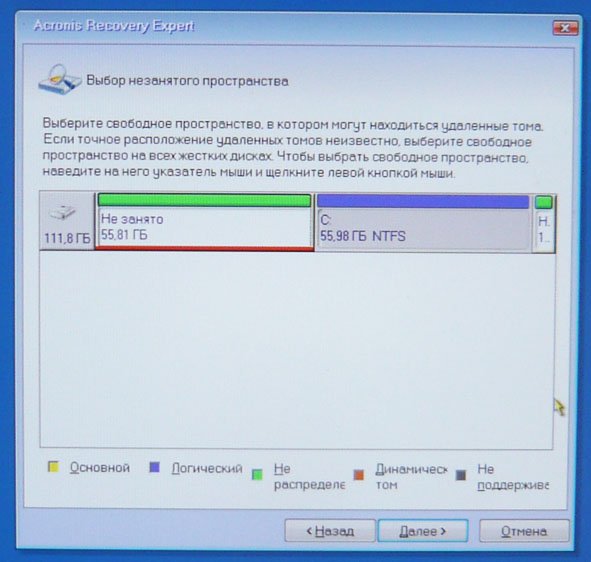
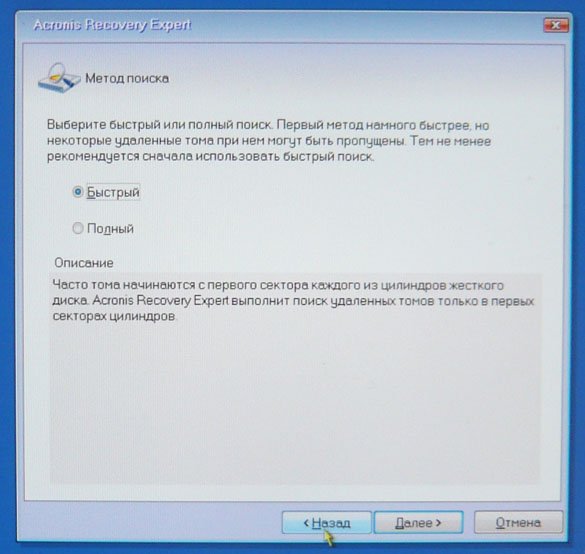
Найден наш удалённый раздел, он называется Е, не смущайтесь и запомните Acronis часто путает буквы дисков, но это ему можно простить, выделяем наш удалённый раздел и нажимаем далее
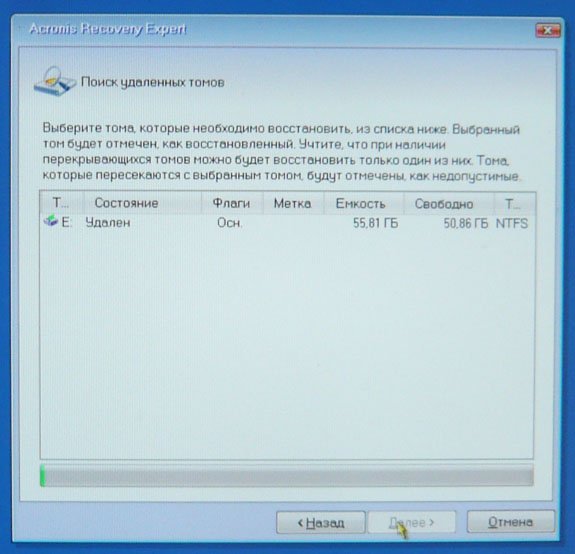
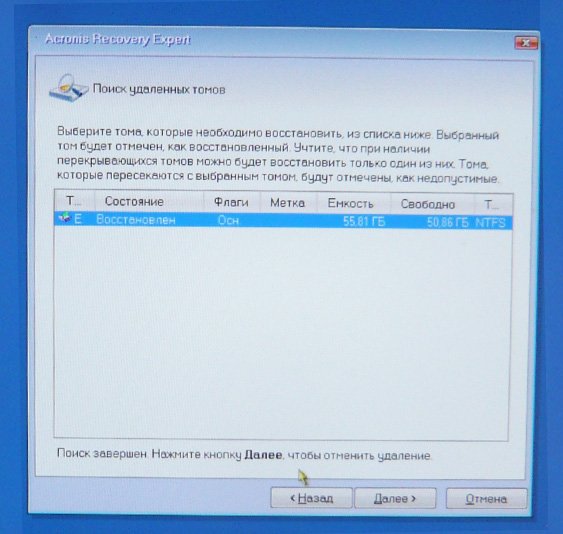
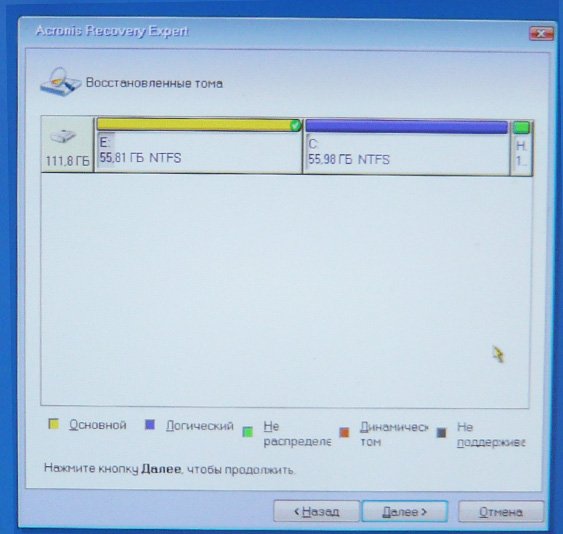
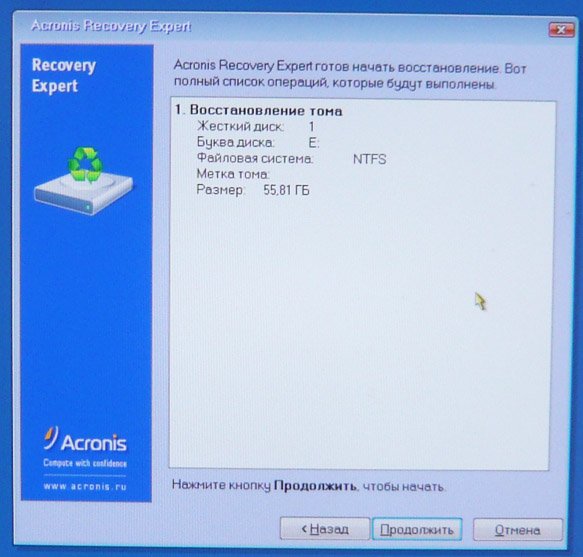

Наш основной том Диск С совсем не похож на незанятое пространство, выходим из программы и перезагружаемся
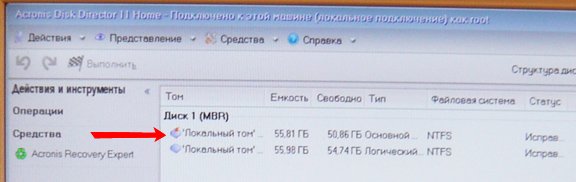
Сейчас на диске (С:) восстановлены все ваши данные, за них вы можете не беспокоиться, достать их можно загрузившись с любого Live CD, это уже хорошо, что же касается операционной системы она у нас не загрузится из за повреждения таблицы разделов, мы её восстановим, есть много средств, но я обычно пользуюсь двумя: Консолью восстановления Windows XP и Восстановлением операционной системы в программе установки Windows XP , начнём с консоли.
Вставляем установочный диск Windows XP, перезагружаемся, п осле перезагрузки всё как при простой установке, начинается установочная программа Windows XP и после загрузки появляется меню, в нём нужно выбрать пункт№2 и нажать R

Далее программа установки Windows XP произведёт поиск уже установленных копий Windows XP, которым нужно восстановление и далее загрузится консоль восстановления, она предложит зайти в операционную систему на правах администратора

На вопрос, в какую копию Windows следует выполнить вход, ставить нужно цифру один, если у вас на компьютере одна установленная Windows XP, что вероятнее всего.
Если пароль не было нажимаем Enter и заходим в операционную систему, далее вводим команду FIXMBR , команда восстановит таблицу разделов жёсткого диска и перезапишет главную загрузочную запись, на вопрос подтверждаете запись новой MBR? соглашаемся-вводим Y
И ещё, вводим команду FIXBOOT , команда перезапишет файлы необходимые для загрузки Windows XP, водим exit и перезагружаемся и операционная система не загрузилась, а должна. Такое иногда бывает, можно попробовать ещё раз, но не будем, понимаю что мы долго возимся и мы с вами попробуем восстановление операционной системы в программе установки Windows XP.
Перезагружаемся, в DVD-ROMе у нас диск с установочной программой Windows XP, начинается обычный процесс установки операционной системы, терпеливо ждём, в первом меню выбираем уже не консоль восстановления, а приступить к установке Windows XP и в данном окне «Что бы попытаться восстановить выделенную копию нажмите R »
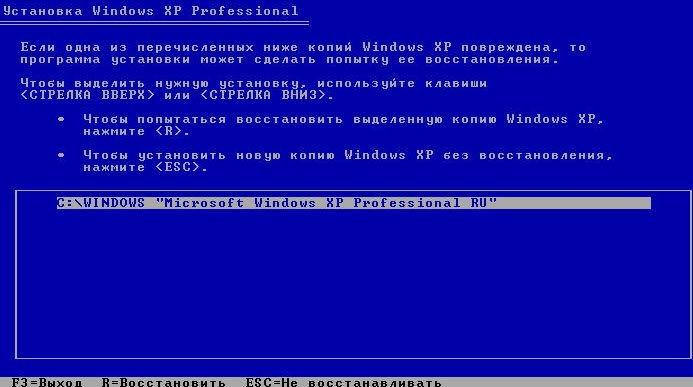
Начнётся процесс восстановления операционной системы, старые системные файлы будут заменены на новые, перепишется загрузочная запись, ваши данные останутся нетронутыми, из всех ваших установленных программ одна, две откажется работать, их придётся переустановить. Ну вот мы и загрузились.
Что делать, если пропал жесткий диск на компьютере
Всем привет. Как-то давненько, уже не помню при каких обстоятельствах, у меня на компьютере пропал один из жестких дисков. Не отображался, как будто его не существует. Сначала была мысль, что он умер, но после долгих разбирательств было обнаружено, что он есть и вполне себе рабочий. И тогда я полез в интернет с вопросами: Пропал жесткий диск, что делать?
Напомню, что я пользуюсь операционной системой Windows 7 Максимальная, в которой можно поставить будильник. На счет причин, почему пропадают жесткие диски. Одна из причин-это вирусы. Тогда требуется серьезное комплексное лечение компьютера. Но у меня в тот момент вирусов не было, было что-то другое. Но что именно, я так и не выяснил. Скорее всего какой-то системный сбой после переустановки системы.
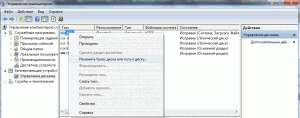
Если вы тоже столкнулись с тем, что у вас пропал жесткий диск, то попробуйте проверить диски следующим образом. Нажмите Пуск и правой кнопкой мыши нажмите на Компьютер-Управление. Откроется окно, в левой колонке которого выберите пункт Запоминающие устройства. Затем сделайте двойной клик на Управление дисками. И посмотрите, всем ли дискам присвоена своя буква. Для этого правой кнопкой щелкните на диске и выберите пункт Изменить букву диска или путь к диску.
Как оказалось бывает такое, что буква диска куда-то пропадает. если вы не делали это намеренно и он перестает отображаться, что у меня как раз и было. Присвоение буквы диску полностью исправило проблему. Попробуйте сделать так же, должно помочь. Точно не скажу, но по-моему этот метод работает и с Windows XP. Напишите в комментариях получилось ли у вас что из этого. Возможно вам будет интересен пост: Как заставить компьютер работать быстрее.
Проблема с логическим разделом
Часто, как выражаются специалисты, может просто «слететь» с виртуального тома, поэтому его уже проводник и не отображает.

Для устранения такой неприятности достаточно выполнить следующие действия:
- Вызвать от «Мой компьютер» контекстную панель;
- Затем кликнуть «Управление»;

















