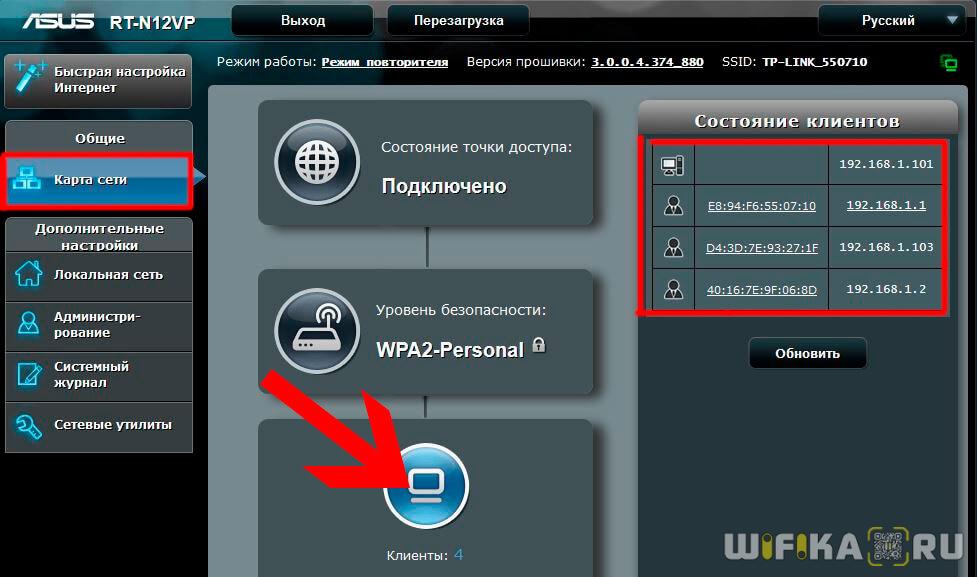Как создать и настроить локальную сеть между двумя компьютерами
Доброго времени суток!
Эх, если в 90-е годы прошлого века компьютер был роскошью, то сейчас у многих дома не один, а несколько компьютеров/ноутбуков.
Если соединить компьютеры в локальную сеть (в которой даже будет всего 2 устройства) , можно получить неоспоримые преимущества:
- возможность открывать файлы, расположенные на другом ПК, работать с ними и т.д. Теперь не нужно бегать туда-сюда с флешкой или диском;
- возможность сделать сетевой принтер (сканер, CD/DVD привод и пр.) , и пользоваться им со всех ПК в локальной сети;
- возможность играть в сетевые игры (это отдельная и самая интересная возможность, о которой долго можно рассказывать) .
В этой статье я хотел рассмотреть вопрос построения домашней локальной сети (и ее настройки), который будет полезен всем начинающим пользователям.
Пойду по пути пошагового разбора, начну с вопроса подключения одного ПК к другому, затем рассмотрю настройку Windows, и как, собственно, расшарить (сделать доступными для локальной сети) папки, принтеры и т.д.

Принципы построения и схема локальной сети
Главным элементом локальной сети являются компьютер. Также участие принимают:
- принтеры;
- сетевое оборудование;
- серверы;
- хранилища;
- телевизоры;
- телефоны и др.
Эти устройства относятся к категории оконечных узлов.
В сети присутствуют и промежуточные элементы, такие как:
- маршрутизаторы;
- роутеры;
- модемы;
- коммутаторы;
- точки беспроводного доступа.
Обе группы связаны между собой сетевой средой, которая взаимодействует со структурой через оптоволоконные кабели и радиоволны Wi-Fi. Благодаря этой среде происходит взаимодействие между элементами.
Локальные сети обладают рядом преимуществ:
- Разделение ресурсов, которые позволяют экономно использовать ресурсы в информационной среде.
- Разделение данных способствует доступу к одному файлу с разных компьютеров.
- Разделение программных средств позволяют работать в одном приложении с разных устройств.
Существует два основных направления при создании такой схемы:
- Проводная схема. При создании проводной системы используются специальные коаксиальные кабели или витые пары (технология Ethernet-соединение). Коаксиальные кабели используются реже, чем витые пары. Это объясняется тем, что скорость передачи и масштаб охвата территории у второго выше. Максимальная скорость передачи данных коаксиальных кабелей составляет 10 Мбит/с., а в витых парах — может достигать 1024 Мбит/с.
- Беспроводная схема построена на основе передачи данных посредством радиоволн, которые распределяются между всеми устройствами, девайсами, в качестве которых выступают маршрутизаторы (роутеры и модемы), точки доступа (компьютер, телефон), коммутационные устройства, повторители сигнала. При такой организации сети используются оптоволоконные кабели, которые подключаются к основному источнику сети. Беспроводные сети позволяют разносить сигнал до 2 км., а частота достигает 2,4 и 5,1 МГц.
Маршрутизация
Процесс пересылки пакетов через объединенную сеть от узла-источника к узлу-получателю.
Находящаяся на другом компьютере папка, к которой открыт доступ по сети для других пользователей.
Любые устройства, данные или программы, используемые несколькими устройствами или программами. В Windows общими ресурсами называют любые ресурсы, доступные для пользователей сети, такие как каталоги, файлы, принтеры и именованные каналы. Термин также используется для находящихся на сервере ресурсов, доступных для пользователей сети.
Число битов, передаваемых за секунду; используется в качестве единицы измерения скорости, с которой устройство, такое как, например, модем, может передавать данные.
Единичный набор двоичных данных сетевого уровня OSI (Open Systems Interconnection), состоящий из передаваемых данных и заголовка, содержащего идентификационный номер, адреса источника и назначения, а также данные для контроля ошибок.
Набор правил и соглашений для передачи данных по сети. Такие правила определяют содержимое, формат, параметры времени, последовательность и проверку ошибок в сообщениях, которыми обмениваются сетевые устройства.
Объединение компьютеров, предназначенное для упрощения поиска пользователями таких объектов, как принтеры и общие папки. Рабочие группы в Windows, в отличие от доменов, не обеспечивают централизованное предоставление учетных записей и проверку подлинности.
Коммуникационная сеть, соединяющая географически удаленные компьютеры, принтеры и другие устройства. Глобальная сеть позволяет соединенным устройствам взаимодействовать друг с другом. /1/
Глобальная информационная сеть, части которой логически взаимосвязаны друг с другом посредством единого адресного пространства, основанного на протоколе TCP/IP. Интернет состоит из множества взаимосвязанных компьютерных сетей и обеспечивает удаленный доступ к компьютерам, электронной почте, доскам объявлений, базам данных и дискуссионным группам.
Распределенная корпоративная вычислительная сеть, предназначенная для обеспечения теледоступа сотрудников к корпоративным информационным ресурсам и использующая программные продукты и технологии Интернет. Интранет позволяет контролировать доступ к корпоративной информации.
поставщик услуг Интернета
Организация, предоставляющая доступ к Интернету компаниям и отдельным пользователям. Поставщик услуг Интернета предоставляет телефонный номер, имя пользователя, пароль и другие сведения, необходимые пользователям для подключения их компьютеров к компьютерам поставщика услуг Интернета. Как правило, оплата услуг поставщика может быть помесячной или почасовой.
Компьютер, подключенный к сети, или выполняющаяся на нем программа, предоставляющие клиентам доступ к общим ресурсам и управляющие этими ресурсами.
Каждый компьютер, подключенный к сети Интернет имеет два равноценных уникальных адреса: цифровой IP-адрес и символический доменный адрес.
Другие ОС
Кратко расскажу, как посмотреть внутренний IP на MAC OS, а также на смартфонах под Android и iOS:
- MAC OS. Через «Системные настройки» заходим в «Сеть». Слева выбираем активное подключение. В строке «IP адрес» указан нужный параметр.
- Android. Расскажу на примере Honor. Заходим в «Настройки», далее в «Беспроводные сети». Выбираем раздел «Wi-Fi». Внизу страницы увидим вкладку «Настроить». Нажимаем и в строке «IP адрес» увидим то, что ищем.
- iOS. Здесь также нужно зайти в настройки Wi-Fi. Рядом с работающим подключением нажмите значок «i». В новом окне увидите локальный IP.
В Linux определить айпишник можно через терминал (на примере Ubuntu). Прописываем ifconfig, в строке «inet addr» увидим искомые цифры.
Как удалить Денвер?
Удалить через панель управления – удаление программ Денвер не получится, так как он не пишет файлы в директорию Windows и не оставляет записей в реестре, соответственно деинсталлятор не нужен. Поэтому, просто удаляем папку с файлами локального сервера (предварительно остановив работу Денвера с помощью ярлыка на рабочем столе): C:WebServers, удаляем ярлыки с рабочего стола и из Автозагрузки.
Прежде всего, стоит усвоить, что Денвер предназначен для локального использования. И разработчики предупреждают, что сделав локальный сайт видимым в интернете, можно подвергнуть локальную машину опасности быть взломанной, так как Denwer – не есть надежный и полноценный сервер.
Денвер запускается с правами администратора, поэтому недоработанные скрипты могут представлять потенциальную опасность, а именно — открыть «дыру», через которую хакер может навредить компьютеру.
Если же вы грамотный администратор и полностью понимаете, что вы делаете, то что бы открыть доступ к локальному сайту следует:
- Прежде всего, необходимо иметь статический ip адрес. Динамические айпишники будут меняться при перезагрузке машины (роутера).
- В Windows есть встроенный антивирус — брандмауэр, который блокируют доступ с внешних компьютеров. Для того, чтобы сделать локальный сайт доступным, эту блокировку необходимо отключить в Пуск — брандмауэр Windows. Следует понимать, что это так же снизит защиту компьютера.
- Ну, и последнее, что нужно сделать – создать на виртуальном диске Денвера такую иерархическую структуру из папок: /home/192.168.0.1/www
Вместо указанного в предыдущем пункте ip адресе, необходимо указать свой, выданный вашим интернет провайдером.
В случае если провайдер предоставляет, кроме айпишника, еще и привязанный к нему домен, то сайт будет доступен по нему.
В следующей статье рассмотрим установку WordPress на локальный сервер.
ВСЕХ С НАСТУПАЮЩИМ 2014 НОВЫМ ГОДОМ.
Сегодня речь пойдет о том, как установить и настроить у себя на компьютере локальный сервер ?!
Это необходимо для того, чтобы Вы могли разрабатывать и отлаживать свои скрипты на РНР, так как РНР — это язык программирования, созданный для генерирования HTML-страниц, который выполняется на веб-сервере и работы с базами данных.
Установка сервера Apache и сопутствующих программ вручную может оказаться довольно утомительным занятием. Дело в том, что придется разбираться с многочисленными параметрами конфигурации Apache, PHP и MySQL , которые никогда Вам больше не пригодятся.
Для того, чтобы максимально упростить весь процесс установки и был создан комплекс «Джентльменский набор веб-разработчика «, который содержит те же самые дистрибутивы Apache, PHP , MySQL и Perl, объединенные в единый архив, снабженный удобным инсталлятором и утилитами настройки под конкретную машину.
Для того, чтобы скачать этот набор перейдите по ссылке http://www.denwer.ru/ . Это официальный сайт разработчиков Денвера. Скачайте от туда последнюю версию Денвера.
После того, как Вы скачали дистрибутив, Вам нужно его запустить. Вначале архив будет распакован во временный каталог, а затем автоматически запустится инсталлятор.
Далее Вам будет предложено в какой каталог Вы бы хотели установить комплекс (по умолчанию используется C:WebServer , Вам нужно лишь нажать клавишу «Enter», чтобы согласиться с этим выбором). В указанный каталог будут установлены абсолютно все компоненты системы.
После этого начнется копирование файлов дистрибутива, а под конец Вам будет задан вопрос, как именно Вы собираетесь запускать и останавливать комплекс. У Вас есть два варианта:
- Автоматически создавать виртуальный диск при загрузке машины, а при останове сервера его (виртуальный диск) не отключать. Это наиболее удобный режим. Рекомендую выбирать именно его!
- Создавать виртуальный диск, только вручную, по команде старта комплекса (при щелчке по ярлыку запуска на рабочем столе). И, соответственно, отключать диск от системы — при остановке сервера.
Ну вот собственно и все. Установка завершена. Сразу же щелкайте по созданному инсталлятором ярлыку «Start servers» на рабочем столе, а затем дождитесь, когда все консольные окна исчезнут.
Для того, чтобы проверить работу локального сервера, откройте свой браузер и наберите в нем адрес: http://localhost. Если все прошло удачно, то у Вас появится следующее окно:
Так отлично! Теперь создадим тестовый сайт на локальном сервере, который будет иметь адрес http://test.ru . Для этого откройте каталог, в который Вы установили дистрибутив (по умолчанию это C:WebServers). В нем содержится 4 папки.
Итак, запомните, все Ваши сайты необходимо создавать в папке «home» ! Для этого открываем папку «home» и создаём в ней каталог с именем, совпадающим с именем вашего будущего сайта (в нашем случае это будет каталог с именем test.ru ). Теперь в папке «test.ru» создадим еще одну папку и назовем её «www «. Именно в этой папке будут храниться все файлы нашего сайта.
После того, как все папки созданы, Вам необходимо перезапустить сервер. Для этого используйте ярлык «Restart servers» на рабочем столе.
Это все, что нужно сделать. Теперь Вы легко можете загружать свои файлы на локальный сервер в папку home/test.ru/www . А для того чтобы проверить их, в своем браузере необходимо набрать адрес http://test.ru.
На этом все! Удачи!
Существуют программы, а вернее, сборки программ (платформы), которые могут эмулировать работу виртуального хостинга, на индивидуальном (домашнем) компьютере. Это значит, что установив одну из таких платформ у себя на машине, вы, не выходя в Интернет, можете работать над созданием сайта. К созданию и тестированию сайта на локальном сервере можно относится по-разному. Кто то не может выпустить сайт «в свет» без локальной версии, кто-то делает сайты сразу на реальных хотингах. Но как бы то, ни было, технологии локального сервера существуют, программных сборок для разработки сайтов на домашних машинах много, значит, будем о них говорить, рассказывать, писать статьи и обзоры на этом сайте.
Что бы въехать в тему раздела, посмотрим устройство глобальной сети от домашнего компьютера до любого сайта. Для визуализации слов, возьмем простую картинку.
Как видите, от домашней машины, до сайта, который лежит на шаред хостинге, информация проходит довольно много, участков, так называемых узлов сети. Вы можете легко увидеть все эти узлы до любого сайта, у себя на компьютере, запустив команду, например, ping.
Когда нужна домашняя локальная сеть?
Вы заметили, что компьютеры в доме, как телевизоры. Раньше хватало одного для всей семьи, сейчас телевизоры стараются поставить в каждую комнату и на кухню, а некоторые в ванную.
Сейчас практически любая семья пытается обеспечить вычислительной техникой каждого члена семьи. Не важно будет ли для этого стоять десктоп в каждой комнате или у каждого будет мобильное устройство. В любом случае в пределах квартиры и тем более частного дома, все компьютеры и устройства работающие с компьютерами можно объединить в единую для совместной работы. Это объединение и есть — домашняя локальная сеть или домашняя компьютерная сеть.



Как найти IP адрес компьютера другого человека в локальной сети по имени?
До этого мы работали со своим собственным компьютером, IP адрес которого можно было легко посмотреть в настройках Windows 10. Если же вы хотите узнать его у другого человека, нужно установить отдельную программу для сканирования сети. Также нам нужно знать имя этого компьютера — именно по нему мы и сможем его найти. Подробно про то, как узнать чужой IP, кто подключен к маршрутизатору, я уже рассказывал отдельно. Для этого чаще всего используются такие приложения, как Wireless Network Watcher или SoftPerfect WiFi Guard.
Также получить список пользователей локальной сети с IP адресами их компьютеров можно из панели управления роутером, но для этого нам нужен доступ в нее. Если вы у себя дома, то с этим проблем нет. А вот на работе или в другом общественном месте могут возникнуть проблемы.
Вот как выглядит информация о текущих подключениях на разных популярных маршрутизаторах — TP-Link, D-Link, Asus и Keenetic.