Чем открывают файл с расширением DB – программы для распаковки
Файл DB – это файл базы данных, используемый на мобильных телефонах, например, под управлением Android и iOS. Он часто используется для хранения контактов и данных SMS, но может хранить любой тип информации. Файлы DB регулярно помещаются в структуру базы данных SQLite, но также могут быть зашифрованы, чтобы клиент не мог видеть информацию напрямую.
Расширение файла DB обычно демонстрирует, что данные внутри файла имеют структуру базы данных. Различные приложения могут использовать это расширение для хранения информации, такой как организационная схема, информация о сделке, запасах, список файлов и многое другое. Такие файлы базы данных могут быть созданы Microsoft Access, SQLite DB Engine, LibreOffice, Paradox – и это далеко не все. Более того, Windows использует файл Thumbs.DB, чтобы зарезервировать миниатюры файлов изображений.
В случае, если вам нужно открыть файл DB или конкретно Thumbs.DB, самый идеальный способ – использовать приложение Thumbs Viewer. Это приложение доступно для 32- и 64-разрядных настольных ОС Windows и может открывать Thumbs.DB, просматривать его содержание и миниатюры.

Чтобы открыть файл DB, созданный в SQLite, вы можете использовать либо самую последнюю версию SQLite, либо другие устройства. Например, DB Browser для SQLite может открыть файл DB, созданный SQLite, в понятном интерфейсе, где все таблицы и их содержание будут очевидны. Кроме того, он полезен для добавления новых файлов в базу данных SQLite, удаления или редактирования файлов.
Что означает файл .LBF?
.LBF файл является частью Web Files, используемых в Windows (Windows 11, Windows 10, Windows 7, Windows 8 / 8.1, Windows Vista, Windows XP).
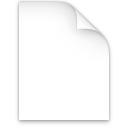
lbf
Исправить ошибки ассоциации .LBF файлов
Чтобы быстро и автоматически исправить проблему, выполните следующее
- Шаг 1: Нажмите на скачайте здесь чтобы скачать утилиту для автоматического устранения ошибок
- Шаг 2: Нажмите кнопку Начать сканирование, чтобы выявить все потенциальные проблемы
- Шаг 3: Просмотрите результаты поиска и нажмите кнопку Исправить
Скачать утилиту для устранения ошибок
Утилита для исправления ошибок восстанавливает работу механизма ассоциирования файлов, помогая системе открыть .LBF файл нужной программой. Утилита эффективна и проста в использовании.
Эта тестовая версия предлагает бесплатно неограниченное количество сканирований вашего ПК Windows. Полная версия стоит $39,99. Скачивая программу, вы принимаете и соглашаетесь с политикой конфиденциальности и лицензионным соглашением.
Решение 3. Как скопировать и восстановить данные телефона LG с помощью другого телефона
Когда вы получаете новый телефон LG или другое устройство Android, вы также можете выполнять резервное копирование и восстановление данных между телефонами. Вам нужен LG Mobile Switch (Отправитель).
LG Mobile Switch позволяет переносить данные с любого телефона Android / iOS на телефон LG.
Прежде чем следовать приведенным ниже инструкциям, вам необходимо загрузить и установить LG Mobile Switch APK / app на устройстве получателя и отправителя.
С LG Mobile Switch вам предоставляется два варианта перехода: WiFi и кабель.
Получать / отправлять данные с телефона LG на другой телефон Android с WiFi
1 Включите беспроводное соединение на обоих ваших устройствах.
2 На старом телефоне выберите «Отправить», а на новом телефоне выберите «Получить». Затем нажмите «СТАРТ» на обоих телефонах.
3 На старом телефоне выберите телефон, к которому вы хотите подключиться, затем нажмите «Принять» на новом телефоне.
4 На старом телефоне выберите данные, которые вы хотите скопировать, из перечисленных вариантов и нажмите «Пуск», чтобы начать процесс резервного копирования.
5 Если вы хотите восстановить данные, повторите шаги, переключив телефоны, чтобы восстановить данные.
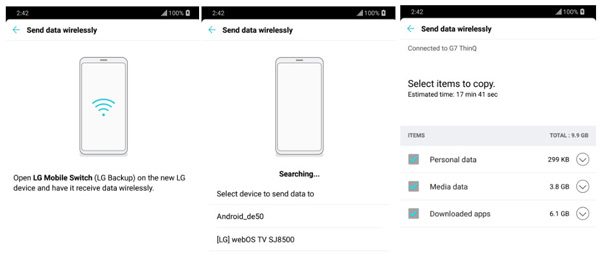
Процесс передачи займет время в зависимости от размера файла. Кроме того, после завершения процесса перезагрузите новый телефон.
Передача данных с телефона LG на другой телефон Android с помощью кабеля
Если у вас есть USB-кабель с USB-соединением (OTG), вы можете легко соединить оба телефона для переноса данных.
Здесь вы также можете использовать USB-кабель для резервного копирования данных iPhone на телефон LG.
1 Запустите LG Mobile Switch на обоих телефонах, выберите «USB-кабель».
2 Подключите USB-кабель к принимающему телефону Android. Затем подключитесь к отправляющему телефону LG и, если будет предложено, выберите «Отправить» на принимающем телефоне и выберите «Получить».
3 Выберите данные для резервного копирования и нажмите «Пуск», чтобы перенести данные с телефона LG на другой телефон Android.
4 Для восстановления данных на вашем телефоне LG вам просто нужно сначала подключить USB-кабель к отправляющему телефону LG, а затем подключиться к принимающему телефону Android, чтобы получить движение данных.
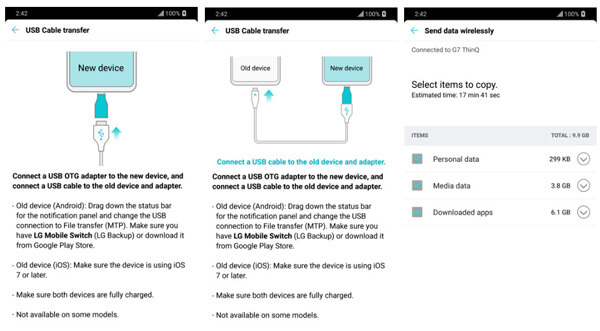
Примечание: Информация, которую вы сохраняете в облаке, например, Google или iCloud, не будет передаваться во время процесса, но она будет синхронизироваться при доступе к вашей облачной учетной записи с нового принимающего телефона.
Здесь давайте сделаем вывод, что этот пост посвящен трем решениям, которые помогут вам сделать резервную копию и восстановить ваш телефон LG. Вы можете выполнять резервное копирование или восстановление с помощью собственной памяти телефона на внутренней или SD-карте, даже в LG Cloud. Конечно, вы можете использовать сторонние приложения для резервного копирования на другой телефон или компьютер. Получите лучшее решение в зависимости от ваших реальных потребностей.
Все еще какая-то путаница? Просто оставьте свои комментарии ниже.
Что вы думаете об этом посте.
Рейтинг: 4.8 / 5 (на основе голосов 120)
Хотите восстановить удаленные файлы с вашего LG Devcie? Эта статья показывает лучший способ восстановить удаленные или потерянные файлы LG.
Как получить root на LG Android? Из этой статьи вы можете научиться рутировать свой LG и планшет со всеми версиями Android.
Хотите сделать резервную копию вашего Samsung Galaxy S3 / S4 / S6 / S7, но не знаете? Прочитайте эту статью и узнайте несколько полезных способов сделать резервную копию Samsung на облаке или компьютере.
Part 1. Save Backup of LG with Android Data Recovery
The best thing about Android Data Recovery is the feature to store app and app data, which can be later transfer to another phone or the original one. Besides, supported files include contacts, call history, messages, calendar, gallery, videos and audios.
Step 1. Authorize Computer
You’ll need a USB cable for the connection of the phone and the PC. The handset can be detected automatically and drivers installed. You need to go to «More Tools» by clicking the words on the left. And then the program will ask you to switch the debugging option on. It’s easy if you do as the interface says. When this finishes, go to step 2.

Step 2. Choose File Types
Click on «Android Data Backup&Restore» and then «Backup». (There will be two choices. You can pick «Restore» when in need.) After that, file types are to be selected. pick the one you want and press the button «Backup».

Tip: The time used depends on the volume of the information. The more you choose, the longer it will take.
Формат DAT – что это
При работе приложения используют разнообразные данные. Для записи информации, создаются документы со своеобразной структурой и расширением – DAT. Название – сокращение слова data – в переводе с английского данные. Имя указывает на то, что внутри:
- изображение;
- текстовая или двоичная информация;
- данные для видеофайлов;
- аудиозапись;
- записи пользователей в компьютерных играх или сохраненные фрагменты уровня;
- базы данных;
- служебная информация операционной системы.
Этот формат применен в отдельных служебных файлах в ОС Windows, в программах Yahoo! Instant Messenger и других. Создать и обращаться к этому типу файлов могут десятки программ. Это универсальный хранитель информации, который используется приложениями. Для запуска файла вручную пользователю потребуется выбрать утилиту, которая сможет распознать и открыть документ. Выходит замкнутый круг – не зная, что внутри сложно подобрать ПО, для запуска, а узнать содержимое, без нужного софта не выходит.
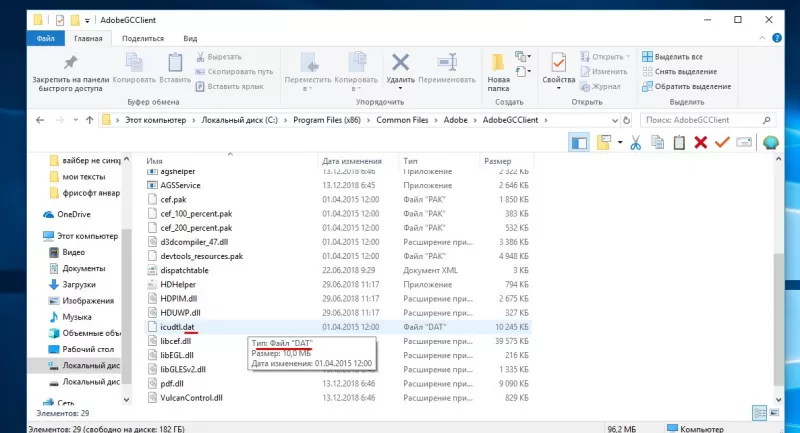
Перечень основных программ, которые записывают или используют в работе DAT файлы:
-
– ряд утилит, разработанных Microsoft, для создания консольных приложений с графическим интерфейсом. – офисный пакет программ для работы с текстами. – мультимедийный проигрыватель аудио и видеофайлов. – универсальный проигрыватель для мультимедийных файлов и потоковых передач с большим количеством стандартов. – утилита для восстановления поврежденной и стертой информации. – программа для восстановления удаленных файлов. – приложения для анализа и обработки растров.
И это далеко не полный перечень. Просмотреть информацию можно в текстовом редакторе (например, стандартный блокнот Notepad). Понятный пользователю результат получится, если содержимое текстовое. В других случаях служебные символы будут малоинформативными.
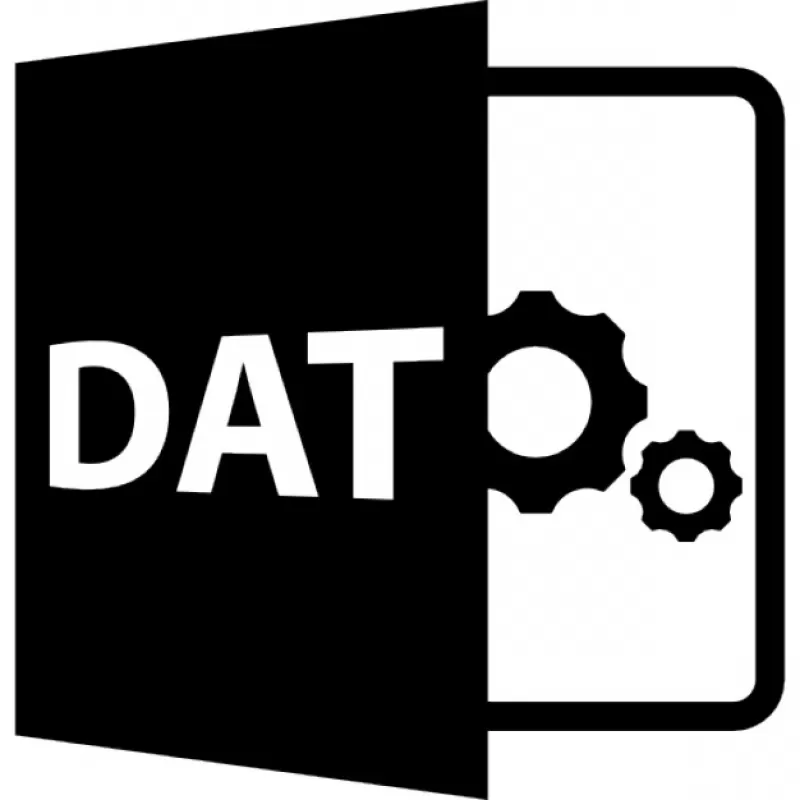
Применение формата
Существует 11 видов DAT файлов. Это ресурсные файлы в играх, для записи видео и аудиоинформации, служебных данных ОС, пользовательского реестра, паролей, настроек, истории посещений страниц в браузере, базы данных, другие.
- Data File – текстовый файл. Как вариант – к нему обращается стандартная офисная программа Microsoft Word.
- Winmail.dat – применяются для электронной почты, мессенджеров, чатов: Skype, Microsoft Outlook и других. Хранят расширенный вариант форматирования текста.
- VCD Video File – документы видеоплейеров.
- Wand.dat – сохраняют логины и пароли доступов.
- Inno Setup Uninstaller Data File – участвует в удалении программы из памяти устройства.
- Piriform Dat File – записывает параметры работы программы.
- Porteus Save Container File – разработан для ОС Linux, хранит историю посещений браузера, сохранные страницы.
- Minecraft Data File – применяется в игре Minecraft для записи игровой информации.
Простой и быстрый бэкап данных на Андроид
Копия контактов
Вариант 1
Пожалуй, наиболее надежным способом сохранить контакты в целостности и сохранности будет их синхронизация с серверами Google. Чтобы включить данную опцию, вам необходимо:
- открыть настройки телефона, раздел: «Настройки/Аккаунты/Google»;
- если у вас нет своего аккаунта Google — необходимо будет пройти несложную процедуру регистрации;
- после передвиньте ползунок напротив «Контакты» вправо (т.е. вкл.) и дождитесь пока не появится уведомление «Последняя синхронизация…».
Собственно, всё! Теперь все ваши контакты периодически будут сохранятся в авто-режиме. Если телефон будет утерян (или заменен) — то войдя на новом аппарате в свой аккаунт, контакты автоматически будут загружены в память устройства.
Вариант 2
Также весьма надежным вариантом будет сохранить файл-контактов на SD-карту. Делается это с помощью спец. мастера экспорта, который есть в Android.
Для его запуска, сначала необходимо открыть адресную книгу, нажать по «трем точкам» и в настройках выбрать пункт «Импорт/Экспорт». См. пример на скриншоте ниже.
Импорт/Экспорт контактов. Android 9.0
Далее выбрать пункт «Экспорт на накопитель», указать откуда будут скопированы контакты (например, из памяти телефона, см. скрин ниже), отметить нужные контакты и нажать кнопку «Экспорт».
Сохранение контактов на SD карту
Собственно, вам останется только проверить был ли сохранен на SD-карту файл «00001.vcf» (это имя по умолчанию). Разумеется, SD-карту с этим файлом лучше не носить в телефоне, а положить в надежное место (а то если пропадет телефон — пропадет и бэкап).
Файл контактов сохранен
Важно: для восстановления контактов — нужно будет проделать обратную операцию. Т.е. подключить SD-карту с файлом (с контактами) к смартфону, зайти в журнал контактов и активировать функцию импорта…
Копия фотографий и видео
Вариант 1
Наиболее простой вариант — самостоятельно периодически копировать всё на компьютер или запасную SD-карту (которая лежит дома и не «путешествует» вместе с аппаратом).
Но этот вариант мне не очень нравится, т.к. со временем это все надоедает, забывается, и как на зло — в нужное время не окажется свежей резервной копии.
Вариант 2 (авто-режим)
Гораздо удобнее один раз настроить авто-копирование всех фото и видео на облачный диск (мне импонирует Яндекс-диск). В чем плюсы:
- файлы загружаются на него автоматически;
- файлы на облачном диске можно просматривать с любого устройства, на котором есть доступ к интернету;
- это достаточно надежно;
- при потере телефона — доступ к диску (а значит и к фото) восстанавливается за пару мин.
Пользоваться Яндекс-диск очень просто: после установки приложения на смартфон — откройте его настройки и включить авто-загрузку фото и видео (также в этом разделе можно указать, когда производить загрузку — только по Wi-Fi или по Wi-Fi + мобильному интернету).
Автозагрузка фото и видео — настройки Яндекс-диска
Просмотр тех же фото на Яндекс-диске даже на телефоне выполнен весьма неплохо: их можно отсортировать по дате, альбомам, и пр.
Сортировка фото по дате создания
PS
Что касается установленных приложений — то, как правило, они все автоматически переустановятся на другой смартфон после входа в аккаунт Google.
Просмотр файлов
Copyright 2022 FileMagic.com
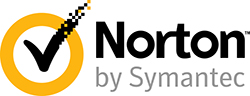
Вы загружаете пробное программное обеспечение. Подписка на один год стоимостью $39,95 необходима для разблокировки всех функций приложения. Подписка обновляется автоматически по завершению (Узнать больше). Нажав на кнопку «Начать загрузку» и установив «Софт»», я подтверждаю, что прочитал(а) и согласен(на) с Пользовательским соглашением и Политикой конфиденциальности Solvusoft.












