Как сделать скриншот экрана
на компьютере или ноутбуке
5.0 Оценок: 2 (Ваша: )
Скриншот экрана — это снимок определенной области дисплея или всего рабочего стола. Он может понадобиться, если необходимо продемонстрировать возможности программы, показать неполадку при обращении в техподдержку или зафиксировать содержимое страницы сайта. Иногда фотографии в браузере бывают защищены от скачивания — тогда их тоже можно просто заскринить.
Создать фото экрана в хорошем качестве можно с помощью встроенных инструментов системы или специального софта. Сегодня расскажем, как сделать скриншот на ноутбуке или компьютере разными методами.
Куда сохраняются скриншоты на Виндовс 10
Когда вы делаете скриншот нажатием клавиши Print Screen — он попадает в буфер обмена и никуда пока не сохраняется. Чтобы вытащить его оттуда, нужно вставить его в какой-нибудь графический редактор, можно в Paint — он установлен в Виндовс по умолчанию.
Важно! Также в буфер попадают скриншоты, сделанные сочетанием клавиш WIN + SHIFT + S.
1. Откройте меню пуск, напечатайте слово — PAINT и откройте найденную программу.

2. Вставьте скриншот из буфера обмена, одновременным нажатием двух клавиш — CTRL + V.

3. Уже теперь вы можете сохранить его, кликнув по меню — «Файл» — «Сохранить как».

Интересно! Чтобы не выполнять эти действия после создания каждого снимка экрана, в Виндовс 10 лучше пользоваться комбинацией клавиш — WIN + PRINT SCREEN. Так снимок сразу будет сохранен в формате PNG в папку пользователя.
Изменить расположение папки Print Screen
Чтобы изменить папку, в которой операционная система Windows сохраняет свои снимки экрана, вам нужно будет сделать следующее. Перейдите в следующее место, где вы увидите папку со скриншотами :
C: Users имя_пользователя Pictures
Если вы не видите папку «Снимки экрана», сначала нажмите Win + PrtScr , чтобы сделать снимок экрана. Этот снимок экрана будет сохранен в папке Снимки экрана , которая будет создана Windows для сохранения снимков экрана.
Щелкните правой кнопкой мыши папку «Снимки экрана» и выберите «Свойства».

На вкладке Местоположение вы увидите цель или путь к папке, где по умолчанию сохраняются снимки экрана. Вы можете изменить место, где файлы и папки будут сохранены в другом месте на вашем компьютере – включая Рабочий стол, другой диск, другой компьютер в вашей сети.
Для этого нажмите кнопку «Переместить» и перейдите к папке, в которую вы хотите сохранить снимки экрана, через открывшееся окно «Выберите место назначения». Выберите папку и нажмите «Применить».
Как только вы это сделаете, ваши захваченные скриншоты будут сохранены в этом новом месте.
Чтобы восстановить путь к папке по умолчанию, вам нужно просто нажать кнопку «Восстановить по умолчанию» и нажать «Применить».
Этот пост может вас заинтересовать, если Windows не сохраняет захваченные снимки экрана в папке «Изображения».
Если вы хотите изменить расположение папок по умолчанию для некоторых других папок Windows, возможно, вам пригодятся некоторые из этих сообщений:
Как сделать снимок определённой области экрана на операционных системах Windows 7, 8, 10?
Как Вы могли заметить, с помощью клавиши «PrintScreen» можно сделать скриншот экрана целиком. Однако в некоторых случаях может потребоваться запечатлеть только определённую область. Чтобы это сделать, проделайте следующие шаги:
Шаг 1.
- Откройте меню «Пуск», разверните раздел «Все программы» и снова откройте папку «Стандартные». В этой папке найдите приложение «Ножницы» и запустите его.
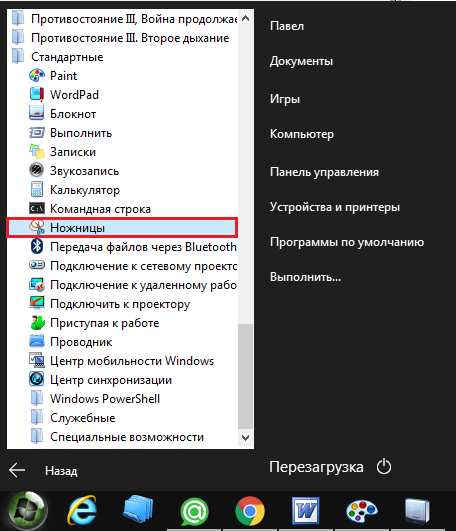
Рисунок 5. Подробное руководство по созданию и сохранению скриншотов стандартными средствами операционной системы.
Шаг 2.
- После запуска приложения Вам будет необходимо зажать левую кнопку мышки и выделить ту область экрана, которую Вы хотите запечатлеть.
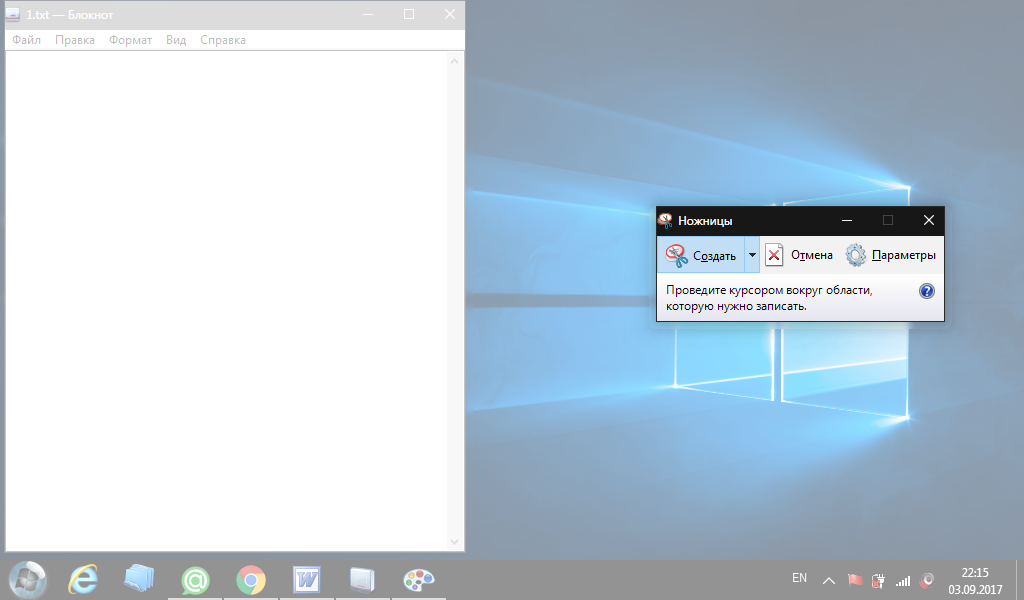
Рисунок 6. Подробное руководство по созданию и сохранению скриншотов стандартными средствами операционной системы.
Шаг 3.
- После выделения области откроется небольшая редакционная программа, где Вы можете дорисовать что-нибудь на своём скриншоте или сохранить его таким, какой он есть, нажав на «Файл» и выбрав пункт «Сохранить как…»
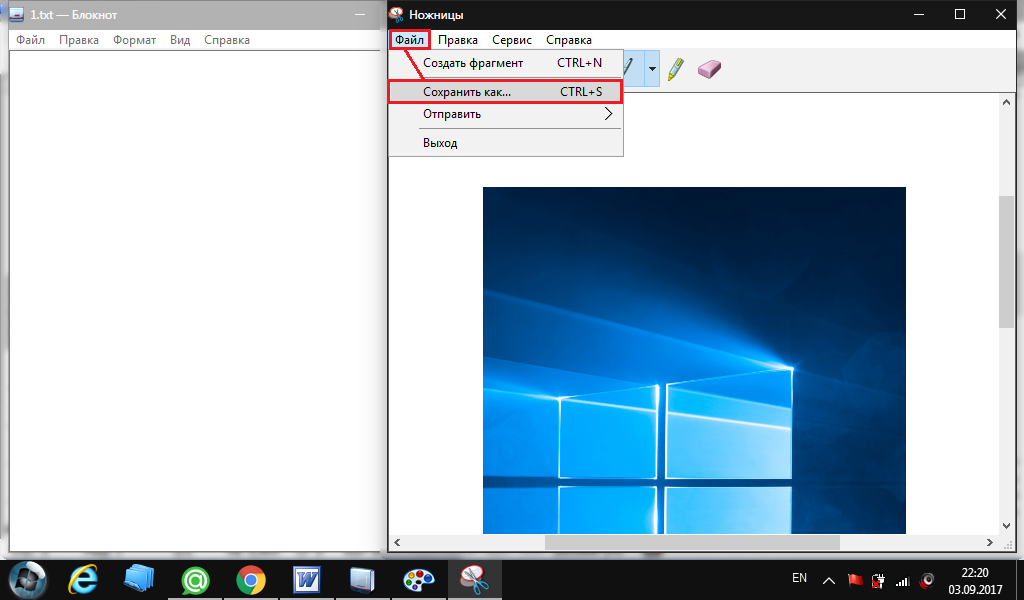
Рисунок 7. Подробное руководство по созданию и сохранению скриншотов стандартными средствами операционной системы.
ВАЖНО: Приложение «Ножницы» можно использовать только при работе с оконными программами. В полноэкранных приложениях и играх оно не работает.
Windows 10 сохраняет скриншоты в другую папку
На то, что Windows таки сохраняет снимок на компьютер указывает затемнение экрана на доли секунды в момент нажатия «горячих» клавиш. Файл может быть сохранен, но не обязательно в предназначенную для этого по умолчанию папку.

Узнать, куда именно очень просто — сразу после создания скриншота зайдите в раздел «Быстрый доступ», выберите категорию «Последние файлы» и посмотрите путь к полученному экранному снимку.

Если вы обнаружили, что Windows сохраняет скриншоты в другую папку библиотек и хотите восстановить «правильные» настройки, откройте свойства этой папки, перейдите на вкладку «Расположение» и нажмите кнопку «По умолчанию», а затем «OK».

При этом система сообщит, что директории не существуют и предложит создать ее, на что нужно дать согласие. После этого Windows 10 создаст папку «Снимки экрана» в положенном месте и переместит в нее все изображения.
Как сделать скриншот
MiaSet.com » Обучение » IT
Как сделать скриншот экрана — ведь часто нам это бывает необходимо. Но далеко не всем известно, как правильно его выполнить.
Несмотря на то, что сегодня компьютерным пользователем является практически каждый.
Сохранить или передать копию необходимого изображения может быть нужно при обращении в сервисные службы или для любительских целей.
Как можно сделать скриншот экрана на компьютере с использование средств Windows
Самый простой способ сделать скриншот экрана на компьютере — применение средств самой системы.
В правой части компьютерной клавиатуры сверху есть клавиша «Print Screen», «Prt Scr» или «Prt Sc» (названия могут отличаться). Именно она нам и понадобится на данном этапе.
Обладателям ноутбуков нужно обратить внимание на свою клавиатуру, потому что на определенных моделях лэптопов кнопка «Prt Scr» может совмещаться с любой другой клавишей и в некоторых случаях для создания скриншота следует использовать комбинацию клавиш «Fn + Prt Scr».

Нажав на данную клавишу, мы копируем содержимое монитора во временное хранилище, где картинка будет оставаться до дальнейших наших действий. Открыв любую офисную программу или программу для работы с графическими изображениями и вставив туда содержимое буфера, можно сохранить картинку или использовать в других целях.
Самой простой программой для сохранения скриншота является системная утилита «Paint», она изначально установлена в каждой ОС. Найти ее можно в меню «Пуск», написав название редактора в строке поиска или войдя в программы.
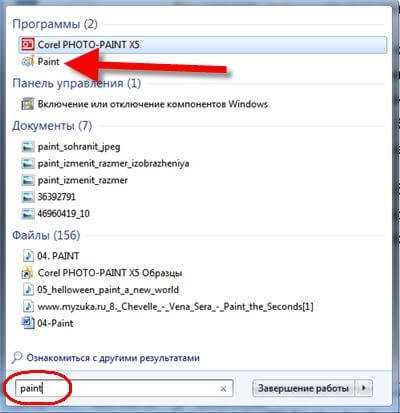
Чтобы вставить картинку, содержащуюся во временном хранилище, можно нажать на клавиатуре сочетание «Ctrl+V» или кликнуть левой кнопкой мыши на функцию «Вставить» в меню программы.
Затем кликнуть на иконку с дискеткой в меню редактора, выбрать место сохранения картинки и сохранить ее. По умолчанию формат сохранения Png, но все файлы данного рода специалисты советуют сохранять в формате Jpeg. Он является универсальным для работы с картинкой в разных программах и особо не перегружает память вашего ПК.

Что вам еще обязательно надо прочитать:
Способы сделать скриншот экрана на видео:
Используем ножницы
Для ноутбуков или компьютеров, имеющих ОС Windows 7 или Windows 8, есть еще один простой вариант создания скрина экрана. Благодаря стандартной утилите «Ножницы», можно скопировать любую выбранную область, видимую на мониторе.
После открытия программы на мониторе появляется окно утилиты, которая изначально находится в режиме выделения фрагмента экрана. Кликнув на кнопку «Создать», можно выбрать вариант сохранения картинки: вырезать прямоугольник, произвольную форму, скопировать окно или содержимое всего экрана.
После клика на нужную функцию выделяется вырезанная область экрана. Далее на мониторе появится окно редактирования. В меню редактора есть ластик и простые рисовальные инструменты с выбором цвета. Сохранить полученную картинку можно при клике на иконку с дискеткой на верхней панели редактора.
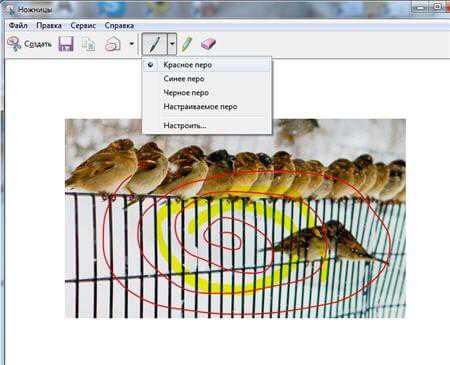
На мобильных устройствах
Современные смартфоны, телефоны и планшетные компьютеры известных мировых производителей имеют разные операционные системы, которые в некоторых случаях являются упрощенным вариантом комплекса взаимосвязанных программ для управления ресурсами более мощных устройств. К данной категории относятся «Айфоны» и мобильные устройства, имеющие операционную систему WindowsPhone или WindowsMobile.
Есть гаджеты, имеющие операционные системы, разработанные специально для тачфонов, смартфонов, коммуникаторов, смартбуков и прочих мобильных устройств. Наиболее распространенными сегодня являются Android и Symbian, реже можно встретить HPwebOS, Maemo, BlackBerry, Bada, AccessLinuxPlatform, MeeGo и др.
Для большего числа мобильных устройств, при необходимости сохранить картинку на экране значение имеет не операционка, а наличие совместимой с ней утилиты или сочетание некоторых функциональных клавиш:
- При одновременном нажатии круглой клавиши Home и кнопки блокировки делается снимок экрана с отображаемым на нем процессом. Он сохраняется в Png формате, найти его можно в папке «Фотографии». На «Айфоне» можно выполнить и сохранить снимок экрана в любом запущенном приложении.
- Если по какой-либо причине на «Айфоне» не работает одна из функциональных кнопок, можно активировать функцию «AssistiveTouch», зайдя в настройки устройства. При активации данной функции на экране смартфона появляется сенсорная клавиша
- На большинстве моделей устройств данного типа на рабочем столе есть кнопка, позволяющая выполнить скрин экрана. Найти сохраненное изображение можно в папке «Screen capture».
- При одновременном нажатии кнопки меню и блокировки экрана делается скрин и сохраняется в папку с соответствующим названием, которую можно найти в галерее.
- Для некоторых моделей смартфонов на платформе Android сочетание клавиш может не дать должного результата. В такой ситуации могут помочь специально установленные на аппарат утилиты, среди которых можно выделить ScreenshotUX, Screenshot It, Screenshot ER PRO и пр.
- Одной из наиболее распространенных утилит для скриншота экрана Symbian устройств является Tap2Screen v.1.6. После ее загрузки и установки поверх экрана появляется иконка, которая видна во всех папках и приложениях. При нажатии на этот значок делается screen дисплея, сохраненный файл можно найти в галерее или выбрать путь сохранения самостоятельно.
- Также на смартфон с платформой Symbian можно устанавливают программу для скриншотов Best ScreenSnap v.3.01. Данная утилита более гибкая, ее особенность в том, что она может работать в фоновом режиме, а screen делается выбранной заранее комбинацией клавиш.
После снятия скриншота возникнет звук затвора камеры, файлы можно сохранять в любом формате или качестве. По умолчанию они сохраняются в папке изображений, но путь сохранения можно изменить самостоятельно.
Как правило, наиболее распространенным браузером у мобильных телефонов и смартфонов является Opera. Он не стимулирует сбои в работе других программ, работает исправно без торможения в работе. В браузере можно найти раздел «Сохраненные страницы» и кликнуть на кнопку с надписью «Сохранить страницу».
- Для снятия скриншота гаджета Windows Phone 8, необходимо одновременно удерживать кнопку включения с клавишей Windows. После звука затвора кнопки моно отпустить, а сохраненное изображение найти в альбомах приложения «Фото», в папке «Снимки экрана».
- На Windows Phone 8.1 сочетание клавиш для скриншотов изменено производителем. Как и в некоторых Android-устройствах, для снятия скриншота необходимо удерживать кнопку питания с кнопкой «громкость+».
Скриншот в интернет браузерах
В большинстве программ для пользования интернетом изначально нет функции захвата экрана. Чтобы сделать скрин открытой веб-страницы, можно воспользоваться вышеперечисленными способами. В случае если данной возможности нет, можно установить расширение:
- Nimbus Screenshot – очень мощное расширение для снимков экрана. Оно оптимизировано для большинства наиболее используемых браузеров.
- Awesome Screenshot – довольно популярное расширение среди пользователей Firefox. Преимущество его в том, что оно идентично отображается во всех интернет браузерах.
- Для пользователей Opera отличным дополнением является расширение Q-Snap. Его преимуществом является возможность сделать фрагментарный или целый снимок экрана. Также данное расширение позволяет изменять и редактировать изображения.
- ➤ Помни эту важную информацию, как подключить безлимитный интернет на телефон от Теле2, вдруг это может вам пригодиться.
- ➤ Как я случайно рассказал знакомому, как восстановить Фейсбук — здесь, это можно изучить, когда есть вободное время.
- ➤ Пригодится и такая инструкция, как добавить страницу в Майкрософт Ворд, читайте и ставьте лайки пишите комментарии.
- ➤ На сайте нашел что нужно, как избавиться от плесени на потолке — тут, всегда делимся хорошими советами.
- ➤ Классно когда знаешь ответ на все. Вот где включить звук в Биосе, узнайте и откройте для себя некоторые интересные вещи.
Скриншот на компьютере или любом мобильном устройстве можно делать разными способами, пользуясь системными приложениями и сочетаниями клавиш или устанавливая дополнительные утилиты и расширения. Редактируются изображения любой соответствующей программой.











