Местоположение папки куда сохраняются скриншоты на Виндовс 10
Многие пользователи сталкиваются с необходимостью создать снимок экрана для решения той или иной проблемы (демонстрация чего-либо, помощь в решении проблемы, запечатление интересного момента). Сегодня и займемся разбором этой темы: узнаем, куда сохраняются скриншоты на Виндовс 10, и как они делаются без сторонних программ.
В большинстве случаев, узнать в какую папку попадают сделанные снимки экрана, не составляет труда, так-как выбирать место для сохранения будет пользователь. Но есть способы, где скриншот сохраняется в буфер обмена, и перед тем, как он станет полноценным изображением, нужно проделать несколько манипуляций.
Клавиша Print Screen
Зачастую снимки создаются при помощи клавиши Print Screen (Принт Скрин). Недостатком способа является то, что изображения помещаются в буфер обмена, а сохраниться в файл уже придется вручную. Если нужно сделать несколько снимков, каждый из них придется сохранять на диск вручную при помощи графического редактора. Стандартный способ, создания скриншота экрана в Windows 10 делается следующим образом.
1. Жмем по клавише Print Screen (на некоторых устройствах она называется сокращенно, к примеру, PrtSc).

2. Сразу после нажатия, запустится штатное приложение, затемнится рабочий стол, и появится меню утилиты, в котором нужно будет выбрать 1 из 4 вариантов, создания скриншота. Подробнее об использовании приложения, читайте в инструкции (Набросок на фрагменте экрана).
3. После создания снимка нужно его сохранить, кликнув по иконке дискеты в меню.

4. Программа предложит сохранить снимок в папке «Изображения», но пользователь может выбрать директорию для сохранения самостоятельно, например: на рабочем столе.

Win + Print Screen
Существует и более простой способ получить скриншот в Windows 10. Он подразумевает автоматическое сохранение изображений на жесткий диск, что не потребует выполнения предыдущего метода. Для этого воспользуемся сочетанием клавиш Win+Print Screen. После нажатия на кнопки экран немного померкнет, что обозначает удачный захват его состояния.
Здесь возникает закономерный вопрос: где хранятся снимки экрана, полученные таким путем? Их можно отыскать в папке «Снимки экрана» в библиотеке «Изображения». Для перехода в каталог можно воспользоваться Проводником (запускается Win+E), где в расположенном по вертикали меню быстрого доступа переходим в требуемый каталог.

Директория находится по следующему пути:
Alt + Print Screen (доступно в ранних версиях)
Как же быть, когда требуется «сфотографировать» только активное окно? В новых версиях десятки, такая возможность присутствует в утилите «Набросок на фрагменте экрана». В ранних версиях, это выполняется сочетанием клавиш Alt + Print Screen.
Найти снимок экрана на компьютере не выйдет, так как в этой ситуации изображение копируется в буфер обмена, и для экспорта его в файл, следует полученный скрин вставить в редакторе изображений, и сохранить вручную.
1. Открываем графический редактор Paint через поисковую строку или выполнив команду « mspaint ».

3. Воспользуемся командой вставки на главной ленте.

4. Сохраняем снимок в удобном месте, выбрав формат файла.

Куда сохраняется скриншот экрана при нажатии клавиши PrtSC?
PrtSC или по-другому – Print Screen, — клавиша, которая, выполняет функцию скриншота экрана. То есть, все, что вы видите на экране в данный момент, может быть «сфотографировано» и затем сохранено как графическое изображение.
Многие пользователи слышали об этой клавише, но знать не знают, куда она все-таки сохраняет свои файлы.
В графический файл клавиша PrtSC не сохраняет скриншот. Он отправляется в буфер обмена, где и висит до его следующей замены.
Чтобы получить изображение, нам потребуется открыть дополнительно Paint, Word, Photoshop или любую подобную графическую программу. Заходим, к примеру, в Paint. Нажимаем ctrl+v, и наше изображение появляется перед нами во всей красе. Нажимаем «Сохранить» или «Сохранить как» и все – скриншот наш.
Подробнее мы писали в статье как сделать скрин страницы. Там не только про Paint, но и про создание скриншотов с помощью стандартной программы «Ножницы» в Windows 7 и удобного скриншотера Lightshot.

Такой подход сделан специально для того, чтобы не забивать картинками место, не засорять компьютер. Например, при работе в Word это очень удобно: сделали снимок, вставили его в файл и сохранили. Лишнего графического изображения на компьютере нет.
Если вам нужно, чтобы скрины сохранялись сразу, нужно будет установить стороннюю программу, например как FC Capture. В ней вы сможете сразу задать настройки как сохранять файл, куда, и в каком формате. Кроме обычной клавиши PrtSc можно устанавливать другие клавиши – для вашего удобства.
Подобные программы просто запускаются автоматически при старте компьютера и висят в трее. Ресурсов они требуют минимальных, поэтому их можно смело ставить на самые слабые компьютеры.
Где хранятся скриншоты, сделанные в Steam
Клиент Steam поддерживает создание и сохранение скриншотов во время игры, нажатием на горячую клавишу F12. Изображение по умолчанию сохраняется в папку установки клиента по пути:
C:Program Files (x86)Steamuserdataцифрыцифрыremoteцифрыscreenshots
Вручную найти нужный скриншот, открывая папки в проводнике сложно. Проще сделать это через интерфейс Steam, благо такая функция присутствует в клиенте.
Откройте библиотеку игр, кликните правой кнопкой мыши по игре, скриншоты из который хотите найти, и выберите команду «Просмотреть скриншоты».

В открывшемся окне выберите изображения и нажмите кнопку «Показать на диске», после чего откроется папка в проводнике, на которой хранятся скриншоты от выбранной игры.

В этом же окне можно загрузить скрины в облачное хранилище Steam Cloud или удалить с диска.
Поиск скриншотов в программе
Простой способ узнать, где найти скриншоты Стим – это воспользоваться самой программой. Благодаря этому способу не нужно определять, в какой системной папке расположены файлы. Итак, где в Стиме найти скрины и что для этого нужно сделать:
- Открыть панель «Клиент».
- Найти значок игровой платформы Стим.
- Правой кнопкой мыши открыть специальное меню под названием «Просмотр».
- Выбрать пункт «Скриншоты».
- После произведенных манипуляций на экране откроется окно, где находятся скриншоты в Стиме, которые вы делали. Все фото рассортированы по специальным категориям, которые соответствуют определенной игре. На странице также найдете меню, при помощи которого зайдете в любую папку, чтобы выбрать нужный скриншот.
- Справа на экране изображена кнопка «Загрузить», она поможет переместить выбранное изображение в Steam Cloud. Это специальное облачное пространство, благодаря которому ваши файлы будут доступны другим пользователям.
Представленный выше способ поиска скриншотов помогает отправлять изображение прямиком на страницу в социальной сети Facebook. Кроме того, через программу осуществляется поиск файлов на системном диске, где хранятся скриншоты Steam. Для этого необходимо кликнуть на изображение и выбрать кнопку «Открыть/показать на диске».
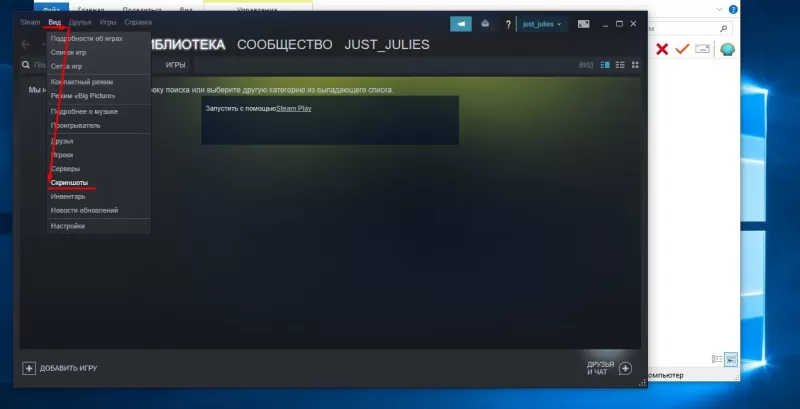
Онлайн сервисы для создания скриншотов
Для создания скринов можно пользоваться специальными сервисами: pastenow.ru, makescreen.ru, snipboard.io и другими. В них есть инструменты для редактирования: обрезка, поворот, печать текста, стрелка, линия, фигуры. Для работы потребуется только браузер, например, Google Chrome или Яндекс.
Как скринить через сервис:
- Сфотографируйте экран, нажав клавишу Print Screen. Или только одно активное окно, нажав Alt + Print Screen.
- Перейдите на сайт pastenow.ru и вставьте изображение, нажав Ctrl + V.
- Если нужно, отредактируйте снимок и сохраните его: правой кнопкой мыши по фото — «Сохранить картинку как».
Также фото будет доступно по ссылке – она указана в поле «URL этой страницы».

На заметку . Для отправки скринов по интернету лучше пользоваться сайтом prnt.sc. Загружаете изображение и получаете короткую ссылку – по ней кадр будет доступен всем в интернете. Эту ссылку можно отправить по почте, через соцсеть или мессенджер, опубликовать на сайте/форуме.
Как сделать снимок определённой области экрана на операционных системах Windows 7, 8, 10?
Как Вы могли заметить, с помощью клавиши «PrintScreen» можно сделать скриншот экрана целиком. Однако в некоторых случаях может потребоваться запечатлеть только определённую область. Чтобы это сделать, проделайте следующие шаги:
Шаг 1.
- Откройте меню «Пуск», разверните раздел «Все программы» и снова откройте папку «Стандартные». В этой папке найдите приложение «Ножницы» и запустите его.
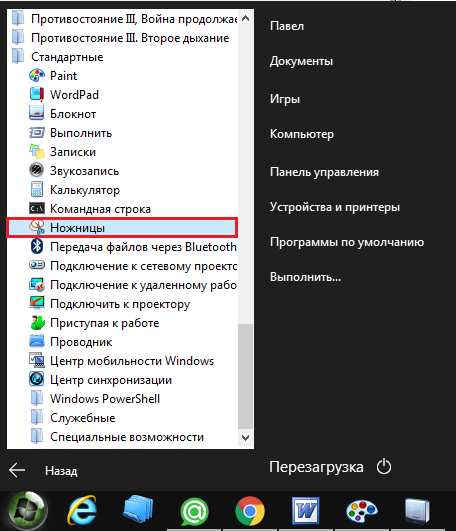
Рисунок 5. Подробное руководство по созданию и сохранению скриншотов стандартными средствами операционной системы.
Шаг 2.
- После запуска приложения Вам будет необходимо зажать левую кнопку мышки и выделить ту область экрана, которую Вы хотите запечатлеть.
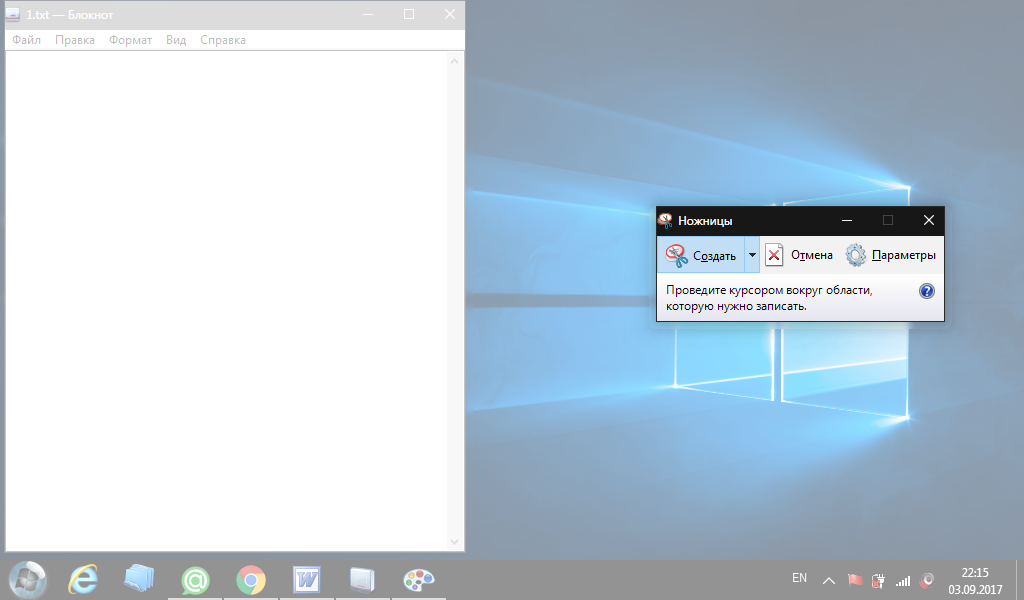
Рисунок 6. Подробное руководство по созданию и сохранению скриншотов стандартными средствами операционной системы.
Шаг 3.
- После выделения области откроется небольшая редакционная программа, где Вы можете дорисовать что-нибудь на своём скриншоте или сохранить его таким, какой он есть, нажав на «Файл» и выбрав пункт «Сохранить как…»
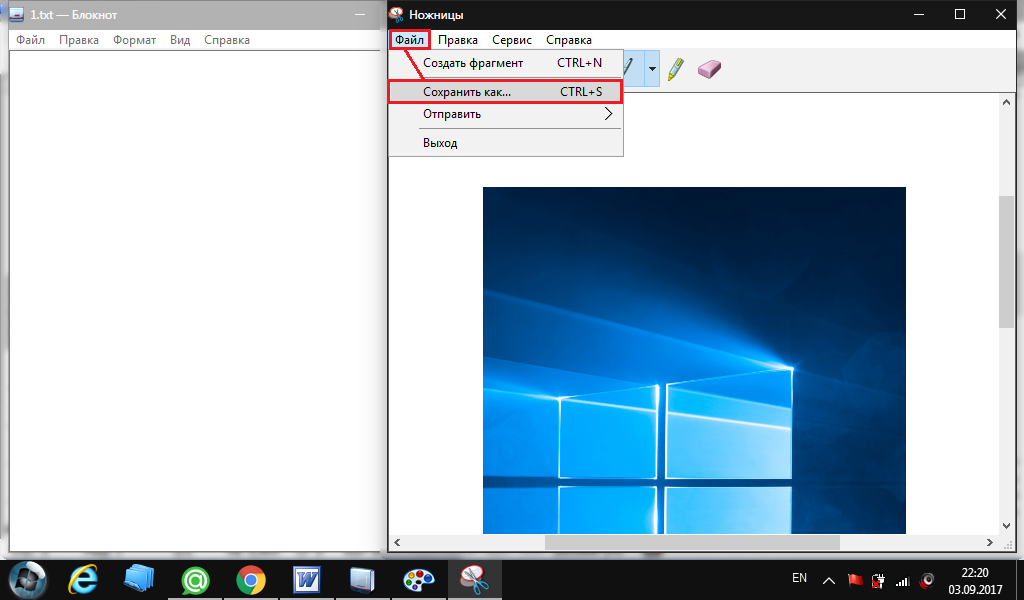
Рисунок 7. Подробное руководство по созданию и сохранению скриншотов стандартными средствами операционной системы.
ВАЖНО: Приложение «Ножницы» можно использовать только при работе с оконными программами. В полноэкранных приложениях и играх оно не работает.











