Что делать, если на компьютере недостаточно оперативной памяти?
Каждому компьютеру для правильной работы требуется память (оперативное запоминающее устройство или ОЗУ). Без неё техника не может выполнять операции мгновенно или плавно запускать процессы в фоновом режиме. В отличие от других хранилищ данных, таких как жёсткий диск, RAM может обрабатывать информацию практически сразу, когда это необходимо.
Объём памяти каждого компьютера зависит от оборудования. С годами потребность в ней увеличивается, чтобы удовлетворить постоянно растущие требования работающих приложений и современных операционных систем, таких как Windows 10. В настоящее время большинство устройств продаются с как минимум 8 ГБ оперативной памяти. При этом, если объём, необходимый для запуска всех текущих процессов и приложений, превышает установленный на технике, это может привести к появлению уведомления «На компьютере недостаточно памяти».
Сообщение может появляться как при запуске Windows, так и в случайные моменты во время работы компьютера. Данная проблема особенно характерна для устройств с 4 ГБ ОЗУ или меньше. Один из самых простых и логичных способов исправить ошибку – увеличить объём оперативной памяти, что потребует физического приобретения нового оборудования. Однако для некоторых пользователей этот вариант может не подойти. Кроме того, на ноутбуках и других портативных устройствах этот процесс требует покупки компонента именно для данной модели, а также помощь специалиста. Ниже представлены способы, как увеличить объём памяти на системном уровне.
Как вернуть место на диске компьютера
Для освобождения локального диска нужно проводить очистку хотя бы раз в месяц. Иначе память будет забиваться мусором, а отследить причины его возникновения станет сложнее. Произвести локальную чистку можно двумя способами
Для быстрой очистки всей системы можно воспользоваться специальным софтом Ускоритель Компьютера. Он позволит работать системе на 70% быстрее благодаря полной очистке мусора, исправлению ошибок реестра, управлению автозагрузкой. Программа имеет простой и понятный интерфейс на русском языке.
Чтобы быстро разобраться с Ускорителем Компьютера — проследуйте нашей пошаговой инструкции:
Шаг 1. Установите программу
Скачайте дистрибутив Ускорителя Компьютера с нашего сайта на свой ПК. Дважды кликните по нему — запустится Мастер Установки. После завершения процесса инсталляции создайте ярлык на рабочем столе и откройте с него программу.
Шаг 2. Запустите проверку ПК
Во вкладке «Обзор» нажмите кнопку «Запустить сканирование». Программа тщательно исследует жёсткий диск и соберёт данные обо всех лишних файлах. Останется только кликнуть на «Исправить все ошибки». Вы также легко можете избавить ваш компьютер от зависаний и ошибок, почистить реестр и убрать ненужные команды из автозагрузки.
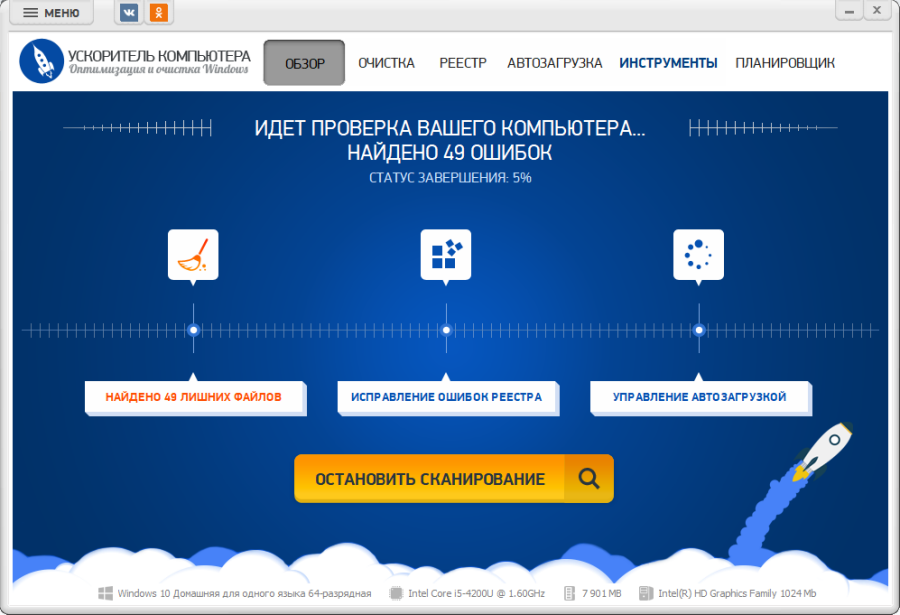
Программа Ускоритель Компьютера поможет очистить место на жестком диске
Шаг 3. Найдите дубликаты и большие файлы
Также Ускоритель Компьютера поможет вам разобраться с повторяющимися и слишком тяжёлыми объектами. Перейдите во вкладку «Инструменты» и выберите соответствующий пункт: «Поиск дубликатов файлов» или «Поиск больших файлов». Затем укажите папку, в которой нужно произвести проверку — она добавится в программу. После её окончания поставьте галочки напротив тех объектов, которые должны быть очищены и нажмите «Удалить выбранные файлы».
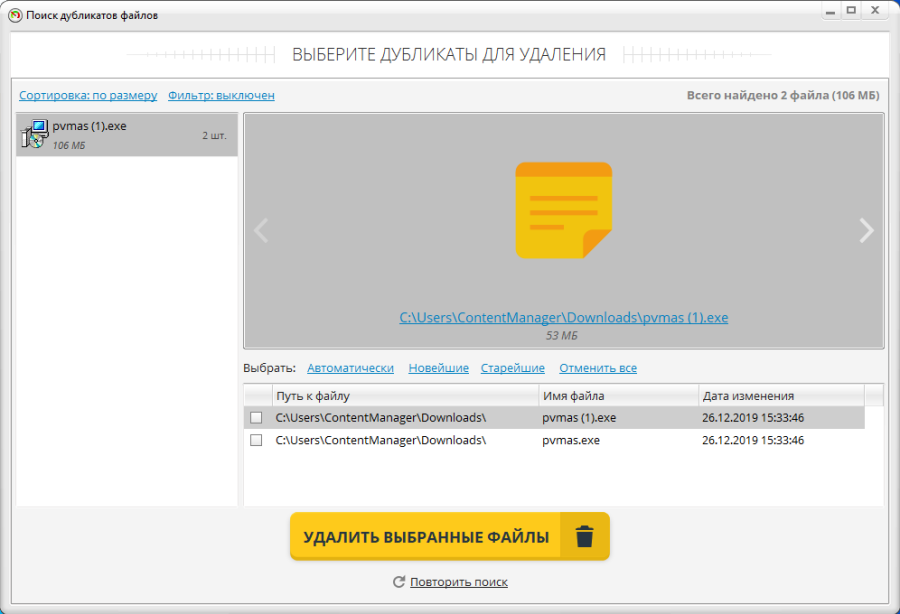
Таким же образом удаляются слишком большие файлы
Шаг 4. Настройте планировщик
Нет времени производить регулярные чистки? С Ускорителем Компьютера вы можете больше об этом не беспокоиться, ведь он имеет встроенный календарь проверок. Зайдите во вкладку «Планировщик». Вам достаточно задать периодичность и выбрать производимые действия — далее программа будет очищать ваш ПК самостоятельно.
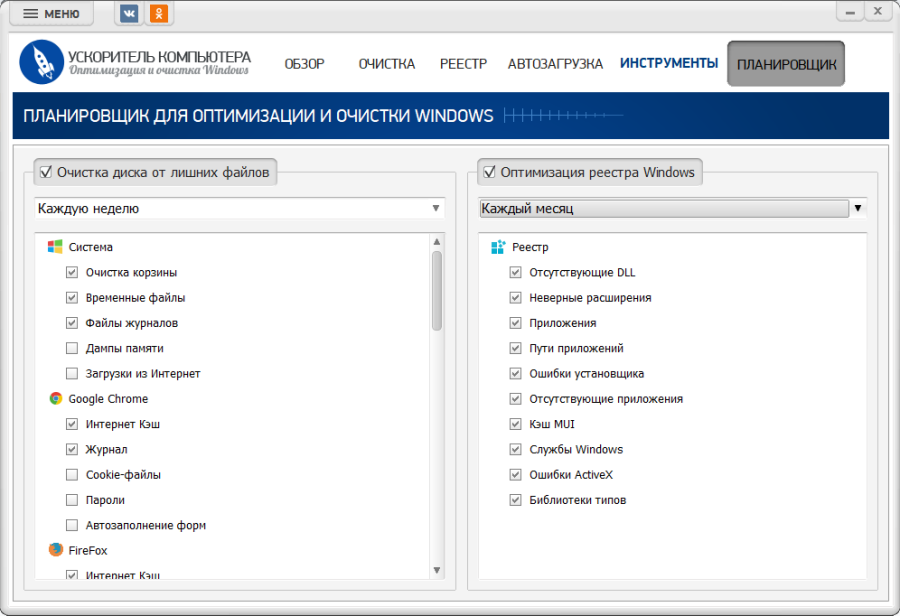
Программа может не только очищать лишние файлы, но и производить оптимизацию реестра
Хотите, чтобы компьютер сам удалял мусорные файлы?
Не проблема! Скачайте Ускоритель Компьютера и задайте календарь чисток —
вам больше не придётся заботиться о загруженности своего ПК!
Способ №2. Увеличение файла подкачки
Иногда ответ на вопрос нехватки памяти может крыться в размере файла подкачки. Давайте разберем как его правильно настроить.
1. Откройте утилиту Выполнить при помощи клавиш Win + R.
2. В появившемся окне введите sysdm.cpl и нажмите ОК.

3. Откройте вкладку Дополнительно и в меню Быстродействие кликните по клавише Параметры.

4. В открывшемся окне откройте вкладку Дополнительно и в меню Виртуальная память кликните по клавише Изменить.

5. Снимите галочку с параметра Автоматически выбирать объем файла подкачки для всех дисков.
6. Укажите для системного диска (обычно это диск С:) Размер по выбору системы, нажмите Задать, ОК и перезапустите компьютер.

Обычно перезагрузка требуется только при уменьшении размера файла подкачки. Поэтому если вы его увеличивали, нет необходимости перезагружать компьютер.
Поиск и удаление ненужных файлов
Часто бывает так, что какие-то старые ненужные файлы занимают много места на диске, но мы о них забыли и не знаем где они находятся. Для того, чтобы их найти рекомендую воспользоваться утилитой «TreeSize Free», которую вы можете скачать в разделе «Ссылки».
После запуска программа просканирует ваш диск, определит размеры файлов, папок и отсортирует их по размеру.

Так можно будет легко определить в какой папке находятся файлы, занимающие больше всего места. Удалите все файлы, которые вам больше не нужны. Если вы думаете, что какие-то из них могут вам еще понадобиться, запишите их на диск. Выбор диска для сканирования (C, D и т.д.) производится в меню «Scan».
Можно перенести большие и редко используемые файлы (образы дисков, инсталляторы программ, видео и т.п.) на внешний диск, который также пригодится для хранения резервной копии системы и личных файлов.
Отключение Восстановления системы
Еще один способ освободить немного места на диске «С» – это отключить восстановление системы. Функция восстановление системы использует место на диске «С» для хранения своих данных. Для того чтобы освободить место на диске C можно отключить эту функцию или уменьшить объем дискового пространства, которое она использует.
Для этого нажмите комбинацию клавиш Win-R и в появившемся окне выполните команду «sysdm.cpl». В результате должно открыться окно «Свойства системы», здесь нужно перейти на вкладку «Защита системы», выделить диск «С» и нажать на кнопку «Настроить».
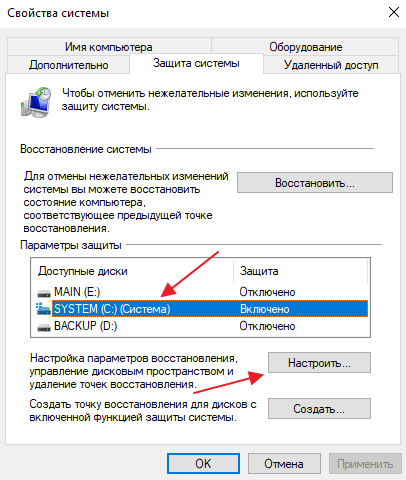
В результате появится окно, в котором можно будет отключить восстановление системы либо уменьшить объем данных, которое хранит данная функция. После внесения изменений в настройки нужно закрыть все окна с помощью кнопки «ОК».

Как и уменьшение файла подкачки, данную возможность стоит использовать только в крайнем случае, когда других способов освободить место на диске уже недостаточно.
Очистка ненужных данных из корзины и удаление файлов с рабочего стола
Корзина является одним из элементов рабочего стола, для которого выделяется место с системного диска. Многие пользователи хранят на рабочем столе установочные файлы программ или загруженные файлы из сети, тем самым засоряя системный диск бесполезной информацией.
Для очистки корзины необходимо найти её на рабочем столе, нажать по ней правой кнопкой мыши в открывшемся меню выбрать пункт «Очистка корзины».
Если из корзины была случайно удалена важная информация, рекомендуем воспользоваться руководством «Как восстановить файлы после удаления в «Корзину» и ее очистки».
Для удаления ненужных установочных файлов и другой неактуальной информации необходимо выделить ненужные папки и данные, после чего нажать сочетание клавиш Shift+Delete. Таким образом неактуальные данные будут удалены, минуя корзину.
Как исправить ошибки, связанные с нехваткой памяти в Windows 7, 8 и 8.1
А теперь, по порядку, о том, как исправить ошибку в каждом из перечисленных случаев.
Мало RAM
Если на вашем компьютере небольшое количество оперативной памяти, то имеет смысл задуматься о покупке дополнительных модулей RAM. Память сейчас не дорогая. С другой стороны, если у вас совсем старый компьютер (и память старого образца), и вы подумываете о скором приобретении нового, апгрейд может быть и неоправданным — проще временно смириться с тем, что не все программы запускаются.

О том, как самостоятельно узнать какая память нужна и сделать апгрейд я писал в статье Как увеличить оперативную память RAM на ноутбуке — в общем-то, все описанное там применимо и к настольному ПК.
Мало места на жестком диске
Несмотря на то, что объемы сегодняшних HDD внушительны, самому нередко приходилось видеть, что у пользователя из терабайта свободен 1 гигабайт или около того — подобное вызывает не только ошибку «недостаточно памяти», но и приводит к серьезным тормозам при работе. Не стоит доводить до этого.
Об очистке диска я писал в нескольких статьях:
Ну и главный совет — не стоит хранить множество фильмов и другого медиа, которое вы не будете слушать и смотреть, игр, в которые больше не станете играть и аналогичных вещей.
Настройка файла подкачки Windowsпривела к появлению ошибки
Если вы самостоятельно настраивали параметры файла подкачки Windows, то есть вероятность, что именно эти изменения привели к появлению ошибки. Возможно, вы даже не делали этого вручную, а постаралась какая-то программа, предназначенная для оптимизации быстродействия Windows. В таком случае, вам, возможно, следует увеличить файл подкачки или включить его (если он был отключен). Некоторые старые программы вообще не запустятся с отключенной виртуальной памятью и всегда будут писать о ее нехватке.

Во всех этих случаях рекомендую к ознакомлению статью, в которой подробно описано, как и что делать: Как правильно настроить файл подкачки Windows.
Утечка памяти или что делать, если отдельная программа забирает всю свободную RAM
Случается, что какой-то отдельный процесс или программа начинает интенсивно использовать оперативную память — это может быть вызвано ошибкой в самой программе, вредоносным характером ее действий или каким-либо сбоем.
Определить, нет ли такого процесса можно с помощью диспетчера задач. Для его запуска в Windows 7 нажмите клавиши Ctrl + Alt + Del и выберите диспетчер задач в меню, а в Windows 8 и 8.1 нажмите клавиши Win (клавиша с эмблемой) + X и выберите «Диспетчер задач».

В диспетчере задач Windows 7 откройте вкладку «Процессы» и отсортируйте по столбцу «Память» (нужно кликнуть по имени столбца). Для Windows 8.1 и 8 воспользуйтесь для этого вкладкой «Подробности», которая дает наглядное представление обо всех процессах, запущенных на компьютере. Их также можно отсортировать по количеству используемой оперативной и виртуальной памяти.

Если вы видите, что какая-то программа или процесс использует большое количество RAM (большое — это сотни мегабайт, при условии, что это не редактор фото, видео или что-то ресурсоемкое), то стоит разобраться, почему так происходит.
Если это нужная программа: повышенное использование памяти может быть вызвано как обычной работой приложения, например, при автоматическом обновлении, или операциях, для которых программа и предназначена, так и сбоями в ней. Если вы видите, что программа все время использует странно большое количество ресурсов, попробуйте переустановить ее, а если это не помогло — поискать в Интернете описание проблемы применительно к конкретному ПО.
Если это неизвестный процесс: возможно, это что-то вредоносное и стоит проверить компьютер на вирусы, есть также вариант, что это сбой какого-либо системного процесса. Рекомендую поиск в Интернете по имени этого процесса, для того, чтобы разобраться в том, что это и что с этим делать — скорее всего, вы не единственный пользователь, у кого возникла такая проблема.












