Как перенести драйверы с одного компьютера на другой компьютер
Несмотря на значительные улучшения в автоматическом извлечении драйверов с каждой новой версией Windows, все еще существуют ситуации, в которых их необходимо устанавливать вручную. Ниже приведены сведения о том, как найти недавно загруженные установки драйверов устройств и различные способы их переноса на другой компьютер.
Вы не можете скопировать установленные драйверы на новый компьютер, вам понадобятся свежие драйверы. Смотрите следующий раздел для деталей.
Как установить драйвер в Windows 7 вручную?
Вставьте адаптер в свой компьютер.
- Щелкните правой кнопкой мыши «Компьютер» и выберите «Управление».
- Откройте диспетчер устройств. …
- Нажмите «Искать на моем компьютере драйверы».
- Щелкните Разрешить мне выбрать из списка драйверов устройств на моем компьютере. …
- Щелкните Установить с диска.
- Щелкните Обзор.
- Наведите указатель мыши на файл inf в папке драйвера и нажмите кнопку «Открыть».
Как установить, обновить драйвера с резервной копии

1. Нажмите Win+X и выберите «Диспетчер устройств«. Нажмите правой кнопкой мыши по нужному устройству и выберите «Обновить драйвер«.
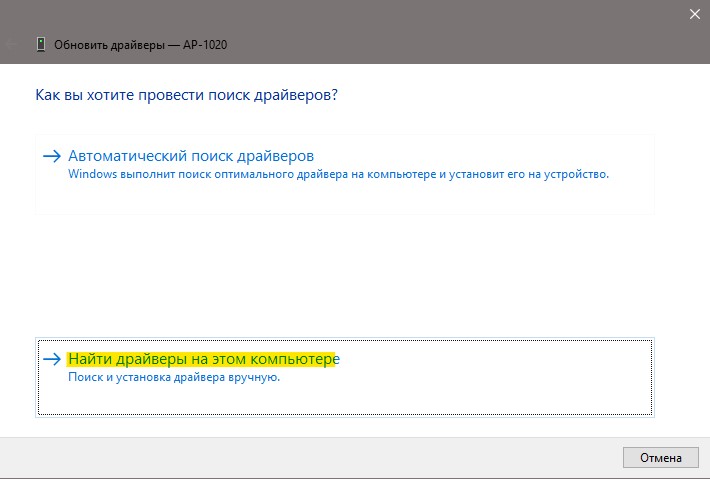
2. Выберите «Найти драйвер на этом ПК«.
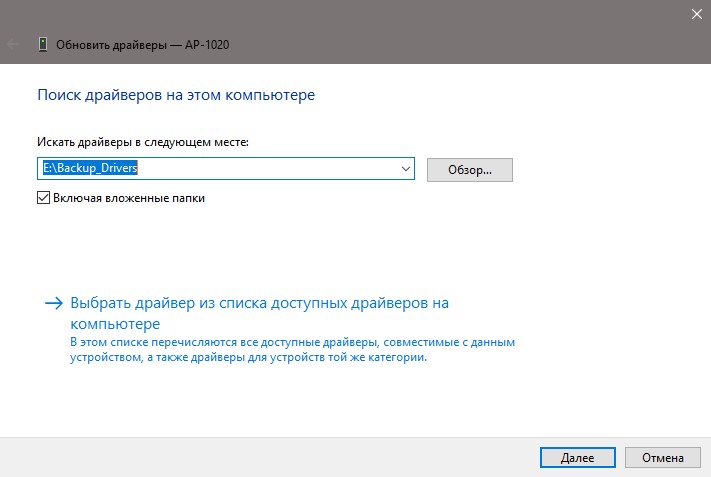
3. Нажмите на «Обзор» и укажите путь к папке с резервной копии драйверов, после чего нажмите Далее.
Если вы не можете получить доступ к рабочему столу Windows 11/10, чтобы обновить драйвера, то это можно сделать при помощи командной строки. Введите в PowerShell или CMD следующую команду заменив расположение папки с копией драйверов на своё, если это необходимо.
Скопировать драйверы Windows с одного компьютера на другой

Проблемы с драйверами являются источником нескончаемых проблем в мире Windows. Часто у вас будет рабочий драйвер на другом компьютере, но больше не нужно устанавливать установочный компакт-диск для установки на новый компьютер.
Самый простой способ справиться с этим — это инструмент DriverMax, который позволит вам создавать резервные копии и восстанавливать драйверы. Что еще более важно, это позволит вам выбрать конкретный драйвер, который установлен в системе, и экспортировать его в папку для переустановки позже или где-либо еще.
Вы можете использовать этот инструмент для экспорта драйверов из Vista или XP, и вы даже можете попробовать и использовать некоторые из ваших рабочих драйверов XP в Vista, если вы были вынуждены. (Это не всегда будет работать)
Запустите DriverMax после установки, и вам будет представлен этот графически приятный экран, на котором вы можете выбрать опцию «Экспорт драйверов».
Вам нужно нажать следующую кнопку, чтобы перейти к списку драйверов. Это должно показать вам все драйверы, установленные в вашей системе.

Вы можете выбрать только тот конкретный драйвер, который вы пытаетесь перенести, или вы можете использовать «Выбрать все», если хотите сделать резервную копию всего списка драйверов (полезно).

Повторно используйте следующую кнопку, и вы попадете на экран, где вы можете выбрать способ резервного копирования драйверов. Если вы пытаетесь переместить драйверы между машинами, вы должны выбрать вариант экспорта в папку.

Повторно используйте следующую кнопку, и все будет сделано. Вы сможете напрямую открыть папку, используя кнопку «Открыть папку извлечения».

Здесь вы должны увидеть папки, содержащие фактические файлы драйверов. Это то, что вы хотите скопировать на другой компьютер с помощью флэш-накопителя.

На другом компьютере вы можете выбрать обновление драйверов для проблемного устройства, а когда вам будет предложено указать, как вы хотите искать, просто выберите «Обзор моего компьютера для программного обеспечения драйвера», а затем выберите папку с экспортированными драйверами.

Эти инструкции довольно общие, но я нашел основные принципы очень удобными.
Где в Windows находятся драйверы
установленных устройств
После установки на компьютере драйвера устройства его файлы копируются на системный диск. При этом, название и количество упомянутых файлов, а также их расположение на диске, зависят от конкретного драйвера. Обычно операционная система «разбрасывает» их по разным папкам, расположенным в каталогах «Windows» и «Program Files».
В некоторых случаях бывает необходимо узнать, где же хранятся эти файлы и как они называются. Например, когда файлы драйвера нужно удалить или же использовать их для установки устройства на другом компьютере.
Изложенная на этой странице информация доступна также в формате видео:
Получить список файлов драйвера конкретного устройства, установленного на компьютере, можно через диспетчер устройств.
Порядок действий:
• в диспетчере, в списке оборудования, найти интересующее устройство, щелкнуть по нему правой кнопкой мышки и в появившемся контекстном меню выбрать пункт «Свойства»;

• в открывшемся окне перейти на вкладку «Драйвер», где нажать кнопку «Сведения»;

• откроется еще одно окно, в котором и будет отображена необходимая информация (список файлов драйвера).

Важно. Если Вы планируете использовать файлы драйвера для установки устройства на другом компьютере, кроме самих файлов, полученных изложенным выше способом, понадобится еще и файл сведений для установки. Найти его можно в папке C:Windowsinf .
По умолчанию, указанная папка скрыта. Чтобы ее увидеть, на компьютере необходимо включить отображение скрытых файлов и папок. Как это сделать см. здесь.
Файл сведений для установки имеет расширение .inf. Его название можно определить следующим способом:
• открыть диспетчер устройств;
• в списке оборудования найти нужное устройство, щелкнуть по нему правой кнопкой мышки и в появившемся меню выбрать «Свойства».
• в открывшемся окне перейти на вкладку «Сведения». В расположенном там выпадающем списке выбрать пункт «Имя INF». После этого название файла отобразится в поле «Значение».

Однако, более надежным и простым способом переноса драйвера на другой компьютер является использование специальных программ. Неплохим вариантом является программа Driver Genius.
Программа автоматически скопирует в выбранное пользователем место установленные на компьютере драйверы (все или выборочно). Нужно скачать, установить и запустить Driver Genius (не сложно найти в интернете), в ее окне щелкнуть мышкой по пункту «Driver Backup» и дальше отвечать на вопросы программы до окончания процесса копирования.

НАПИСАТЬ АВТОРУ

Что такое драйвер устройства
Краткая информация для неопытных о том, что такое драйвер устройства, зачем он нужен и как проверить его наличие или отсутствие в операционной системе компьютера.

Почему драйвер устройства не устанавливается на компьютере
Одной из частых проблем, с которой сталкиваются пользователи в процессе настройки устройств компьютера, является невозможность установки драйверов для некоторых из них.
Причин, по которым это происходит, может быть очень много. В публикации рассмотрены наиболее распространенные случаи, а также способы их устранения.

Как установить драйвер устройства
В статье изложена информация о способах решения проблем, возникающих при отсутствии на компьютере драйвера определенного устройства (видеокарты, звуковой карты, модема, сетевого адаптера и др.).

Как обновить драйвер видеокарты
Как Вам, наверное, уже известно, драйвер — это специальное программное обеспечение, необходимое для правильного обращения операционной системы компьютера с каким-то устройством (сетевой картой, звуковой картой, веб-камерой, видеокартой или др.).
Производители компьютерных устройств периодически выпускают для своих изделий новые драйверы, предлагая их для свободной загрузки на своих сайтах. Но если драйвер устройства на компьютере уже установлен и проблемы в его работе отсутствуют, менять его на более новый особого смысла нет.
Однако, это не касается видеокарты. Новый драйвер способен значительно повысить ее быстродействие в компьютерных играх и других приложениях (в некоторых случаях до 20 %).

Как отключить проверку цифровой подписи драйверов
Почти все драйверы, создаваемые для различных устройств, имеют так называемую цифровую подпись. Она является подтверждением того, что драйвер создан благонадежным разработчиком, гарантирующим отсутствие в нем вирусов, шпионских и других вредоносных дополнений.
По умолчанию, компьютер перед установкой драйвера проверяет наличие у него цифровой подписи и только тогда использует его. Это обеспечивает более высокий уровень безопасности.
Но иногда проверку подписи драйверов бывает целесообразно отключить.
Например, если поддержка какого-то устройства разработчиком прекращена и «официальный» драйвер для новых версий Windows для него отсутствует. А тот драйвер, что удалось найти, не имеет подписи и компьютер его устанавливать «отказывается». Риск наступления негативных последствий, конечно же, возрастает, но если другого варианта нет и Вы готовы рискнуть, то почему бы не попробовать? Ну, не выбрасывать же исправное устройство только из-за отсутствия «подписанного» драйвера!
Существует несколько способов отключения проверки.

Как удалить драйвер устройства
В процессе настройки компьютера может возникнуть необходимость полного удаления определенного драйвера. Это может понадобиться в случае замены видеокарты или какого-то другого устройства компьютера на новое, установки нового драйвера вместо «проблемного» старого и в других подобных ситуациях.
Например, компания NVidia, являющаяся одним из основных разработчиков видеокарт, перед установкой новых драйверов своих устройств рекомендует полностью удалить с компьютера предыдущие.
В статье рассмотрены способы удаления как драйверов устройств, присутствующих в компьютере, так и устройств, которые когда-то подключались к компьютеру, но в данный момент уже не используются (неиспользуемые драйверы).

ПОКАЗАТЬ ЕЩЕ











