Топ 4 способов восстановить удаленные фото на андроиде
Отыскание удалённых или случайно потерянных фотографий на телефоне с Android – это довольно важная задача, потому как фотографии – это вещи, которые напоминают нам о былых деньках и некоторых особых воспоминаниях. Мы никогда не хотим их потерять, но когда мы их теряем, то должны вернуть их обратно. К счастью существуют доступные способы найти удалённые фотографии на телефоне Android. В этой статье, мы собираемся поговорить о том, как найти удалённые фото на телефоне Android.
Куда перемещаются удалённые на Android фото? Где найти удалённые на Android фото? Вы можете найти недавно удалённые фото в:
1. Корзина фото галереи
На некоторых андройд-телефонах, удалённые фотографии будут перемещены в корзину фото галереи. В этой папке, вы найдёте все фотографии, которые удаляли за последние 30 дней. Если вы хотите найти недавно удалённые фотографии, это рекомендуемый нами метод.
2. Облачная корзина
Если вы включите на своём андройде синхронизацию Галереи, тогда удалённые фото будут переходить в облачную корзину, такую как облачная корзина для фотографий от Google или облачная корзина Samsung (корзина OneDrive).
Куда Android (Андроид) сохраняет фотографии и прочие файлы?
Фотографии сохраняет там, где прописано в настройках камеры, то есть либо в телефоне (что не есть хорошо) либо на карте памяти. На карте памяти фотографии находятся в папке «DCIM» и далее в папке «Camera». Какие именно прочие файлы интересуют, поясните-тогда может отвечу.
Обычно андроид использует папку DCIM, она находится на карте памяти. Если у вас не там, то можно заглянуть в настройки самой камеры и глянуть куда она сохраняет, или же установит папку которая будет вам удобнее.
Обычно подобные файлы попадают в папку с названием DCIM.
Что в расшифровке пишется и читается как:
Если это запомнить, то во многих случаях поиск интересующего сокращается до минимума.
Бывает доступный вариант что можно самому указать куда будет сохранятся файл, но данная функций очень редко используется, так как обычно стандартного решения вполне достаточно.
Где хранятся изображения из соцсетей
Иногда возникает необходимость не использовать встроенные в социальные сети средства для хранения фотографий (альбомы, например), а скачать их на устройство. Многие мессенджеры поддерживают такую возможность. Для этого достаточно открыть нужную фотографию, кликнуть по трем точкам и выбрать пункт «Скачать».

После скачивания изображение появится в папке с названием приложения. Например, фотографии из ВКонтакте сохраняются по адресу внутренняя_память/Picrues/VK, Telegram оставляет файлы и в Pictures, и в корневом каталоге, в директории Telegram. Думаем, вы уловили суть. Проверяйте корневой каталог, папки с названием приложения или каталог Pictures. Из этих папок вы уже свободно можете переслать фото на компьютер.
Простое управление фотографиями, скриншотами и видео на Android
Вы можете хранить тонны фотографий, скриншотов и видео на вашем Android-устройстве. Когда вы хотите найти конкретные, это может быть действительно хаотично. Здесь мы хотели бы поделиться инструментом управления данными Android — AnyMP4 TransMate он способен управлять фотографиями, скриншотами, контактами, музыкой, видео и т. д. на Android. Вы также можете легко переносить упомянутые выше данные с Android на компьютер или с Android на устройства iOS.
Шаги по управлению фотографиями, скриншотами и видео на Android
Бесплатно загрузите и установите TransMate на свой компьютер, нажав кнопку загрузки ниже. После установки просто запустите программу
Подключите свой телефон Android к компьютеру с помощью USB-кабеля. После того, как программа подключится и обнаружит программу, данные Android отобразятся на экране Здесь вы можете управлять следующими данными: фотографии, музыка, видео, контакты, сообщения.
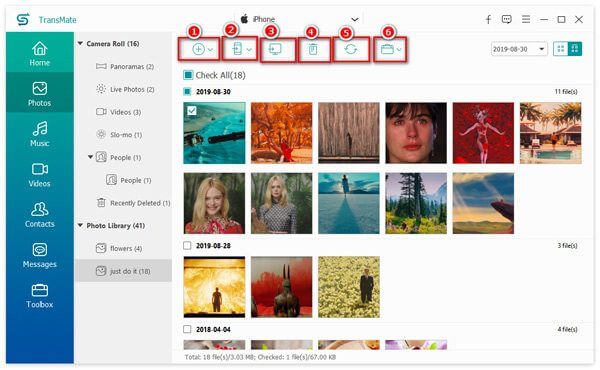
Например, для управления фотографиями на Android вы можете добавлять фотографии с компьютера на Android, синхронизировать фотографии с одного телефона на другой, экспортировать изображения с телефона на компьютер, удалять фотографии с телефона и создавать новые фотоальбомы.
↑ Доступ к фото с компьютера

Еще одно решение, которое поможет найти фото — получить доступ к файлам с компьютера. Это менее практичный и рекомендуемый вариант, но он также эффективен. Просто нужно подключить мобильный телефон с помощью USB-кабеля к компьютеру, а затем получить к нему доступ из проводника Windows.
Для этого нужно открыть окно проводника, щелкнуть «Оборудование» и выбрать значок, обозначающий мобильный телефон. Оказавшись внутри, нужно будет получить доступ к месту, указанному выше, просматривая папки, и можно будет получить доступ к файлам фотографий. Отсюда можно, например, скопировать в облако и т. Д.
Это очень полезно, если нужно скопировать изображения на свой компьютер. Можно сделать это, просто скопировав определенную папку, а затем вставив ее в нужное место на компьютере. Таким образом, в случае, если с мобильным телефоном что-то случится, фото всегда можно будет получить.
Как быстро найти любую фотографию на смартфоне. Гениальный лайфхак!

Сколько фотографий сейчас хранится в памяти вашего смартфона? Наверное, не одна сотня, а скорее — больше тысячи. И если среди кучи изображений нужно найти какой-то конкретный снимок — листать галерею можно до безобразия долго.
Но это если искать вручную. Мы предлагаем вариант получше — умный поиск через Google Ф ото. Данным сервисом пользуется большинство владельцев Android смартфонов, а вот про волшебный поиск, который там есть, почему-то знают единицы .
Google Ф ото умеет распознавать, что именно находится на снимке. Конечно, с мелкими деталями сервис может и не справится, но вот определить, что на фотографии есть собака, машина или нужный человек, а также показать снимки в определенном месте и в конкретное время — он может железно.
Давайте посмотрим, как этот лайфхак работает на практике:
Открываем Google Фото. Это предустановленное приложение, которое по умолчанию есть на всех Android-смартфонах. Возможно, у вас оно будет называться Google Photos, или просто Photos. На iOS программу нужно качать отдельно.
Открываем строку поиска (на планшетах строка расположена вверху, на смартфонах — появляется по нажатию на иконку лупы внизу).

Пишем, что хотим найти. Например: «собака», или «лето», или «футбол» или «документы», и получаем снимки, которые Google Photos распознал, как подходящие. Как можно видеть на примере, сервис довольно сообразительный — при запросе «рыба», он показывает не только фото с рыбалки, но и еду, где собственно рыба тоже присутствует.

Чтобы все это работало, фотографии должны находиться в облаке, то есть автозагрузка и синхронизация снимков должна быть включена.
Кроме поиска по словам Photos умеет находить фото по дате, геометкам (например, можно найти все снимки, сделанные в Москве на улице Тверской), событию (свадьба, пикник), и даже по именам людей.
Для поиска по именам нужно «познакомить» Google с вашими близкими: в приложении Photos открыть вкладку поиска, после чего нажать на появившиеся уменьшенные изображения лиц, выбрать нужное, и написать его имя.

И еще один плюс — запросы можно комбинировать. Например, вбиваем в поиск «велосипед вода» или «велосипед июль», и Google покажет только те снимки, которые подходят под эти теги.

Кстати, организовать поиск таким образом можно не только по фотографиям, но и среди обычных изображений. Все, что для этого требуется — сделать на Google Photo отдельную папку, и выгрузить в облако все картинки, которые хранятся на телефоне.
Подписывайтесь на наш Яндекс.Дзен, чтобы не пропустить крутые статьи
Telegram-канал с лучшими скидками и оперативным обновлением новостей
Geekville во «Вконтакте» — наша группа со всем актуальным контентом










