Программы для поиска дубликатов изображений
При хранении на компьютере большого количества изображений в большинстве случаев среди них оказываются дубликаты, от которых не мешало бы избавиться, т.к. они занимают лишнее дисковое пространство. Самостоятельный поиск дубликатов изображений — довольно трудоемкое занятие, проще доверить эту задачу специальным программам. Рассмотрим наиболее популярные приложения, специализирующиеся на поиске одинаковых картинок на компьютере.
Duplicate Image Remover Free — программа, способная обнаружить на компьютере не только точные дубликаты, но и похожие изображения. Приложение работает во всех версиях ОС Windows, начиная с XP (32-бит/64-бит), предусмотрен перевод интерфейса на русский язык.
Как пользоваться Duplicate Image Remover Free?
Программа Duplicate Image Remover Free очень проста в использовании. В ней всего две функциональные вкладки, в первой задаются условия для поиска изображений, во второй — действия над обнаруженными дубликатами.

Если необходимо просто найти в указанной папке, на диске или внешнем носителе только дубликаты изображений, достаточно во вкладке «Исследования» кликнуть по кнопке «Добавить директорию», указать место для поиска, а затем нажать «Старт». Программа приступит к анализу. При необходимости можно задать условия поиска, воспользовавшись следующими функциональными блоками:
- «Тип сравнения». Поиск точных дубликатов, похожих изображений либо картинок с одинаковым названием, расширением или размером.
- «Тип файла». Здесь можно задать (добавить/исключить) расширения файлов для поиска вручную.

- «Размер файла». Укажите минимальный и максимальный размер файлов для поиска.
- «Размер изображения». Укажите в пикселях минимальную ширину и/или высоту изображения.

По завершению поиска автоматически откроется вторая функциональная вкладка «Результаты поиска». В центральной части окна можно будет увидеть список всех найденных изображений и места их расположения на диске. Если кликнуть по любой строке, в нижней части окна отобразится само изображение, а рядом с ним — обнаруженная копия («оригиналы» и дубликаты одной и той же картинки отмечены одним цветов).

Теперь останется отметить галочками картинки, которые необходимо удалить либо переместить в отдельную папку, затем нажать кнопку «Действие» и отдать программе соответствующую команду.

Удобней было бы воспользоваться функцией автоматического выделения файлов в списке результатов поиске, но, к сожалению, она недоступна в бесплатной версии программы.
Какие возможности даёт Сайзбай?
- найти картинку в более высоком качестве или оригинал картинки;
- обнаружить у кого есть картинки-оригиналы без водяных знаков купленные в фотобанках фотостоках;
- искать похожие картинки;
- кто украл ваши картинки и на каких сайтах размещена пропажа (смотри, как обезопасить себя от кражи изображений).
Ниже находятся 3 поля или 3 варианта поиска – выбирайте наиболее удобный способ и пользуйтесь!
- Используйте 1 вариант, когда известен адрес (URL) картинки.
- 2 вариант – самый ходовой. С помощью него мы будем искать по имеющемуся изображению на компьютере или телефоне. Просто «Выбрать файл» и нажать кнопку «Искать по файлу».
- 3 вариант удобен, когда картинка находится в буфере обмена после копирования через контекстное меню браузера или после графического редактора или после скриншотера типа LightShot (рекомендую), Screen Capture. Делайте над полем Ctr+V или «Вставить» через контекстное меню.
Внимание! Теперь искать еще удобнее — заработал наш бот в Telegram! Открыть бота
Настраиваем параметры проводника Windows
Вне зависимости от версии Windows установка предпросмотра фотографий вместо значков выполняется одинаково.
Для этого заходим в “Панель управления” и там щелкаем по значку “Параметры проводника” (Параметры папок).

Заходим в свойства проводника (Свойства папки)
В открывшемся окне переходим на вкладку “Вид” и снимаем флажок с пункта “Всегда отображать значки, а не эскизы”.

Нажимаем “Ок” и проверяем отображение фотографий в папках. Они должны начать отображаться вместо значков.
Если этого не произошло, то в папке с фотографиями нужно нажать правой кнопкой мыши на любом свободном месте и в открывшемся меню выбрать “Вид” -> “Обычные (Крупные) значки”.

Переключаем вид в папке на “Крупные значки”
После этого уже точно фотографии и изображение будут видны сразу в значках.
Сервисы для поиска иконок
- The Noun Project — в этой базе уже содержится более 25 тысяч иконок, и их число продолжает расти изо дня в день. Есть несколько тарифных планов: от 10 до 500+ скачиваний в месяц.
- Icon Monstr — бесплатный сервис с удобным поиском. Более 2 тысяч иконок.
- Icon Sweets — нравится iOS7? Здесь можно найти огромное количество иконок в этом стиле. Всего их более тысячи.
- Icon Finder — поисковая система по коллекциям иконок. Можно искать нужные и по категориям — всего их 40. Самых же иконок более 340 тысяч.
- Creative Market — работы дизайнеров со всего мира. Есть как бесплатные, так и платные материалы. Можно выкладывать собственные работы и пополнять свой бюджет.
- Graphic Burger — работы дизайнеров премиум-класса, доступные бесплатно.
- Design Modo — всё необходимое для пользовательских интерфейсов. Есть полезные статьи, советы и инструменты.
Самостоятельно изменяем EXIF фотографии
Наименее требовательный к профессиональным навыкам способ – использовать онлайн сервисы. Хорошим примером такого сервиса является IMGonline, который позволяет быстро выбрать нужные данные и заменить их необходимыми вам параметрами.
Скрытые данные фото – это удобный способ узнать информацию не только для вас, но и для злоумышленников. Сегодня мы рассказали, что представляют из себя эти скрытые данные, как по ним обнаружить геолокацию, дату и другие параметры фото, и как можно обезопасить себя от подобных действий со стороны третьих лиц.
Все приведённые нами способы максимально просты и не требуют дополнительных знаний. Это значит, что вы, дорогие читатели, сможете воспользоваться ими без какого-либо опыта и многостраничных инструкций. В большинстве приведённых способов достаточно несколько раз кликнуть мышкой или скачать расширение для того, чтобы получить исчерпывающие данные.
Рассказывайте своим друзьям, делитесь ссылкой на статью в соц.сетях и мессенджерах. Обеспечьте безопасность и анонимность ваших данных в сети, начиная с самых элементарных вещей!
Поиск первоисточника изображения в интернете
По другому этот метод называют как «Обратный поиск картинки», но сути это не меняет. Лично мне известно на момент написания статьи 2 сервиса которые наиболее подходят для поиска первоисточника.
Начнем с первого и пожалуй самого известного сервиса, такого как » Google картинки «

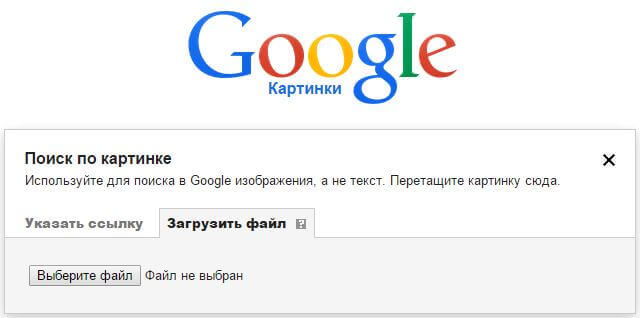
Пользоваться довольно таки просто, а также рекомендую использовать в первую очередь именно его, так как он мощный поисковик, и знает практически каждый уголок интернета. В сервисе можно указать ссылку на изображение или же загрузить его с компьютера, но чтобы найти действительно первоисточник фото необходимо знать несколько нюансов:
- Поиск этим сервисом ограничивается тем, что Google это в первую очередь поисковая машина, и она использует индексацию сайтов и изображений. Поэтому как правило, на сайте котором будет обнаружено это изображение первым ( Имеется ввиду изображение которое вы будете искать), тот сайт и будет по мнению гугла считаться первоисточником картинки. Хотя это скорее относится ко всем сервисам которые я опишу.
- Это совет, когда вы начали поиск, и вам предоставлено много источников картинок, лучше сразу отсеять и оставить только большого разрешения, так как обычно оригинальное изображение в начале имеет достаточно высокое разрешение.
- Очень полезно пользоваться сортировкой по времени. Там же есть такая функция как «Время» где можно указать за какой период искать источник.
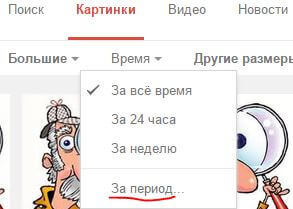
И последнее на что стоит обратить внимание, это дата публикации материала на том сайте на котором была найдена копия фото, то есть чем раньше тем ближе в первоисточнику, но бывают случаи что материал добавлен давно, а картинку вставили недавно, так что на 100% доверять дате публикации не стоит.
Следующий в списке полезный сайт для поиска обратных картинок имеет название Tineye .
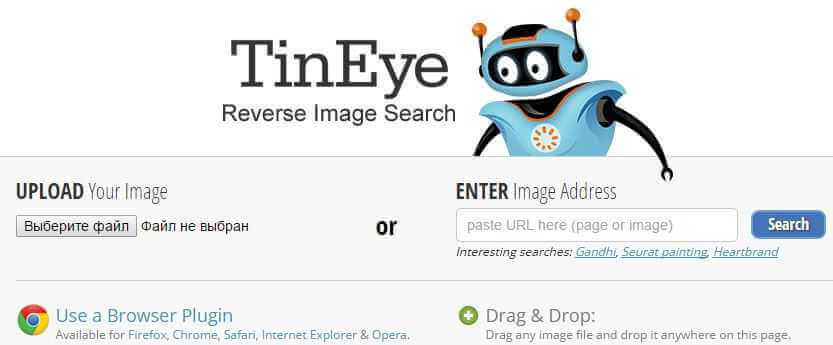
Довольно старый сервис, который пользуется популярностью за рубежом, хотя у нас его тоже много кто использует.
Можно загрузить изображение с Пк, указать ссылку, или перенести его прямо на сайт, функция Drag & Drop определит картинку и начнет поиск. Также стоит отметить, что можно добавить расширение Tineye в свой браузер.
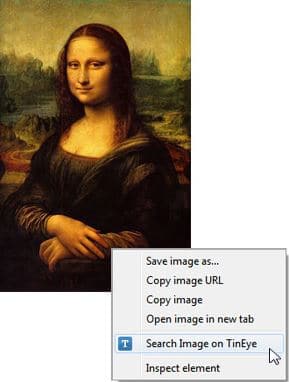
Еще действительно полезной функцией поиска обратного источника изображений является метод сортировки изображений.
Сортировка возможна по следующим параметрам:
- Best Match — честно говоря не понял метод, переводится как «Лучший Матч»
- Most Changed — ищет изображения которые подверглись наибольшему редактированию по отношению оригинала.
- Biggest Image — сортирует картинки по разрешению от наибольшего к наименьшему.
- Newest — в начале будут показаны самые новые фото которые появились в сети.
- Oldest — последний и на мой взгляд самый полезный метод сортировки, который показывает самые старшие ссылки на которых было найдено изображение.
Каким сайтом пользоваться для поиска первоисточника картинки решать только вам. Хотя эти два сервиса как бы дополняют друг друга. Один имеет мощный всемирный сканер, от которого ни один сайт не уйдет ( исключение только если сайт полное г*вн*цо, так как Google такие сайты может исключить из индексации), другой же Tineye имеет очень полезную функцию «Поиск самого старшего источника». Удачного вам поиска оригинала изображения.











