Просто о сложном. Программы. Железо. Интернет. Windows
Важно знать модель установленных в компьютер устройств, ведь рано или поздно эта информация наверняка пригодится. В этом материале мы рассмотрим программы и системные компоненты, которые позволяют узнать наименование установленного в ПК аудиоустройства, что поможет решить большинство проблем с его работой, или же даст повод похвастаться имеющимся оборудованием в кругу друзей. Приступим!
Узнать наименование аудиоплаты в компьютере можно при помощи таких средств, как программа AIDA64, и встроенных компонентов , а также «Диспетчер устройств»
. Ниже будет приведено пошаговое руководство определения наименования звуковой карты в интересующем вас устройстве под управлением операционной системы Windows.
Способ 1: AIDA64
Способ 2: «Диспетчер устройств»
Эта системная утилита позволяет просмотреть все установленные (также работающие неправильно) устройства в ПК вместе с их наименованиями.
Способ 3: «Средство диагностики DirectX»
Этот метод требует всего нескольких кликов мышью и нажатий по клавиатуре. «Средство диагностики DirectX»
вместе с именем устройства выводит множество технической информации, которая в определенных случаях может быть весьма полезной.
Откройте приложение «Выполнить»
, нажав на комбинацию клавиш
«Win+R»
. В поле
«Открыть»
введите название исполняемого файла, указанное ниже:
В открывшемся окне кликните по вкладке «Звук»
. Вы сможете увидеть название устройства в графе
«Имя»
.
Заключение
В этой статье были рассмотрены три метода просмотра названия звуковой карты, которая установлена в компьютере. При помощи программы от стороннего разработчика AIDA64 или любого из двух системных компонентов Windows можно быстро и без особых трудностей узнать интересующие вас данные. Надеемся, что данный материал был полезен и вы смогли решить свою проблему.
Звуковые карты в современных компьютерах и ноутбуках, как и любое другое устанавливаемое «железное» оборудование, без наличия в системе специального управляющего программного обеспечения, называемого драйвером, работать не будут. По всей видимости, об этом знают абсолютно все пользователи. Однако иногда драйвера нужно устанавливать самостоятельно, производить их обновление или инсталлировать повторно (например, если устройство не функционирует). Но как определить, какие драйвера нужны для звуковой карты? В принципе, на стационарных ПК достаточно посмотреть на маркировку оборудования, сняв боковую крышку с системного блока. А что делать, если чип является интегрированным или доступ к нему невозможен чисто по техническим причинам, как это можно наблюдать в ситуации с ноутбуками? Попробуем рассмотреть несколько простых методов, которые и помогут решить данную проблему.
Creative Sound Blaster ZxR
Данная карта была представлена пресс-семплом. В финальном продукте не исключены небольшие изменения во внешнем виде и функциональности. В продаже модель появится в мае 2013 года.


Комплект: основная карта, дочерняя карта, проводной блок управления и коммутации, провода.
Карта представляет собой старшую модель новой линейки Z. Это лучший продукт из выпускаемых Creative на сегодняшний день.

У всех современных карт, с подачи одного из производителей, имеется металлический экран, декларируемый как защита от электромагнитных помех. Нужно понимать, что это чисто рекламный ход: десятки лет существовали профессиональные платы без экрана, у которых характеристики намного превышали таковые у игровых карт с экранами, и звук был намного чище на слух. Более того, экран, заземленный в нескольких точках, может сыграть дурную роль ненулевой массы и стать прибежищем для блуждающих токов. Не говоря о том, что ухудшение вентиляции приводит к росту тепловых шумов полупроводников.
Лучшая защита от помех — отсутствие ошибок в разводке печатной платы и правильная организация питания. Экран, между тем, существенно облегчает установку карты в корпус. Исключен риск механического повреждения деталей платы или разряда статического электричества. Снятие экрана в карте ZxR вполне возможно и не составляет труда. В отличие от Asus STX, экран карты Creative не содержит резьбовых соединений для болтов крепежной планки.




Внешний блок имеет запараллеленные разъемы «большой джек» и «миниджек», что упрощает подключение дорогих наушников для музыки и компьютерных гарнитур для Skype и прочей телефонии. Похожий внешний блок есть у карты Asus ROG Xonar Phoebus, однако карта существенно уступает Asus STX по начинке и характеристикам, более соответствуя по цене и начинке Creative Sound Blaster ZX.





На плате обращают на себя внимание электромеханические реле для смены режимов колонки-наушники и для переключения режимов работы усилителя. Такое решение предпочтительнее электронных ключей, так как влияние на сигнал минимизируется.


Отдельного упоминания заслуживает мощный наушниковый усилитель TI TPA6120A2. Он стоит в обеих рассматриваемых картах. Его применение полностью оправданно и может только приветствоваться. Это проверенный наиболее мощный усилитель при рекордно низких искажениях. Реализация усилителя на дискретных элементах обойдется намного дороже по цене комплектующих и безусловно удорожит разработку. TI TPA6120A2 несколько режимов работы, включая повышенный уровень выходного напряжения для высокоимпедансных наушников.


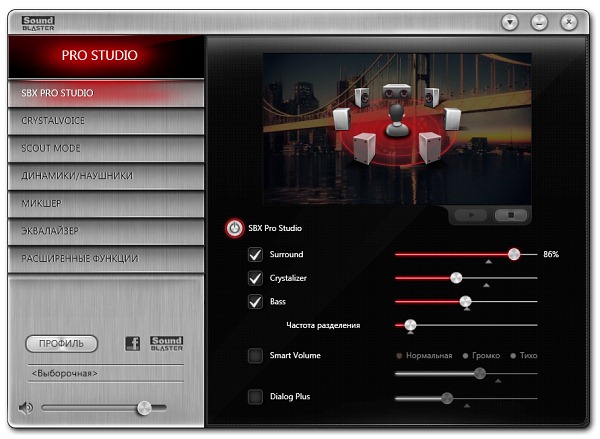

Новая панель настроек карт Creative сделана понятно, имеет на выбор русский и английский интерфейс. При выборе английского языка, в интерфейсе будет использован более качественный и красивый фирменный шрифт. Не забудьте важную настройку, относящуюся к выходу на наушники. Режим 600 Ом вполне можно поставить и для наушников с импедансом 250-300 Ом, если они обладают низкой чувствительностью.
Нарекания в карте вызвал режиме 192 кГц, который опять прикручен сбоку. Карта имеет нечто под названием Direct Mode, и в этот режим чип переключается несколько секунд, с явной переконфиругацией DSP. Аппаратные эффекты в этом режиме невозможны. Измерения получаются странными, показывают цифровую обработку. По информации от производителя, так как карты только появились на рынке, с новыми драйверами ситуация будет улучшаться.
Справедливости ради, 192 кГц не является актуальной частотой для большинства пользователей. Источников записей в этом формате практически не существует. Реальный режим работы микросхем ЦАП для всех режимов, будь то 44, 48, 96, 192 кГц — всегда одинаков, меняется только коэффициент оверсемплинга. Другими словами, пересчет существует всегда внутри цифрового фильтра микросхемы ЦАП. Устройства, где ситуация другая, можно пересчитать по пальцам, и они стоят совсем других денег. И так как никакого преимущества более высокая частота не дает, как и все игры с цифровыми пересчетами и фильтрациями, это пока что остается уделом экспериментаторов, в большинстве случаев действующих на уровне самовнушения. В то время как банальная, лежащая на поверхности замена акустической системы на модель более высокого класса дает несравнимо большую отдачу, причем сразу и без тонких материй.
Проверка подключения штекера звуковой системы
Первая причина при своей простоте у неопытного пользователя может отнять довольно много времени на поиски и устранение неисправности. Бывает так, что, случайно задев провод, идущий от звукового устройства к системному блоку, он просто отсоединяется от гнезда. Сам компьютер же при отключении штекера, никаким образом не сообщает об этом, лишь из динамиков слышится, легкое характерное гудение. Естественно для устранения данной проблемы достаточно штекер звуковой системы, подключить в соответствующий разъем. Как правило, у компьютеров этот разъем зеленого цвета либо как на ноутбуках обозначается изображением наушников. Если в ПК есть интегрированный в материнку звуковой адаптер и внешняя звуковой карта, то нужно попробовать подключить штекер по очереди в оба гнезда. Это даст дополнительную информацию по корневой причине отсутствия звука.
Также нужно проверить состояние кабелей, подключаемых внешних колонок или наушников. Если есть возможность, то проверьте их на другом ПК или любом другом устройстве воспроизведения звука с аналогичным штекером (обычно это mini-jack 3,5 мм).
Типы подключения звуковых карт
PCI — Обычный разъем в вашей материнской плате.
PCI-E (PCI-Express) — Этот тип более усовершенствованный и имеет большую пропускную способность .
USB — Разъем для подключения внешних карт.
FireWire (IEEE 1394) — Для подключения внешних звуковых карт, а так же для повышения пропускной способности.
PCMCIA, или PC Card, — Обычно используется в ноутах, для использования разных периферийных устройств.
ExpressCard — Замена PCMCIA (PC Card) разъема, для большей пропускной способности.
Вывод: Если у вас обычный настольный компьютер,то покупайте обычную встроенную звуковую карту, с обычными колонками. Разнице в звуке никакой не будет между обычной и дорогой картой! Навороченная звуковая карта может понадобится только в необходимости какой-либо поддержки или какого-нибудь дополнительного разъема. А в остальных случаях вы только потратите лишние деньги.
Если у вас специальная аппаратура и вы профессионально занимаетесь звуком, то стоит задуматься над выбором более функциональной и качественной звуковой карты.
Так же если у вас есть возможность протестировать карту, либо уже купившую карту предлагаю воспользоваться программой RightMark Audio Analyzer.
Настройка звука на компьютере (Windows 7). Программа для настройки звука на компьютере :: SYL.ru
Современные компьютеры и ноутбуки сегодня представляют собой не только вычислительные программные центры, но и очень мощные мультимедийные комбайны. Одно из первых мест занимает возможность воспроизведения аудио. Но далеко не все пользователи разбираются в тонкостях настройки воспроизводящих устройств, чтобы на выходе получить кристально чистый саунд. Дело в том, что автоматическая настройка звука на компьютере (Windows 7 возьмем за основу) производится системой самостоятельно сразу после установки ОС. Установленные по умолчанию параметры, хоть и можно использовать в качестве неких усредненных настроек, которые подходят большинству пользователей, тем не менее даже в инструментарии самой операционной системы можно найти достаточно много дополнительных интересных возможностей, не говоря уже о стороннем программном обеспечении.
Настройка звука на компьютере (Windows 7): общий обзор
Некоторые пользователи ошибочно полагают, что приоритетными настройками являются параметры воспроизведения, которые сказываются на качестве звучания колонок. Отнюдь! Сюда же можно отнести воспроизведение через наушники и запись речи с микрофона.

Само собой разумеется, что в первую очередь, качество звука будет зависеть от установленного оборудования. Сравните обычные компьютерные колонки с профессиональными или полупрофессиональными студийными мониторами, дешевые микрофоны и наушники с аналогами от именитых производителей. Наконец, ничто из всего перечисленного работать не будет без специальной саундкарты, которая в свою очередь, тоже во многом определяет качество звучания. А ведь разница между теми же устройствами Realtek, установленными на материнских платах (пусть даже с поддержкой High Definition Audio), и профессиональными картами даже старых поколений (например, Terratec) просто колоссальная.
Но оставим «железное» оборудование и посмотрим, как в общих чертах производится настройка звука на компьютере (Windows 7).
Предварительная проверка подключений и драйверов устройств
Первым делом необходимо проверить правильность подключения всех аудиоштекеров. Как правило, все выходы и входы обозначены разными цветами. При этом на звуковой карте (если она неинтегрированная) дополнительно может присутствовать еще несколько специальных разъемов, при подключении к которым качество воспроизведения будет намного выше.
На следующем этапе настройка звука на компьютере (Windows 7) предполагает проверку установленных драйверов. Обычно система инсталлирует их самостоятельно, но для нестандартных звуковых чипов, возможно, придется использовать оригинальные драйверы, хранящиеся на установочных дисках, или загружать их из интернета с сайтов производителей оборудования.

Проверить состояние драйвера саундкарты можно в «Диспетчере устройств», доступ к которому можно получить через «Панель управления», пункт администрирования из меню ПКМ на иконке компьютера или путем ввода команды devmgmt.msc в консоли «Выполнить». Если с драйвером наблюдаются проблемы, карта будет отмечена восклицательным знаком на фоне желтого треугольника. В этом случае нужно обновить драйвер или установить его заново, найдя самый подходящий по идентификаторам DEV и VEN в разделе ID оборудования.
Настройка звука на компьютере (Windows 7) Realtek HD Audio
Но предполагаем, что с драйверами у нас все в порядке, и устройство работает нормально. В качестве примера рассмотрим интегрированные чипы Realtek.

Для них программа для настройки звука на компьютере устанавливается вместе с драйверами и представляет собой так называемый «Диспетчер Realtek HD». Но сначала можно обратиться к собственным инструментам системы, открыв параметры устройства через раздел звука в «Панели управления» или через ПКМ иконке в трее с выбором строки устройств воспроизведения.
Выбрав соответствующее устройство из списка, следует использовать кнопку свойств. В новом окне производится настройка множества параметров, но нас в данном случае интересуют вкладки дополнительных возможностей. Среди параметров можно задать усиление низких частот, тонкомпенсацию, эквалайзерное усиление и т. д.

А вот на что практически никто не обращает внимания, так это параметры частоты дискретизации и глубины. В стандартных настройках они соответствуют 44100 Гц и 16 бит. При таком положении дел добиться качественного звучания, если аудиоматериал записан с более высокими характеристиками, будет довольно сложно.
Ради эксперимента, если карта поддерживает такие опции, установите дискретизацию на 96000 Гц с глубиной 24 бита. При проигрывании аудиофайлов разница почувствуется мгновенно.
Встроенная диспетчер-программа для настройки звука на компьютере позволяет выбрать оптимальную конфигурацию динамиков, установить виртуальный объемный звук, использовать цифровые или аналоговые входы и выходы, задавать параметры микрофона или воспроизведения через наушники и т. д. Кстати, обратите внимание, что уровень громкости для микрофона не должен превышать половину максимального, иначе через динамики пойдет наводка (появится посторонний свист или шум).
На компьютер (Windows 7) настройки звука для наушников в целом не влияют, поскольку обычно при их использовании основная аудиосистема отключается, хотя основные настройки остаются теми же. Но в случае использования усиления баса в наушниках может появиться запирание, хотя на колонках его не было. Связано это с тем, что в устройствах используются динамики с разными низкочастотными характеристиками, поэтому выставлять слишком высокий уровень баса не рекомендуется.
Проверка конфигурации, если со звуком наблюдаются проблемы
Как производится настройка звука на компьютере (Windows 7), немного разобрались. Но что делать если звук некачественный или пропадает совсем?
Сначала в настройках устройств воспроизведения можно использовать кнопку настройки и полностью протестировать аудиосистему. Если это не поможет, используйте средство устранения неполадок. Но в большинстве случаев проблемы могут быть связаны в основном с драйверами.

Проверьте их, обновите, откатите, переустановите или используйте автоматизированные утилиты для апдейта вроде Driver Booster. Такие программы обращаются прямо на ресурсы производителей и разработчиков, скачивая самое подходящее ПО и устанавливая его в систему без явного участия пользователя.
Дополнительные программы и драйверы для улучшения звука
Само собой разумеется, что для улучшения качества звука и более гибкого управления настройками можно применять и специальные программы. Одной из самых распространенных можно назвать SoundMAX. Это, правда, скорее, даже не программа, а специальный универсальный драйвер, который заменяет собой стандартный и имеет собственный центр настройки.

Для повышения громкости можно порекомендовать программы Hear, Sound Booster, SRS Audio SandBox, Audio Amplifier и им подобные. В таких приложениях имеется достаточно много интересных настроек, которые могут изменить звучание кардинальным образом.
Вместо послесловия
Остается добавить, что о настройке саунда можно говорить еще очень долго, а здесь были приведены, так сказать, только азы. Тем не менее если хотите получить максимально хорошее качество воспроизведения и записи, с параметрами и настройками лучше поэкспериментировать самостоятельно, комбинируя разные характеристики, эффекты и режимы работы саундкарты.
Если вы используете разного рода программы для голосового общения, скажем, Skype, в них настройка микрофона или качества воспроизведения через колонки может производиться независимо от системы.
Realtek HD | Бесплатные программы для Windows
Здесь не составит труда Realtek High Definition Audio Driver Audio Driver скачать на компьютер с целью установки или переустановки. Свободно распространяемое ПО Realtek HD обладает всем нужным функционалом для правильной и быстрой работы аудио-видео проигрывателей при воспроизведении музыки, видео клипов, кино фильмов, сериалов, онлайн ТВ, компьютерных игр, а также программ для работы с микрофонами, синтезаторами, музыкальными инструментами. Позитив в оценках, отзывах и комментариях в соцсетях, на форумах и других Интернет-ресурсах, а также советы, как стоит скачать звуковые драйверы Realtek HD для Виндовс 10, 8.1, 7, Vista, XP на сайте programmywindows.com приветствуются. Ссылка: programmywindows.com/ru/drivers/realtekhd
Кратко о Realtek HD
Аудиочипы Реалтек установлены во множестве компьютеров, ноутбуков, нетбуков. Drivers High Definition Audio от фирмы Реалтек работают и с PCI аудиоплатами, и с периферическими аудиоустройствами, и со встроенными аудио процессорами. Успешно бесплатно скачать Realtek High Definition Audio Driver для Windows 7, 8, 8.1, 10, а также Vista, или XP SP 3 (32-бит и 64-бит) и инсталлировать на PC сможет каждый, не прикладывая усилий и не затрачивая много времени. Эти драйверы пригодятся всем пользователям, кто только что поставил или решил переустановить Виндовс. Если наблюдаются сложности со звуком, или он вообще не воспроизводится, то обновление Realtek High Definition Audio Driver придется кстати.
Интерфейс и функционал Realtek HD
Понятный даже для новенького интерфейс позволяет быстро разобраться с настройками и перейти к делу. То, что управление драйвером Реалтек корректно русифицировано, позволяет не затрачивать время на перевод и изучение интерфейса, меню, окон, настроек и возможностей.
Для начала потребуется скачать, установить или обновить драйверы звуковой карты, а когда соответствующий звуковой драйвер установится, после перезагрузки приступить к работе с мультимедийными данными, какими бы они ни были. Функциональные возможности Realtek High Definition Audio Driver позволяют просматривать видео клипы, кино или онлайн ТВ, слушать музыку, играть в компьютерные игрушки, использовать микрофон для записи речи, пения и голосового общения. К достоинствам Realtek HD Audio Driver для Windows относятся:
— дружественный интерфейс и удобные настройки, — работа со всеми актуальными форматами звука, — автоматическое конфигурирование устройств Plug and Play, — поддержка DirectSound 3 D, A 3D и I3D L2, Soundman и SoundEffect, — широкая полоса пропускания частот, — поддержка стерео записей 24 бит / 192 кГц и многоканала 5.1 и 7.1 Dolby Digital, — эквалайзер из 10-ти полос для идеальной настройки звука, — эмуляция аудио окружения в компьютерных играх, — совместимость с различными электронными музыкальными инструментами, — безошибочное распознавание речи при использовании соответствующего ПО.
В результате регулярных обновлений Realtek Audio Driver HD качество постоянно улучшается, а возможности совершенствуются. Рекомендуем, не покидая сайт programmywindows.com сейчас, Realtek High Definition Audio Driver скачать бесплатно, чтобы наслаждаться хорошим звуком, в фильмах, сериалах, телепрограммах, видеоклипах, CD, DVD, FLAC, MP3 музыке, играя в игры, используя музыкальные инструменты и микрофоны, например, чтобы записать авторскую песню и музыку или петь в караоке.
Как по-умному скачать Реалтек
Не достаточно просто скачать бесплатно звуковые драйвера Realtek HD для Windows 10, 8.1, 8, 7, Vista, XP SP 3 (x86 и x64) на комп или ноут. Для запуска Realtek HD звукового драйвера необходимо соответствующее аппаратное обеспечение, то есть в компьютере должен использоваться совместимый чип. Уточнить, что за звуковая карта или микросхема установлена в компьютер, можно визуально, осмотрев платы компьютера, или, не открывая корпус, в разделе Оборудование Панели управления операционной системы Виндовс, либо используя специализированное программное обеспечение, к примеру, DriverPack Solution. Подойдут такие маркировки: ALC260 — ALC275, ALC660 — ALC670, ALC882 — ALC889 и подобные. Маркировки ALC101, ALC201 — ALC203 (A), ALC250, ALC650 — ALC658, ALC850, VIA686, VIA8233, VIА8233A свидетельствуют о том, что потребуется скачать Realtek AC97 для Windows 7, 8, 8.1, 10, Vista, а также XP SP 3 (32-bit и 64-bit), также от компании Реалтек.
Выберите из списка ниже драйвер согласно OS. Программное обеспечение для работы со звуковой картой инсталлируется так же, как обыкновенная программка. Для полноценной работы нужна перезагрузка компьютера. В пакете идут реалтековские Soundman, Sound Effect и Media Player.












