Изменить фон рабочего стола
Если Вам наскучил внешний вид рабочего стола, есть несколько простых способов изменить фон рабочего стола Windows. В конце статьи я подскажу, где скачать картинки для обоев рабочего стола.
Здравствуйте уважаемые читатели.
Вы хотите узнать, как установить обои на рабочий стол? Вы в правильном месте.
Когда дело доходит до персонализации Вашего ПК, самое первое, что приходит в голову, это изменение фона рабочего стола. Некоторые люди предпочитают использовать предустановленные фоны, другие — свое личное изображение, а некоторые (в зависимости от Вашей версии Windows) выбирают фон в стиле слайд-шоу, который постоянно меняется.
Красивые бесплатные картинки и фотографии
✕
Красивые картинки, трендовые фотографии, обои на рабочий стол и все это можно скачать бесплатно, присоединяйся, увидишь больше фото!
Стань участником Fonwall и ты увидишь приватные фотографии, сможешь создавать коллекции с картинками, экспортировать их в социальные сети.
Как установить живые обои (анимированные)
В качестве живых (их еще иногда называют анимированными) обоев должна выступить не картинка, а видео, желательно в формате WMV (небольшой отрывок на 3-30 сек.) . Подобное видео можно как подготовить и сжать самостоятельно, так и воспользоваться чем-нибудь готовым.
Как это в итоге будет выглядеть продемонстрировано на небольшом видео ниже.
Вариант 1
Что нужно сделать для установки вышеприведенного фона:
- заходим на один из сайтов с живыми обоями и загружаем себе всё, что понравится (пример подобного сайта: https://oformi.net/);
- устанавливаем программу Desktop Live Wallpapers (ссылка на сайт Microsoft) ;
- запускаем программу и указываем папку, куда были загружены живые обои;
- последний шаг — выбрать один из загруженных ранее файлов.

Скриншот окна приложения — выбор обоев
Вариант 2
В магазине Microsoft Store относительно недавно появилось бесплатное приложение
Lively Wallpaper (ссылка на офиц. сайт).
Чем оно привлекает : дело в том, что после установки этого приложения — у вас уже изначально будет неплохая коллекция красочных живых обоев. Вам останется только выбрать нужное! (т.е. нет необходимости, что-то выискивать дополнительно на других сайтах)

Обратите внимание, чтобы выбрать (или сменить) обои, вам достаточно кликнуть по иконке программы в трее (рядом с часами) — а далее пред вами появится соответствующее окно.

Коллекция живых обоев — 12шт.!
Разумеется, приложение также позволяет устанавливать и другие обои: которые вы загрузите из сети или подготовите сами.
Как поменять заставку на экране
Заставкой (скринсейвером) называется статичное либо анимированное изображение, которое появляется через определенное время простоя компьютера на экране монитора. Если вам надоела текущая заставка, вы можете ее поменять. Причем для этого будет достаточно буквально нескольких кликов мышью.

- Как поменять заставку на экране
- Как поменять фон рабочего стола
- Как изменить стартовую заставку в windows7
Откройте окошко «Свойства: Экран». Для этого зайдите в меню «Пуск» и перейдите по пункту «Панель управления». Далее выберите в разделе «Оформление и темы» пункт «Выбор экранной заставки» либо кликните по значку «Экран». Есть альтернативный вариант – кликните правой кнопкой мышки по любой свободной от ярлыков точке рабочего стола и выберите в выпадающем меню пункт «Свойства».
Перейдите в открывшемся окошке на вкладку «Заставка». Вы увидите в верхней части окна текущий скринсейвер в миниатюре. Кликните по разделу «Заставка» и выберите нужную строку. Теперь вы можете кликнуть левой кнопкой мыши по изображению, чтобы увидеть, как будет смотреться новый скринсейвер в полноэкранном режиме. Если вы хотите отключить заставку, можете выбрать пункт «Нет» в том же самом списке. Тогда вместо нее будет отображаться черный экран.
Насмотревшись на новый скринсейвер, слегка сдвиньте мышку, чтобы выйти из режима предварительного просмотра. В поле «Интервал» с помощью клавиш «Вверх» и «Вниз» либо вписав числовое значение непосредственно в предназначенное для этого поле, вы сможете изменить количество минут простоя ПК, через которое включается экранная заставка. Чтобы сохранить изменения, кликните по кнопке «Принять» и закройте окошко, нажав на кнопку «Ок» либо на пиктограмму с крестиком в шапке окна.
Однако скринсейвер – это не просто красивая картинка. Он еще может служить для защиты вашего ПК. Как это происходит? А вот так: компьютер заданное количество минут бездействует, после чего включается экранная заставка. Если включен режим защиты данных, то при выходе из режима ожидания, после отключения заставки, появляется окошко для ввода пароля пользователя. Без пароля в систему войти будет невозможно.
Для того чтобы установить режим защиты данных, в окошке «Свойства: Экран», на вкладке «Заставка» поставьте галочку около пункта «Защита паролем». Затем закройте окно, перед этим сохранив изменения нажатием кнопки «Принять». Стоит заметить, что если ваша учетная запись пользователя не защищена паролем, включение режима защиты данных вам ничего не даст.
Как изменить картинку на рабочем столе
В свободной части рабочего стола щелкните ПКМ для вызова меню → выберите « Персонализация ». Или можно также использовать: кнопка Пуск → Параметры (значок в виде шестеренки) → Персонализация .

Далее откроется приложение Параметры → раздел Фон → и будет предложено 3 варианта для персонализации рабочего пространства: фотография, один цвет, слайд-шоу.

Выбрав « Фото » вам будет доступно изменение картинки рабочего стола. Варианты фонов можно выбрать из числа предложенных стандартных либо любой другой рисунок или фотографии пользователя, хранящиеся на компьютере. Чтобы это сделать нажмите кнопку «Обзор» и укажите путь к местонахождению нужного файла.
Если вы хотите оформить свой рабочий стол в любой однотонный цвет необходимо выбрать вариант « Сплошной цвет », далее выбрать один из предложенных стандартных цветов.

И, последний, третий вариант — « Слайд-шоу ». Здесь доступен выбор и настройка показа альбомов (например, несколько тематических картинок или личных фото, которые будут изменяться в указанный период времени).

Откройте папку, где сохранены фото или картинки. Выберите понравившееся изображение. Щелкните по нему ПКМ → выберите действие « Сделать фоновым изображением рабочего стол а».

Готово, обои вашего рабочего стола изменены!
Как бы не ругали этот браузер есть у него и достоинства. И в нашем случае оно как раз относится к смене обоев. Сразу оговоримся, что Microsoft Edge не наделен такой функцией.
На просторах интернета (не важно в каком браузере) вам встретилась картинка и вы захотели поставить ее на заставку фона рабочего стола. Если вы нашли картинку в браузере Explorer, то вы сразу можете установить ее как обои. Для этого откройте картинку → щелкните по ней ПКМ → выберите действие « Сделать фоновым рисунком ».

Если картинку вы нашли в другом браузере – скопируйте ее URL адрес, запустите браузер Internet Explorer (значок на панели задач / рабочем столе, либо Поиск → Internet Explorer ).

Далее нажмите на клавиатуре сочетание клавиш « Ctrl+O ».

В левом верхнем углу будет открыто окно «Открытие» вставьте скопированный адрес картинки, далее кнопку « Обзор » и укажите путь к файлу на компьютере.

Нажмите кнопку Открыть → Ok . После чего установите картинку используя ПКМ → Сделать фоновым рисунком . Откроется уведомление: « Вы действительно хотите заменить фоновый рисунок рабочего стола? », где нужно нажать « Да ». Наслаждайтесь новыми обоями!
Как запустить Скринсейвер с рабочего стола?
Иногда нет желания ждать, пока отработает таймер и включится заставка рабочего стола, а хочется включить его самостоятельно. Можно, конечно, зайти в настройки и нажать кнопку «Просмотр», но это долго и не удобно! Значительно проще и быстрее просто сделать ярлык. Для этого идём в папку C:WindowsSystem32 и находим там нужный Скринсейвер:
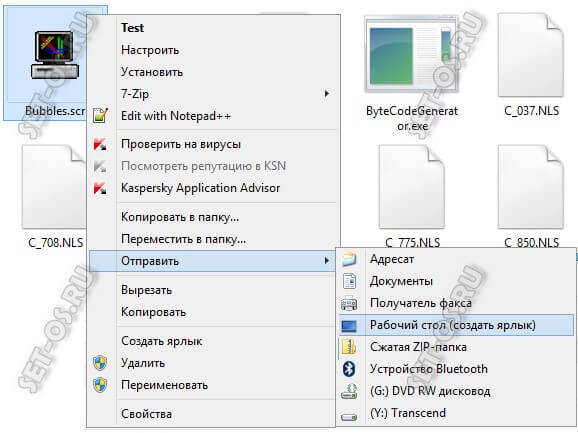
Кликаем на нём правой кнопкой мыши и выбираем пункт «Отправить >> Рабочий стол». После этого появится вот такой ярлычок:
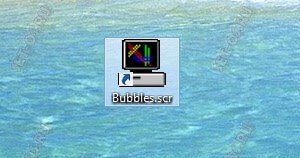
Чтобы запустить скринсейвер — просто кликните по значку дважды и хранитель экрана запустится на рабочем столе!









