Скопировать видео с диска на компьютер
Все очень просто. Весь процесс будет сводиться к тому, что надо просто «цеплять» мышкой файлы и перетаскивать их из одного места в другое, и там «бросать». А потом нажимать кнопочку.
Итак, скорее всего у вас есть запись вашего спектакля на DVD-диске.
Пошаговая инструкция
- Щелкните правой кнопкой мышки по объекту, который хотите перенести. В открывшемся списке нажмите на пункт «Копировать».
- После этого нужно открыть на компьютере тот отдел, куда Вы хотите отправить данные. Это может быть Локальный диск D, Документы или любая другая папка, Рабочий стол и даже флешка.
- Затем щелкните правой кнопкой мышки по пустой части (не по какому-то значку, а рядом) и из списка выберите пункт «Вставить».
Вот и всё! Теперь этот объект есть в двух местах: и в том , откуда мы его взяли, и в новом (там, куда перенесли).
- Вы открыли место, из которого хотите взять файл (например, флешку).
- Кликнули по нему ПКМ (правой кнопкой мышки), выбрали из списка «Копировать».
- Затем перешли в раздел, куда хотите перенести этот объект (например, Документы).
- Нажали по пустой области ПКМ и выбрали «Вставить»
Как перенести данные на внешний жесткий диск.
Как только требования для расширения пространства хранения и сохранности информации на компьютерах увеличились, внешние жесткие диски стали популярным вариантом хранения данных. На большинстве компьютеров и операционных системах можно легко передавать данные на внешний жесткий диск. С помощью внешнего жесткого диска будет уменьшена вероятность потери данных или их кража. Кроме того, данные могут архивироваться и храниться на внешнем жестком диске, так что они не будут занимать место на основном жестком диске. В большинстве случаев перенос данных с компьютера на внешний жесткий диск такой же простой, как вставить диск в компьютер, выбрать файлы на компьютере, которые вы хотите передать, и скопировать их на внешний диск.
Для передачи данных на внешний жесткий диск, сначала выберите внешний жесткий диск, который будет соответствовать вашим потребностям хранения. В зависимости от типа данных, вам может понадобиться жесткий диск с очень большой емкостью. Если у вас есть много изображений, видео или музыкальных файлов, внешний жесткий диск с большим количеством места – это отличная идея. Если вы планируете передавать данные, такие как документы, будет вполне достаточно внешнего жесткого диска меньшей емкости. Некоторые внешние жесткие диски имеют достаточно маленький размер, и могут поместиться на брелок, что очень удобно для путешественников, которые нуждаются в чтении небольших файлов на ходу.

Внешние жесткие диски соединяются с компьютером кабелем, который часто подключается к универсальной последовательной шине USB. Внешние жесткие диски также доступны с другими соединениями, такими как FireWire. Убедитесь, что ваш компьютер поддерживает подключение внешнего жесткого диска. USB-порты являются общими для большинства компьютерных систем.
Для передачи данных, начните с подключения внешнего жесткого диска вставив его в соответствующий порт. Большинство компьютеров будут распознавать жесткий диск как новое устройство, и после этого проверьте его, чтобы определить, что это именно он. Компьютер назначит портативному жесткому диску букву. Это позволит передавать данные на него точно так же, как перемещать файлы на вашем компьютере.
Выберите данные, которые вы хотите переместить, определите, хотите ли вы их скопировать на внешний жесткий диск или же вы хотите удалить данные с основного жесткого диска целиком. Во многих случаях, вы сможете просмотреть содержимое папки на каждом диске, и определить, какие файлы требуется скопировать или переместить, показывая цель на внешний жесткий диск; вы можете затем просто перетащить файлы, которые вы хотите, чтобы они могли перейти от одного окна к другому. Вы также можете вырезать или скопировать файлы из исходного расположения и вставить их на диск назначения.
Многие USB-устройства также имеют возможность горячей замены, что означает, что они могут быть подключены и выключены, когда компьютер включен. Чтобы удалить устройство, воспользуйтесь помощью утилиты отключения устройства от компьютера. Это гарантирует, что устройство не будет повреждено, когда вы отключите и отсоедините его. При передаче данных, Вы захотите убедиться, что они никуда не пропадут, так что будьте уверены, и немного подождите, пока компьютер не напишет, что данные переданы и вы можете безопасно отключить внешний жесткий диск.
Внешний жесткий диск может быть использован для передачи данных с нескольких компьютеров. Привод может быть подключен к любому компьютеру с соответствующим портом, который распознает диск. Данные на диске можно увидеть и манипулировать ими по желанию пользователя. Это позволяет нескольким пользователям использовать тот же внешний жесткий диск. Кроме того, это делает портативные данные, весьма полезными в дороге.
Внешние жесткие диски являются гораздо менее уязвимыми для вирусных атак и шпионских программ, потому что они не постоянно связаны с компьютером. При передаче данных, убедитесь, что он был просканирован так, чтобы вы ненароком не внесли вирусы на ваш внешний жесткий диск.
Как записать файлы с компьютера на диск

Для начинающих пользователей компьютера, возможно, запись на внешние носители информации, такие, как CD и DVD диски, вызывает некоторые трудности. Однако способов записи есть очень и очень много. Я выделю два способа: стандартный и через специальную программу для работы с дисками — Nero.
Первый способ заключается в том, что нужно файлы перенести в папку диска. Такие файлы подготавливаются к записи, но еще не записываются! Как только файлы подготовлены к записи на диск, при щелчке мыши на запись, все файлы разом записываются на диск. Потом отдельно такие файлы удалить нельзя. Чтобы удалить какой-то файл с диска, потребуется сначала сохранить все файлы на компьютере, очистить диск, заново подготовить те файлы, которые нужно записать, и, собственно, записать их.
Запись дисков
Итак, теперь давайте попробуем записать файлы на новый диск.
Первый способ — стандартный.
Вставляем диск в дисковод, открываем «Пуск»>»Компьютер»>»DVD RW дисковод» (или CD RW дисковод).

Воспользуемся самым обычным методом записи дисков («С проигрывателем CD/DVD»). Вводим название диска (например, «MyDisc»). Жмем «Далее». Открывается папка, в которую необходимо перетащить и подготовить для записи файлы с компьютера. После этого папка примет следующий вид:

После этого, нажимаем правой кнопкой мыши и выбираем пункт «Записать на диск».

После этого, вводим название диска и жмем кнопку «Далее».

Затем, ждем окончания записи файлов на диск. Обычно время записи на DVD-RW диск составляет 30 мин. Но не всегда. Многое зависит от выбранного типа записи и объема.

Для завершения процедуры записи, нажмите кнопку «Готово».

Диск успешно записан!
Второй способ можно использовать только в том случае, если на компьютере присутствует программа Nero (проверено на Nero 7).
Достаточно просмотреть или на рабочем столе компьютера следующий значок, или в меню «Пуск»>»Все программы»>»Nero 7 Ultra Editional»>»NeroStartSmart».

Если есть такая программа, то, соответственно ее и запускаем (если установлена windows 8 — запускаем с помощью администратора). Далее, нажимаем на стрелку влево, чтобы расширить функционал программы (отображается список программ).


Затем, наводим указатель мыши (никуда не нажимаем) на пункты «Данные»>»Создать DVD с данными».
Слева в окошке «Открыть с помощью:» выбираем программу «Nero Express». и жмем на зеленую стрелку справа:

Откроется программа Nero Express. В пустое поле в центре программы необходимо переместить файлы с компьютера, которые необходимо записать на диск. Внизу располагается индикатор доступности записи. На данный момент можно записать объем информации не более 4500 Мб (выделяется зеленым цветом). Если объем информации превышает допустимую норму, индикатор показывает, что есть «излишек» информации. Необходимо уменьшить количество информации, т.к. она не вмещается на диск. После этого жмем кнопку «Далее».

Вводим имя диска, ставим две галочки, согласно рисунку ниже и жмем «Запись» (при записи одноразового диска CD/DVD-R, лучше первую галочку не ставить, т.к. при появлении ошибок во время записи появится очень много проблем, в результате которых диск может быть испорчен)

Таким образом появляется уверенность, что информация откроется на другом компьютере (или устройстве).
В будущем на диске данные, если останется место, можно будет дозаписать. Если же выключить вторую галочку по созданию мультисессионного диска, то пустое пространство на диске заполняется и на диск в будущем никакую информацию записать нельзя.
Открывается окошко с текущими операциями записи на диск.

После записи, если не было никаких ошибок — появится окошко о том, что верификация данных успешно завершена.

Затем, нажимаем кнопку «Далее».

Закрываем программу (нажав на крестик в правом верхнем углу).

Если в скором будущем на дисках подобная запись не планируется, то проект можно не сохранять.
Можно ли перенести рабочий стол на другой диск?
Чтобы переместить Рабочий стол в другое место, необходимо нажать кнопку «Переместить» и в открывшемся проводнике указать новое место его расположения. Затем нажать кнопку «Применить» и подтвердить перемещение файлов в новое место.
Чтобы переместить выделенные объекты, нажмите комбинацию клавиш , а чтобы скопировать – комбинацию клавиш . Теперь перейдите в папку, в которую нужно вставить копируемые или перемещаемые файлы/папки, и нажмите комбинацию клавиш .
запись с диска на флешку
Для записи с диска на флешку нужны будут компьютер с DVD приводом, флешка, компакт диск с данными, и сам пользователь. Пользователь может быть начинающим.
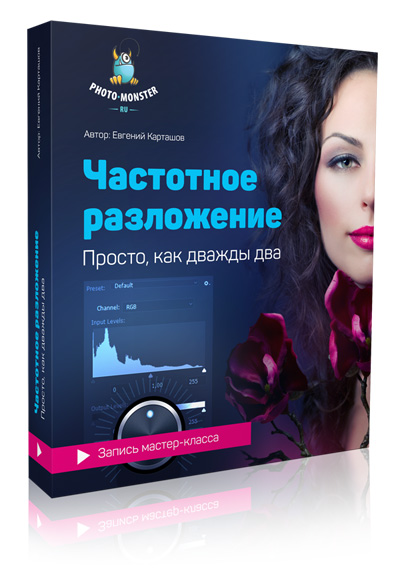
Вставляем флешку в свое гнездо, вставляем компакт диск в DVD привод.

Чтобы записать файл с диска, открываем сам диск. Лучше всего открывать диск таким образом. Выделяем компакт диск, кликаем на нем правой кнопкой мыши, в контекстном меню выбираем «открыть«.

В окне выбираем тот файл, который хотим записать на флешку. Открываем контекстное меню, выбираем «копировать«.

Открываем флешку. В любом свободном месте флешки щелкаем правой кнопкой мыши. В контекстном меню выбираем «вставить«.
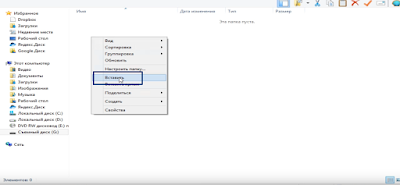
Данные будут записаны на флешку.
Книга про кота тут — кот Васька.
Точно так же можно записать с диска на флешку несколько файлов. Открываем компакт диск, там выделяем несколько файлов. Выделенные файлы копируем, а потом вставляем в флешку.
Можно записать весь диск целиком. В этом случае мы компакт диск не открываем. Выделяем компакт диск, вызываем контекстное меню, выбираем «копировать«. Все скопированное вставляем в флешку. При такой записи учитывайте, чтоб места на флешке было достаточно, чтоб вместить весь объем с диска.
Еще одним простым способом записи с диска на флешку является отправка. Открываем компакт диск. Выделяем нужный файл. Открываем контекстное меню, выбираем «отправить«. При подведении курсора мыши на функцию отправить, откроется еще одно контекстное меню. В этом меню выбираем нашу флешку. После этого файл отправиться на флешку.
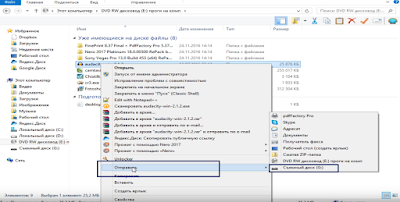
Точно так же можно отправить на флешку несколько файлы. Выделяем нужные файлы с компакт диска, и оптом отправляем все данные оптом.
Учитывайте, что весь сам диск отправить на флешку не получиться. Диск можно скопировать и вставить на флешку.
Есть еще один способ записи данных на флешку. Для этого будем пользоваться двумя открытыми окнами. Всего лишь перетаскиваем данные в другое окно. Это будет показано в одном из видео роликов.












