
- Как сделать блики в фотошопе
- Как убрать блики с фотографии
- Как добавить блеск глазам в фотошопе
- Как сделать блеск в фотошопе
- Как добавить блеск губам в фотошопе
- Как сделать блестящие губы в фотошопе
- Как делать блестки в Photoshop

- Как убрать блеск в фотошопе

- Как сделать блики

- Как в Фотошопе сделать блестящую картинку

- Как сделать блик в глазах

- Как сделать переливающиеся картинки

- Как сделать эффект свечения

- Как в «Фотошопе» сделать лучи

- Как нарисовать блик

- Как в Фотошопе убрать засвет

- Как нанести макияж в фотошопе

- Как накрасить глаза в фотошопе

- Как изменить губы в фотошопе

- Как увеличить мышцы в фотошопе

- Как накрасить в Фотошопе

- Как осветлить глаза в фотошопе

- Как сделать фото глянцевым в Фотошопе

- Как сделать в фотошопе блестящий текст

- Как сделать светлее лицо в фотошопе

- Как в Фотошопе сделать фото ярче

- Как в Фотошопе сделать яркие глаза

- Как сделать слой полупрозрачным в Photoshop

Создание и добавление блика на объект в Фотошопе
Блик – довольно распространенный элемент, который добавляется на фотографии в процессе их обработки, чтобы подчеркнуть блеск какого-либо объекта и т.д. При этом мы можем использовать как заранее подготовленные “заготовки”, так и полностью сделанные своими руками. Давайте подробнее остановимся на втором варианте и посмотрим, как он реализуется в Фотошопе.
- Создаем и сохраняем блик
- Шаг 1: Создание
- Шаг 2: Окрашивание
- Шаг 3: Сохранение
- Добавляем блик на объект
- Заключение
Создаем и сохраняем блик
Итак, ниже мы на конкретном примере покажем, как можно сделать оригинальный цветной блик и сохранить его.
Шаг 1: Создание
- Добавляем новый документ через меню “Файл” или с помощью комбинации клавиш Ctrl+N.

- В открывшемся окне задаем размеры нового холста (в нашем случае – 1600×1600 пикс.), разрешение (если планируется печать – не менее 200-300 dpi, в остальных случаях 72 пикс./дюйм будет вполне достаточно) и жмем “Создать”.
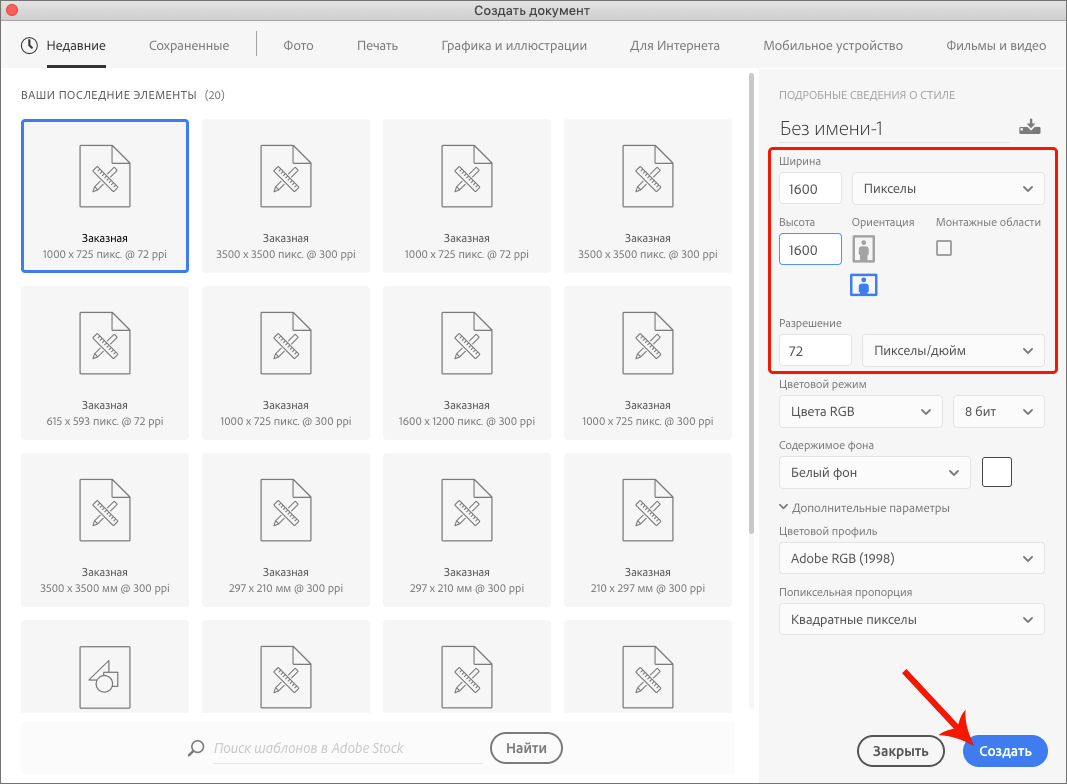
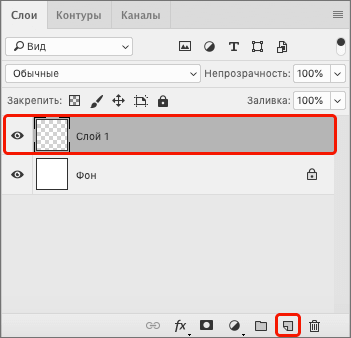
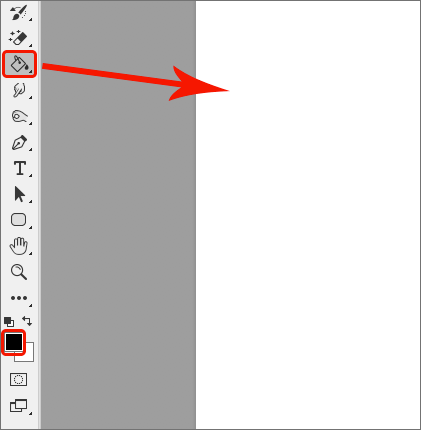
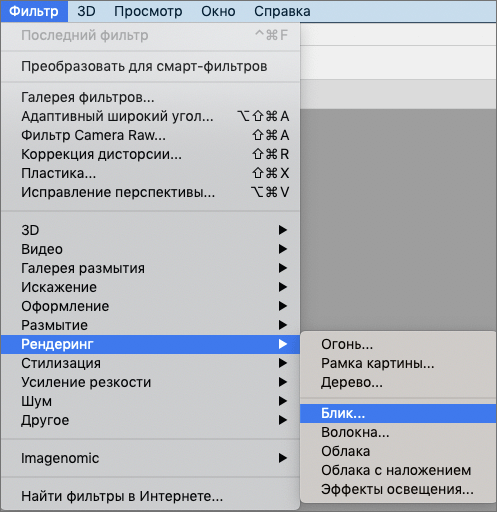
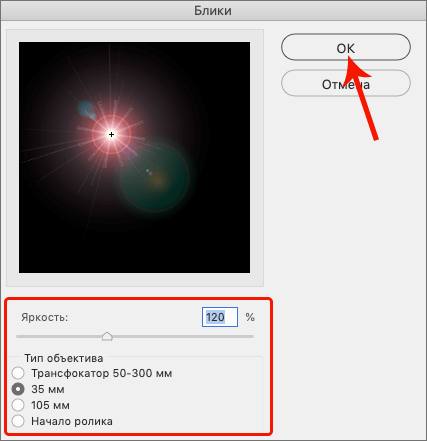
Откроется небольшое окошко с настройками инструмента. В качестве примера выставим значения: яркость – 120%, тип объектива – 35 мм. По готовности щелкаем OK.
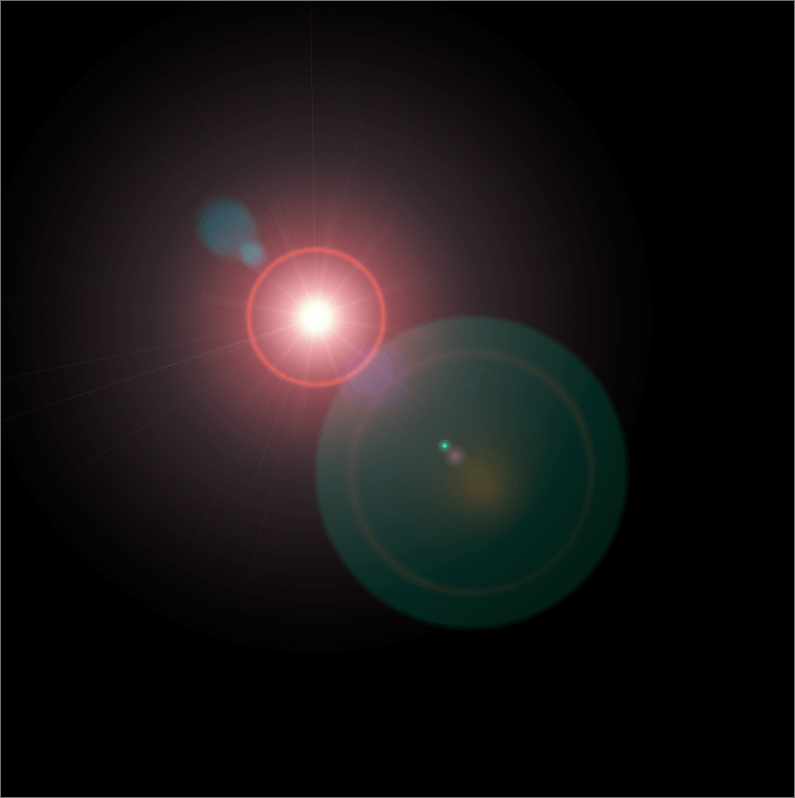
На холсте получаем следующий результат.
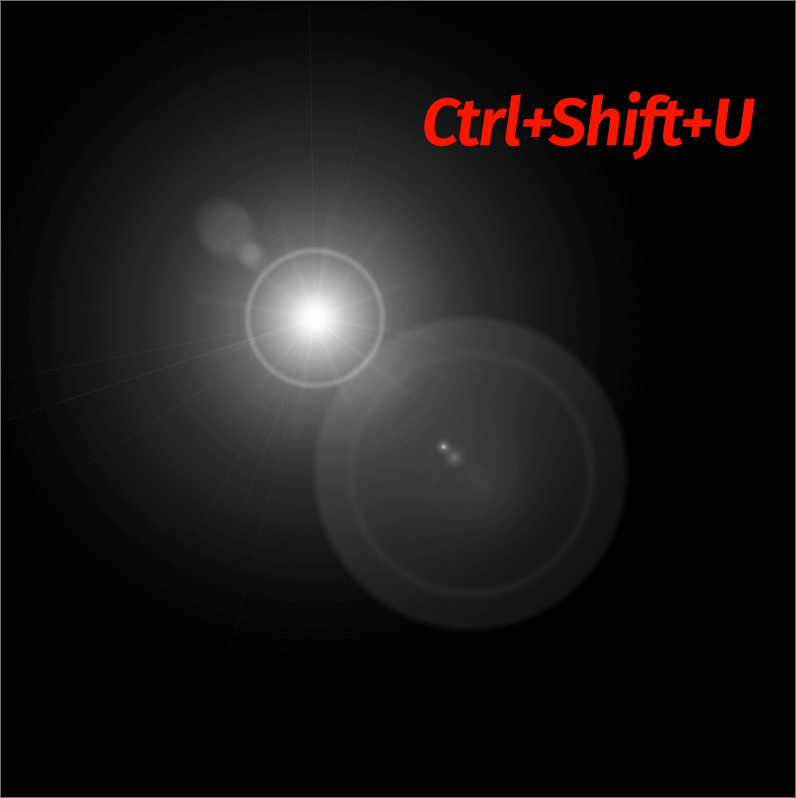
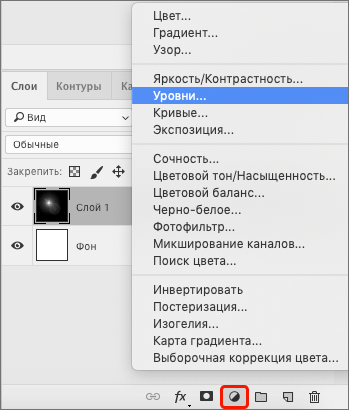
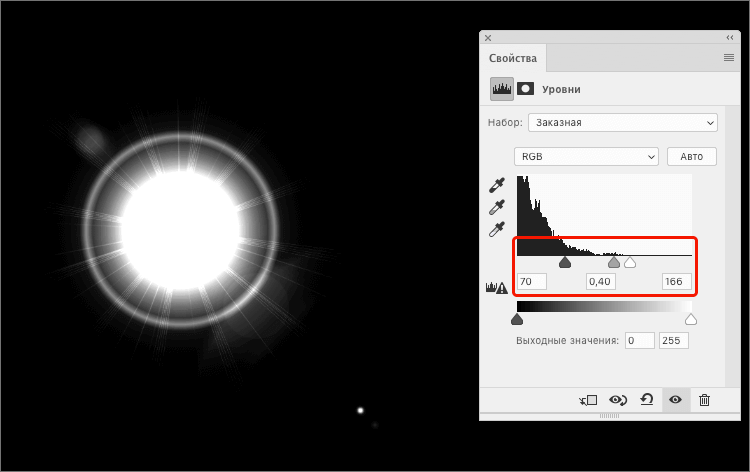
Шаг 2: Окрашивание
Теперь нам нужно покрасить наш блик. Для этого можно воспользоваться одним из способов ниже:
Настройка Цветового тона/Насыщенности
- Создаем новый корректирующий слой “Цветовой тон/Насыщенность”.
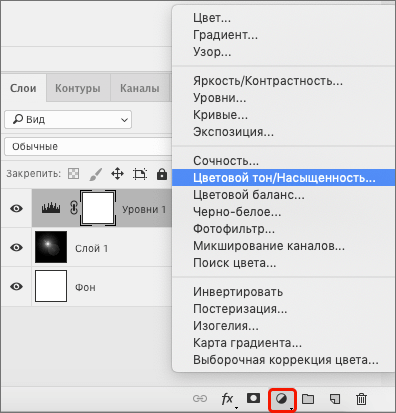
- В появившихся свойствах включаем опцию “Тонирование”, затем с помощью ползунков задаем желаемый тон и насыщенность (яркость редко корректируется).
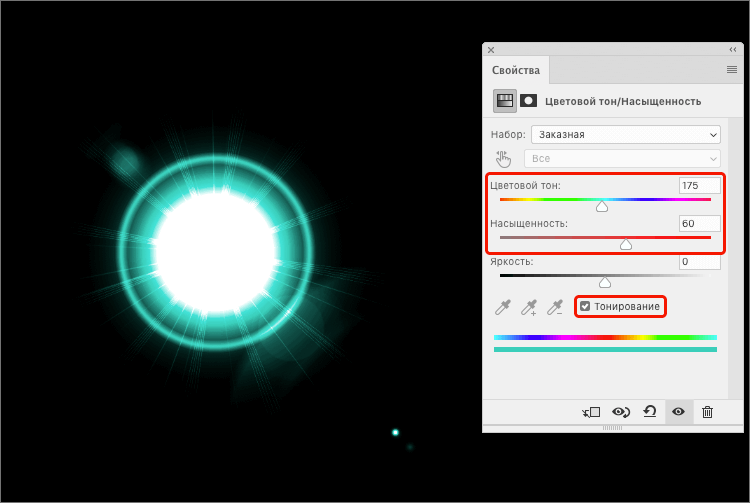
Заливка градиентом
- Создаем корректирующий слой “Карта градиента”.
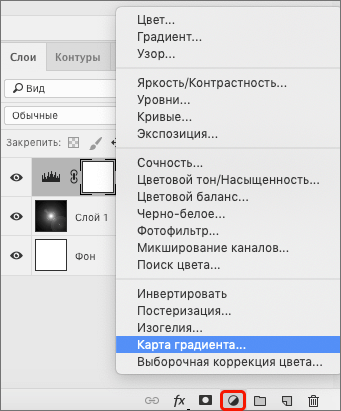
- В окне со свойствами щелкаем по текущему варианту, после чего появится Редактор градиентов, где мы выполняем желаемые настройки. Левая контрольная точка – это черный фон, правая – самая светлая точка блика (его центр).
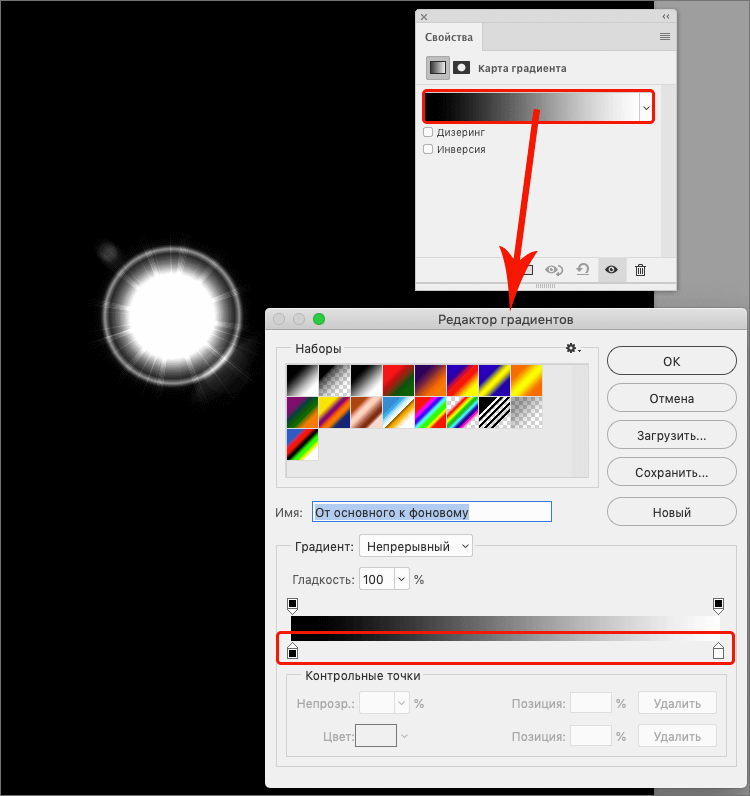
- Добавляем новую точку щелком по нужному месту (снизу от полоски). Затем кликаем по текущему цвету, чтобы открыть Палитру, где выбираем понравившийся тон/цвет. По готовности жмем OK.
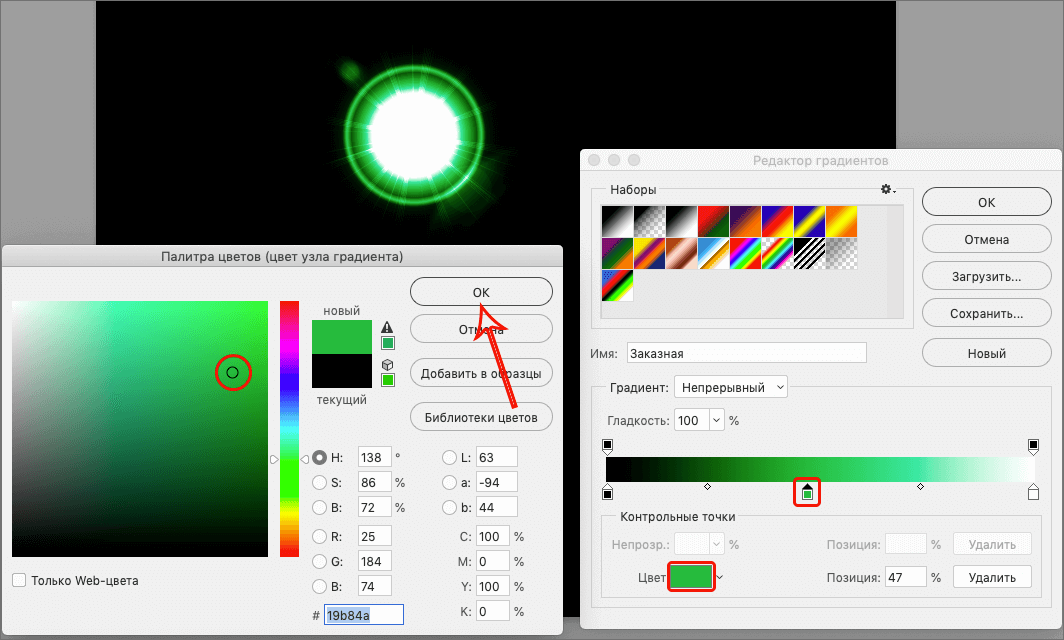
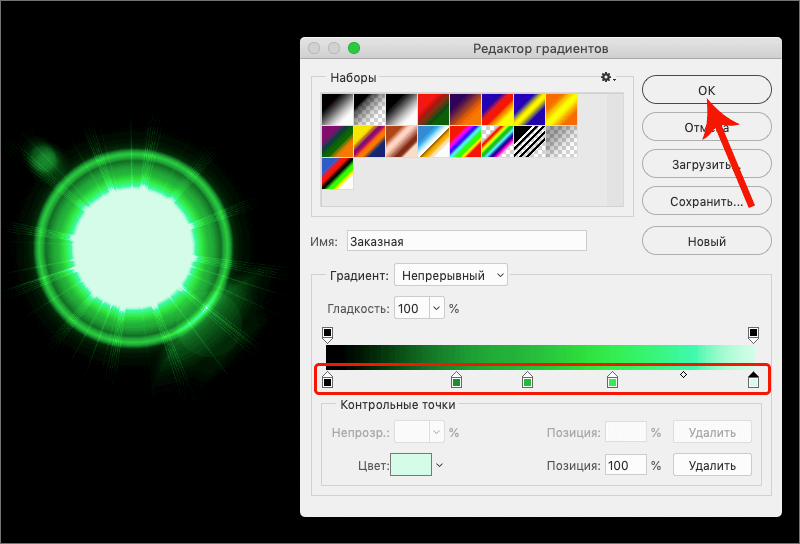
Шаг 3: Сохранение
Прежде чем сохранить созданный нами блик, сначала разместим его в центре холста, удалив лишние участки. Сделать это можно по-разному, мы опишем пример работы с “Рамкой”:
- Выбираем инструмент на боковой панели.
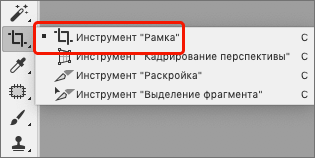
- Путем сдвига границ (с помощью зажатой левой кнопки мыши) размещаем блик по центру, после чего жмем Enter, чтобы обрезать изображение.
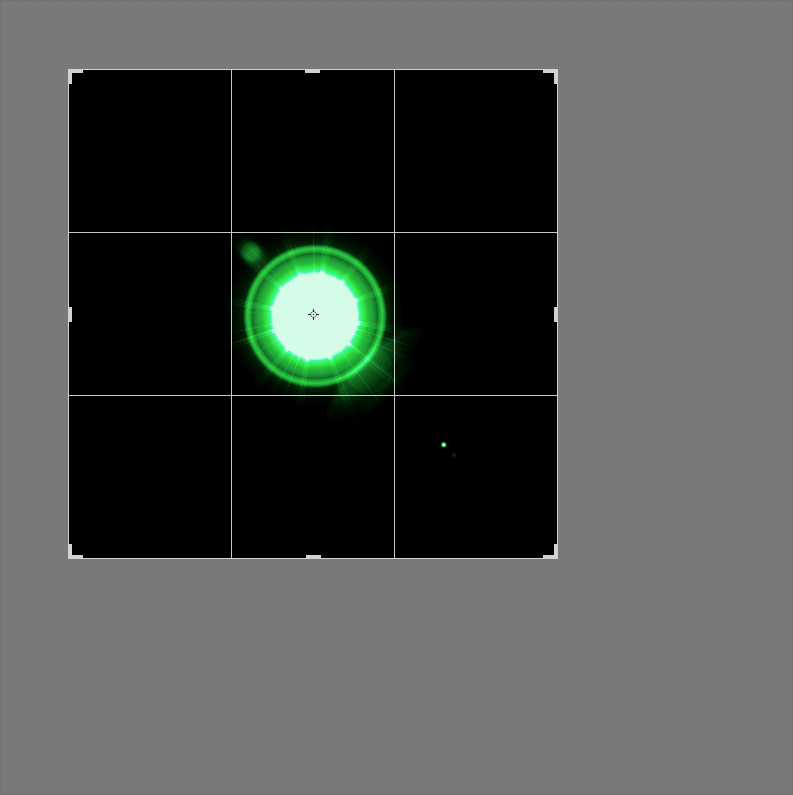
- В меню “Файл” выбираем пункт “Сохранить/Сохранить как” или просто нажимаем комбинацию клавиш Ctrl+S.

- Выбираем формат изображения (PNG или JPEG, но первый вариант предпочтительнее для сохранения наилучшего качества), задаем имя, указываем путь к папке для записи файла и жмем кнопку “Сохранить”.
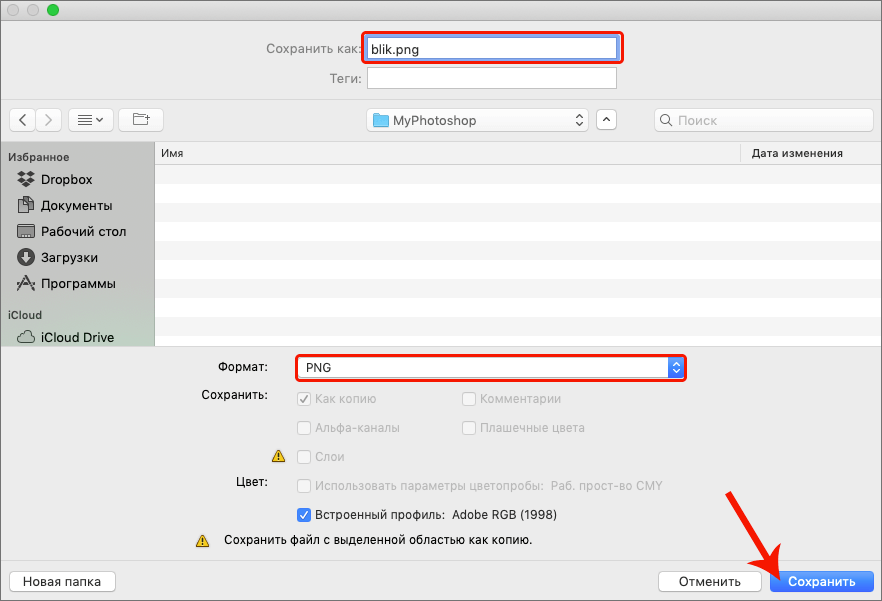
Добавляем блик на объект
Для того, чтобы наложить сохраненный блик на какой-либо объект в Фотошопе (желательно на прозрачном фоне), делаем следующее:
- Открываем его в программе и перетаскиваем/копируем на вкладку с объектом.
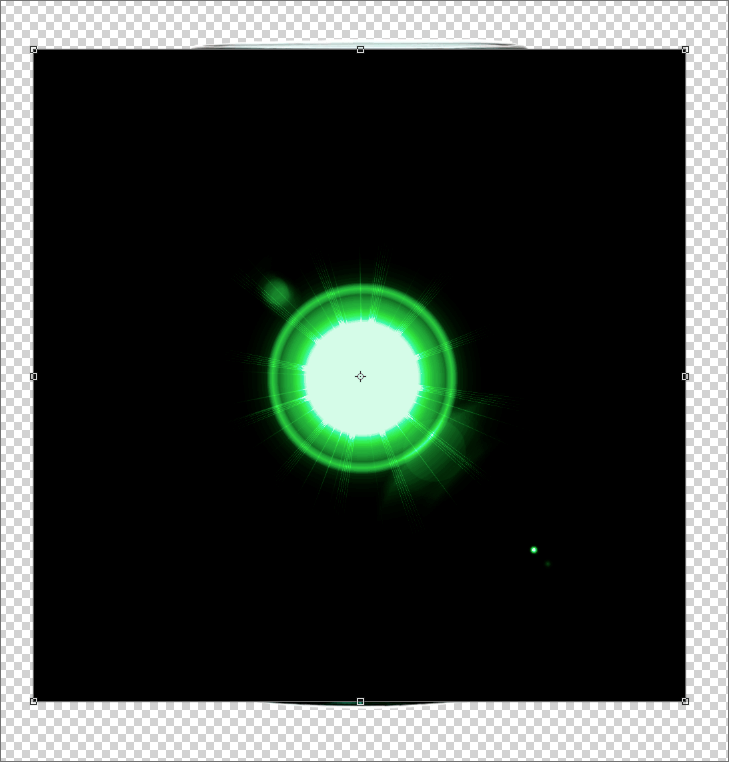
- Чтобы убрать черный фон вокруг блика, в Палитре меняем режим наложения слоя на “Экран”.
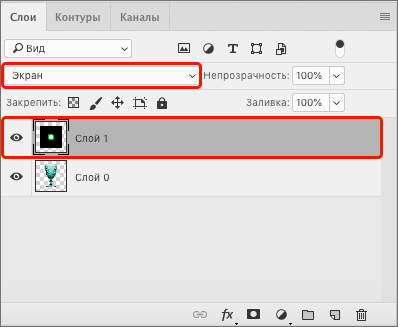
- На холсте получаем следующую картинку.

- Теперь настраиваем размеры блика (например, с помощью функции “Свободное трансформирование“), сжимаем его, поворачиваем и размещаем в подходящем месте.
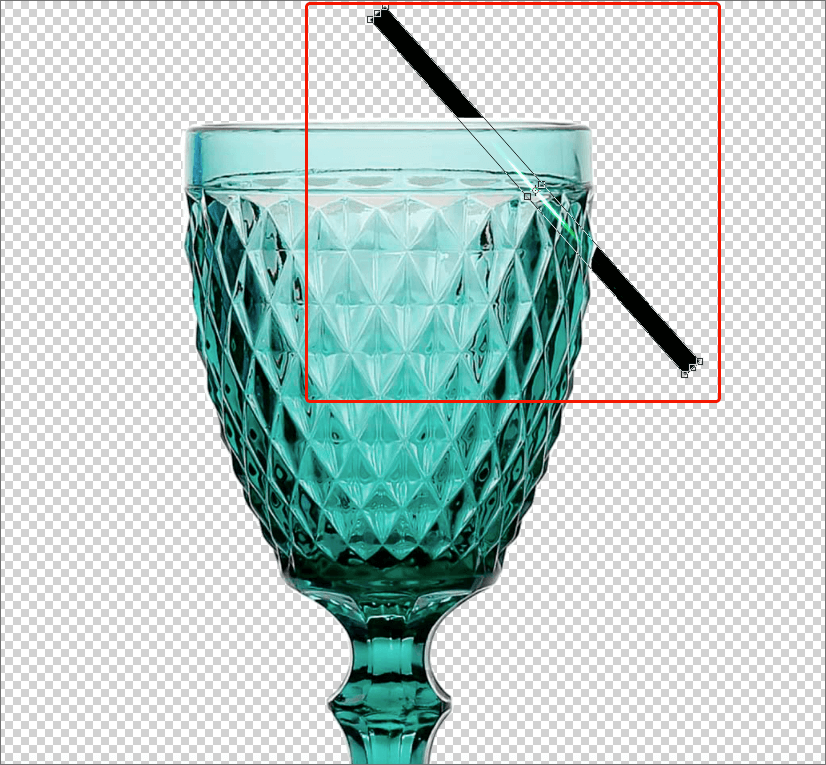
- Нажатием комбинации клавиш Ctrl+J копируем получившийся слой.
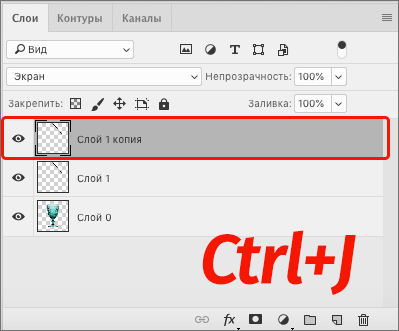
- На слое-дубликате поворачиваем блик, разместив его под прямым углом к первому.
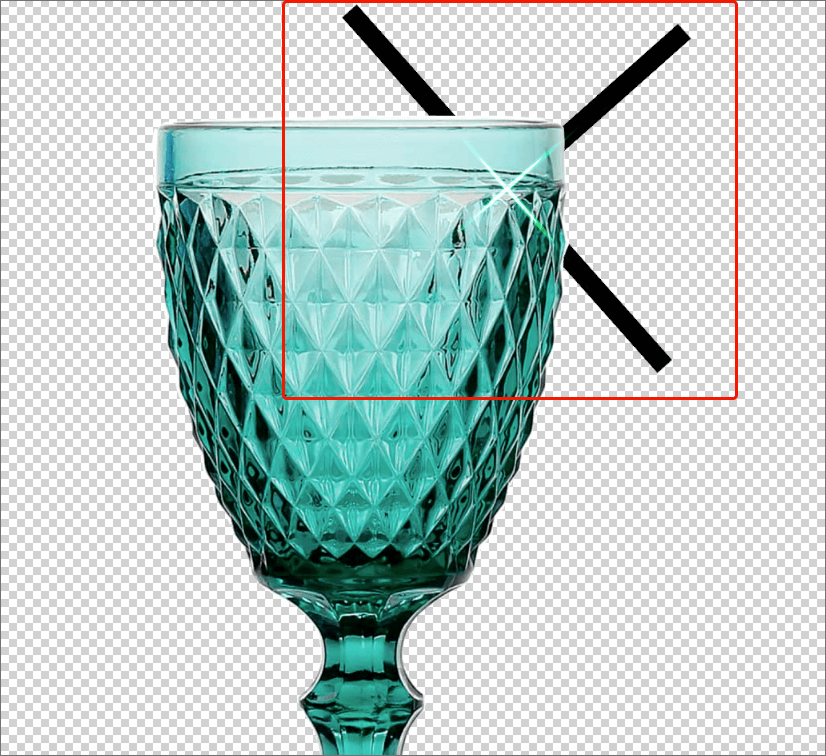
- Зажав клавишу Ctrl на клавиатуре поочередно щелкаем по слоям с бликами. Затем правой кнопкой мыши кликаем по любому из них и в открывшемся контекстном меню выбираем команду “Объединить слои”.
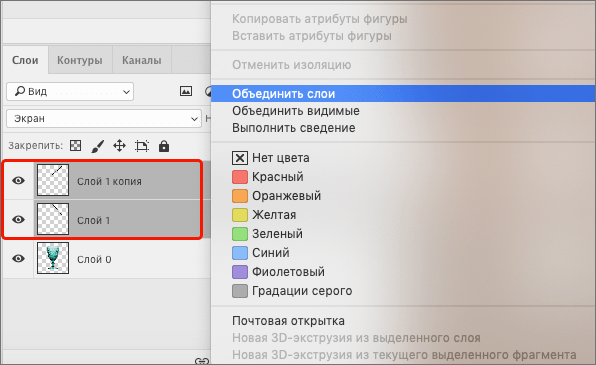
- Вероятнее всего, для объединенного слоя снова придется задать режим наложения “Экран”.
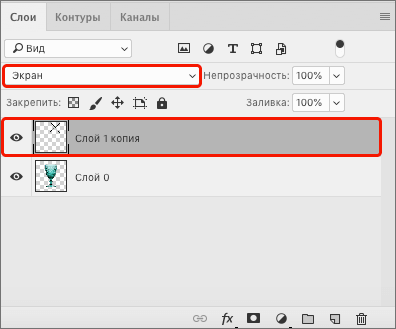
- Зажав клавишу Ctrl щелкаем по миниатюре исходного слоя, чтобы выделить его содержимое на холсте.
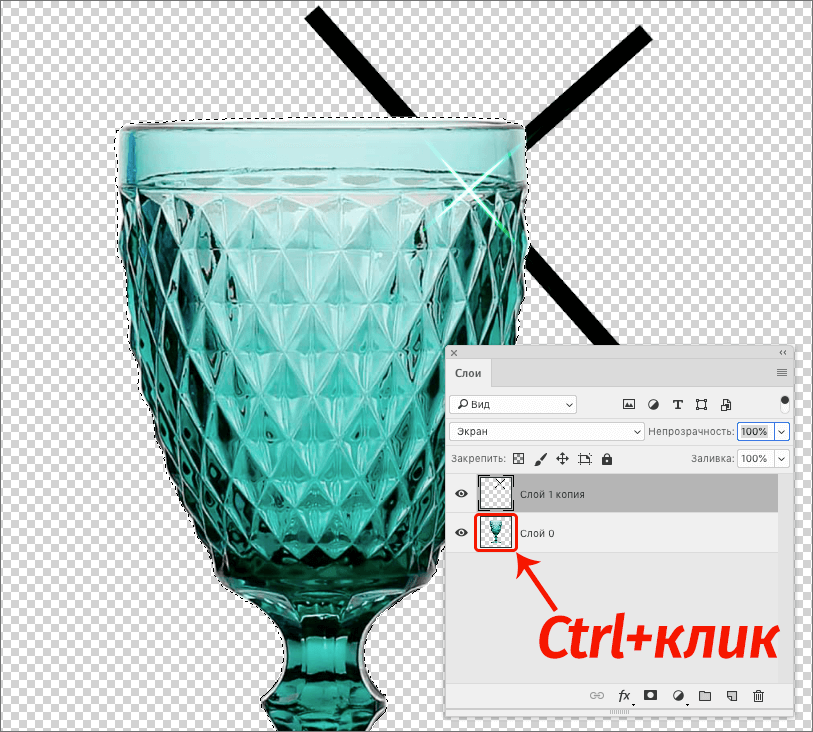
- Жмем сочетание Ctrl+Shift+I, чтобы инвертировать выделение, после чего удаляем все лишнее (в нашем случае – черные полоски) нажатием клавиши Del (Backspace).

- Снимаем выделение комбинацией Ctrl+D, и все готово.

Заключение
Итак, наша работа по созданию, сохранению и применению собственного и неповторимого блика в Фотошопе успешно завершена. В вашем случае результат может получиться совершенно другой (по форме, цвету, размеру и т.д.). Все зависит от видения финального результата и способа реализации творческой задумки.
Как сделать блики в Фотошопе

Всем привет! В мировой сети на сегодняшний день вы можете отыскать просто огромное количество изображений, на которых уже применён эффект блика. Единственное, что вам нужно сделать – это просто вписать соответствующий запрос в любую поисковую систему.
Но сегодня мы рассмотрим способ создания уникального, авторского блика, который вы сможете персонализировать на том уровне, на котором это доступно в графическом редакторе Photoshop.
Блик в Фотошопе
Стоит отметить, что помимо создания самого блика от нас потребуется ещё два этапа различных действий. Но давайте уже приступим к рассмотрению инструкции по созданию блика.
Этап 1 – Создаём сам блик
1) Для начала нам, понятное дело, следует создать новый проект.
Для этого можно использовать комбинацию клавиш CTRL+N. Также следует указать достаточно большой размер рабочей области. Вот, какой сделали мы.
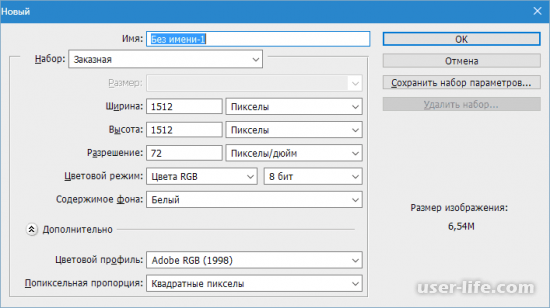
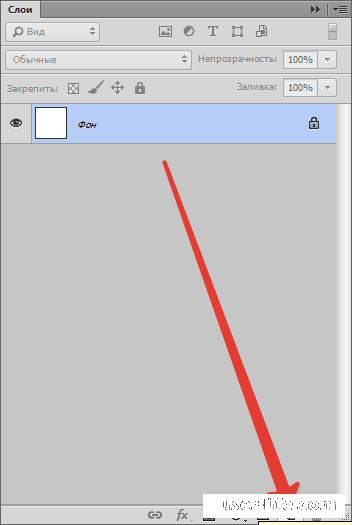
3) Его необходимо залить чёрным цветом.
Чтобы сделать это кликаем по инструменту «Заливка», выбираем в качестве основного цвета – чёрный, после кликаем по только что созданному слою.
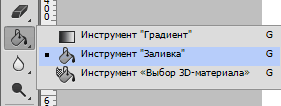
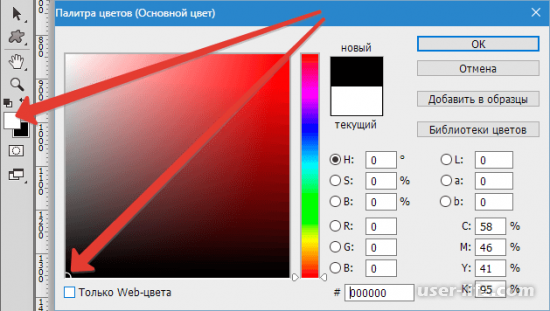
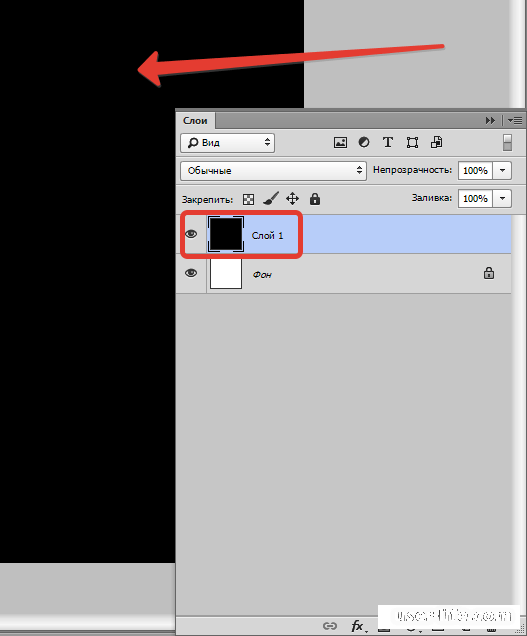
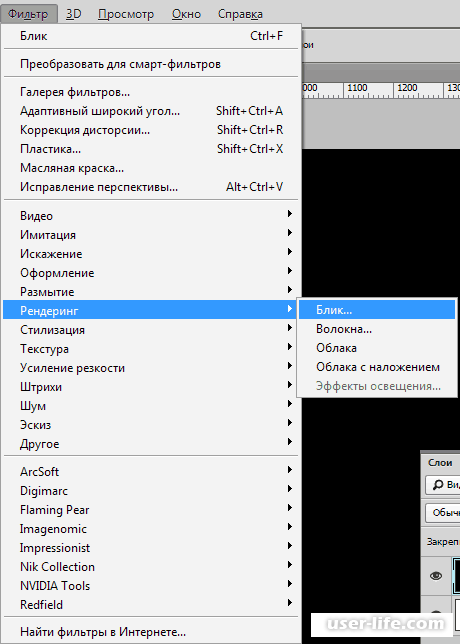
5) После этого откроется раздел настроек блика. В целях обучения вам необходимо выставить точно такие же параметры, как и на скрине ниже.
После того, как вы полностью ознакомитесь с этой статьёй, вы сможете указывать параметры блика самостоятельно.
6) Крестик, который располагается по центру блика, вы можете перетаскивать, чтобы добиться наилучшего расположения данного эффекта.
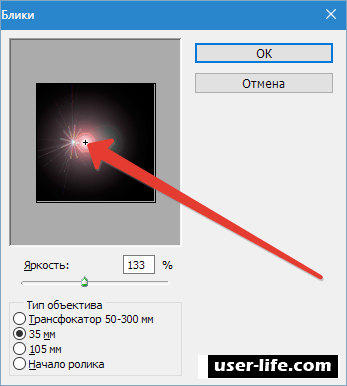
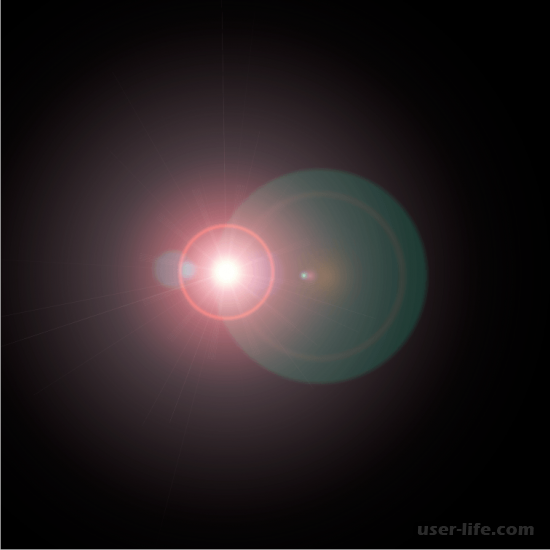
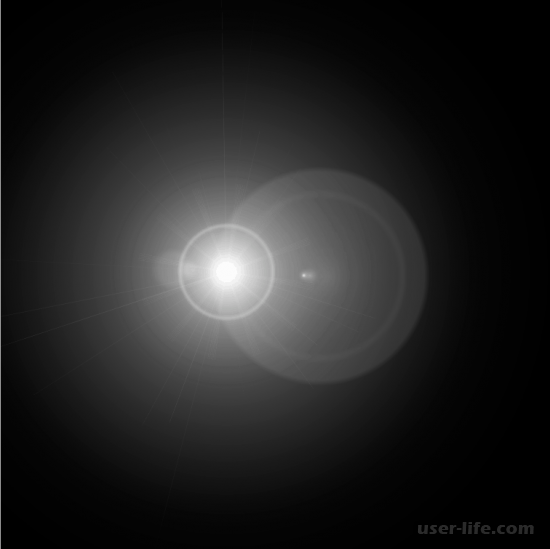
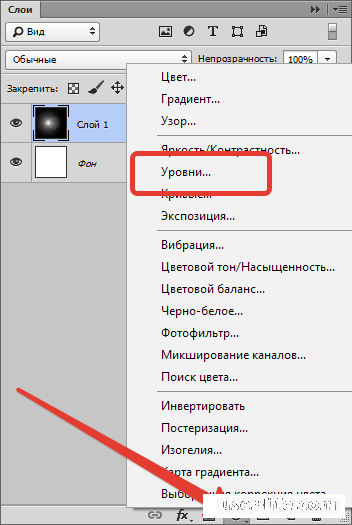
10) После этого вы попадёте в раздел настроек слоя, который откроется автоматически.
Здесь нам нужно сделать сам блик ярче, а обводку вокруг него – «тише». В качестве обучающего процесса расставьте бегунки именно так, как показано на скриншоте ниже.
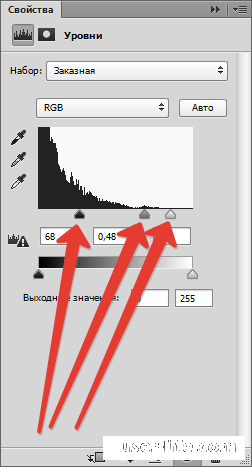
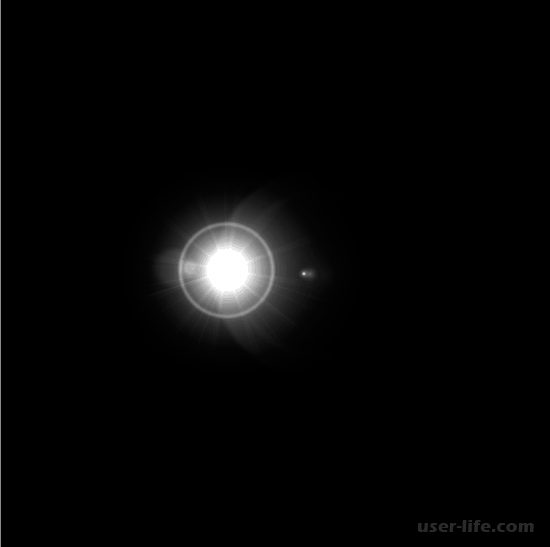
Этап 2 — Делаем блик более насыщенным
1) Для того, чтобы сделать наш блик более цветастым необходимо наложить ещё один корректирующий слой, а именно – «Цветовой тон/Насыщенность».
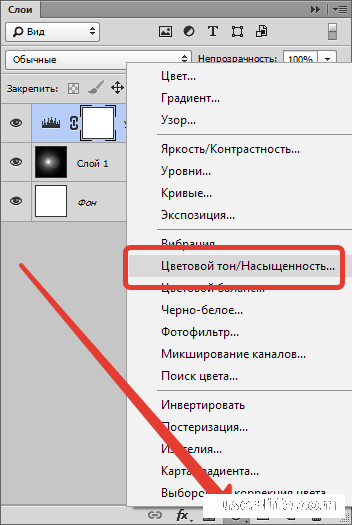
2) В появившемся разделе необходимо активировать параметр «Тонирование», а с помощью бегунков нужно отрегулировать его цветовую температуру и насыщенность.
Значение яркости изменять не следует, в противном случае на фоне могут возникнуть засветы.

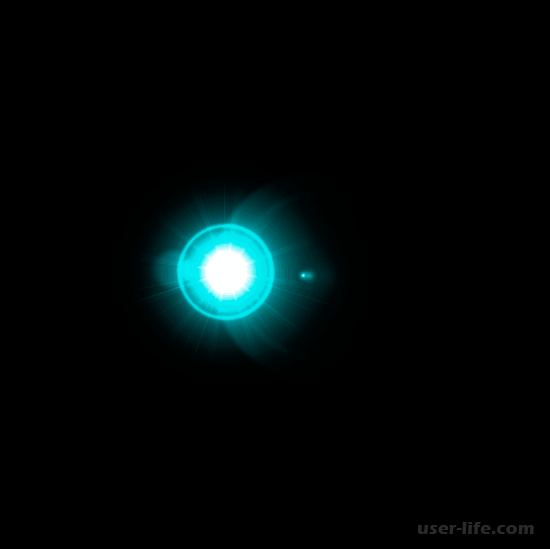
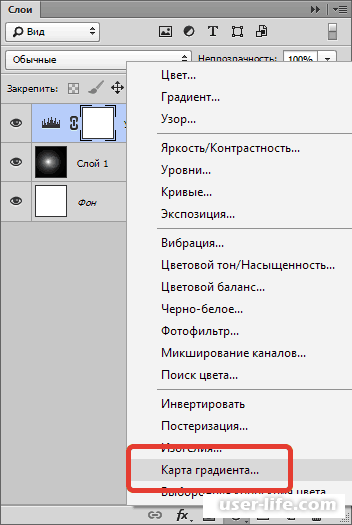
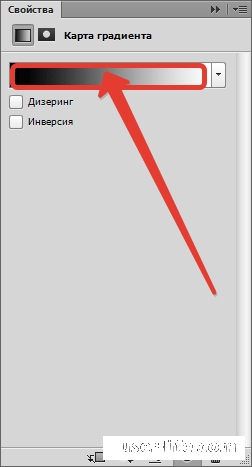
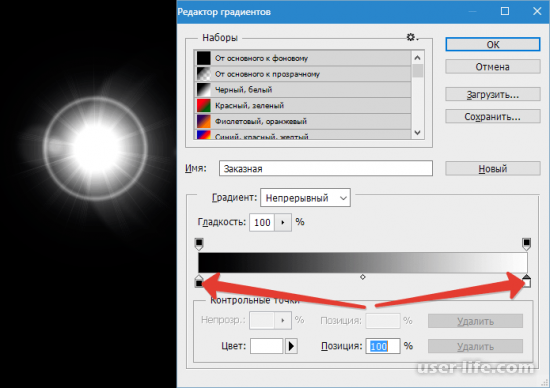
6) Как мы уже говорили, во избежание засветов изменять фоновое изображение не следует. А вот со всем остальным можно «поиграться».
Нам следует добавить новую контрольную точку, которая будет располагаться приблизительно по центру данной шкалы.
По наведению на центр «стрелочка» преобразуется в палец, а на мониторе вы сможете увидеть соответствующую подсказку. Не стоит переживать, если с первого раза у вас ничего не получится.
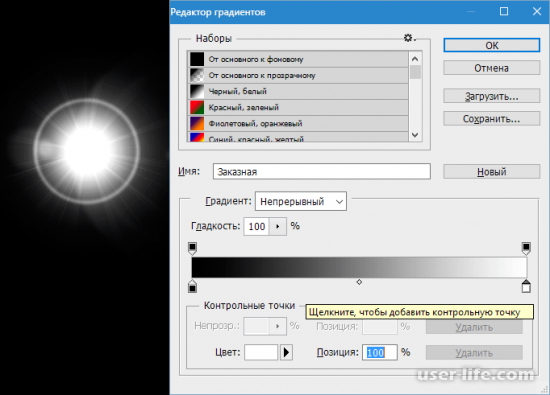
7) Теперь давайте изменим цвет нашей новой контрольной точки.
Чтобы сделать это нажмите на поле с палитрой цветов, как показано на скриншоте ниже.
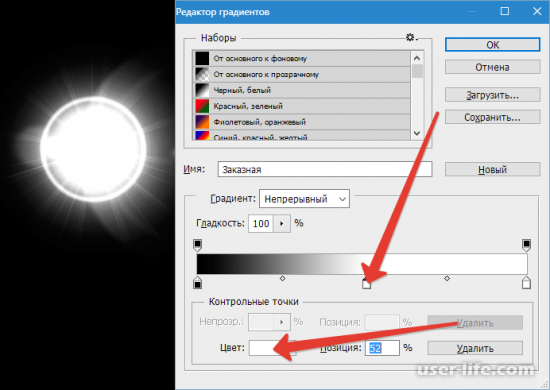
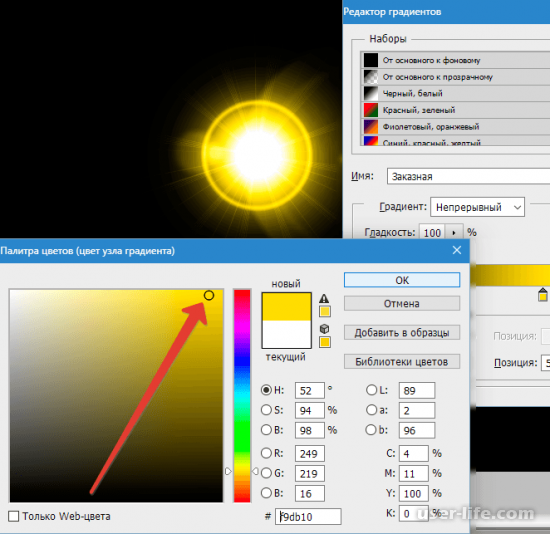
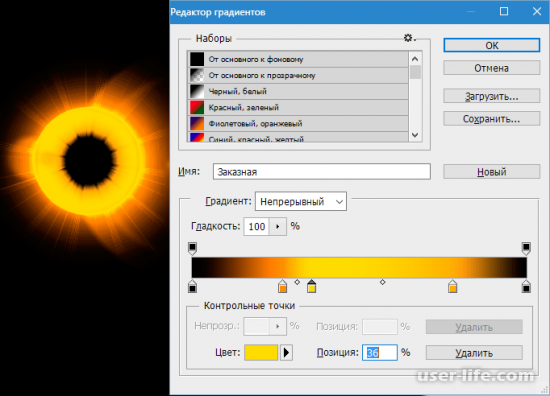
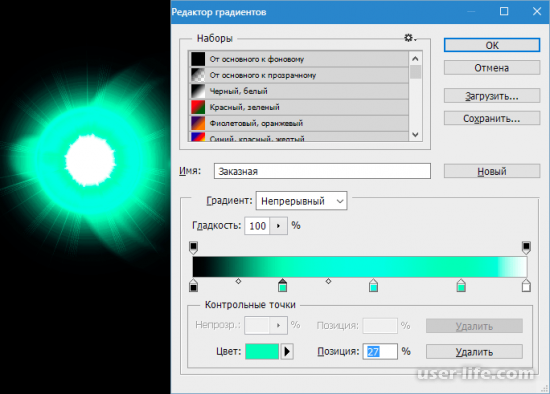
Этап 3 – Сохранение и последующее задействование
Все блики сохраняются точно так же, как и любые другие отредактированные картинки.
Только как мы видим, наш блик расположен немного криво, поэтому требуется малость его подредактировать.
1) Кликаем по инструменту «Рамка».

2) Теперь нам нужно добиться того, чтобы сам блик располагался приблизительно по центру картинки.
Также излишки чёрного фона следует обрезать. Как только вы закончите нажмите на «ENTER».
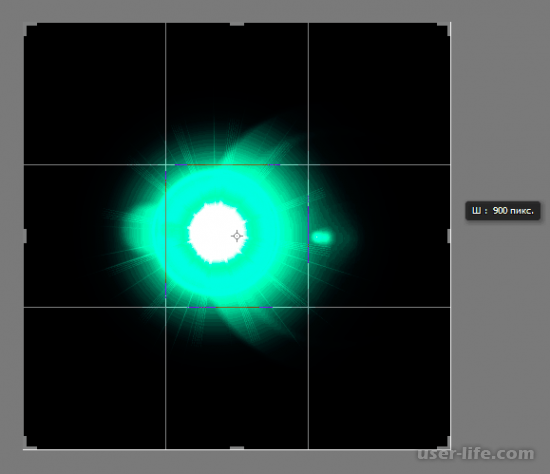
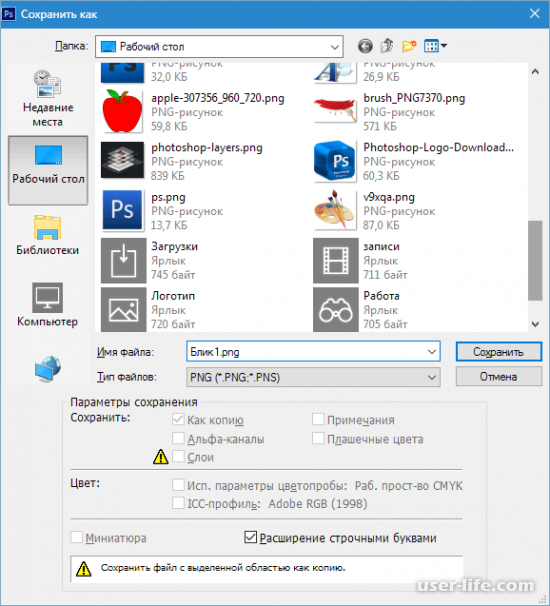
Итак, созданный нами блик успешно сохранён, но как же его впоследствии задействовать?
1) Всё очень просто – перетяните его на изображение, которое вы на данный момент обрабатываете.
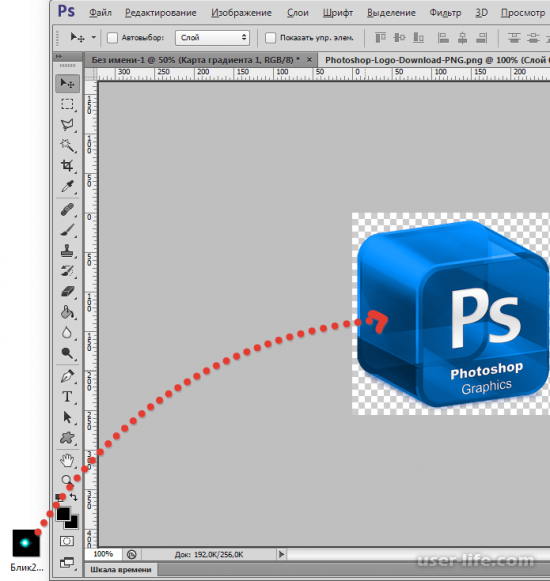
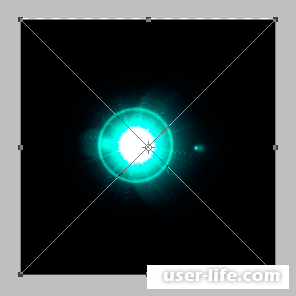
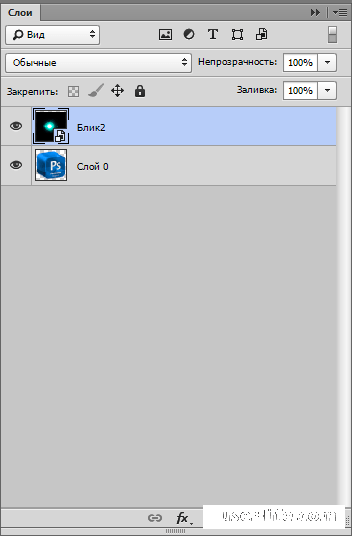
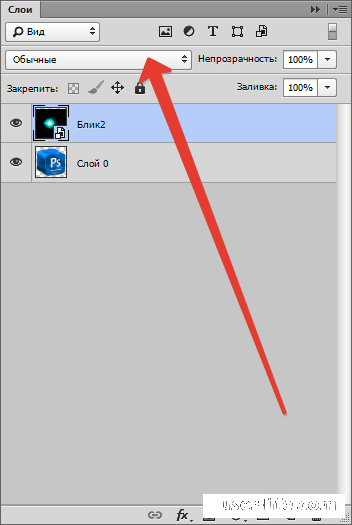
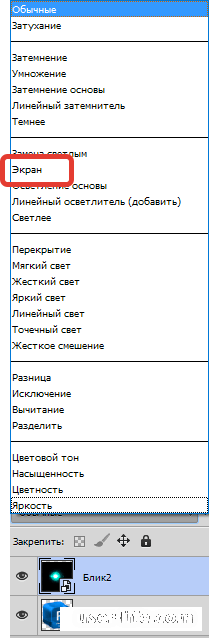

6) Теперь нам необходимо немножко подредактировать наш блик. На клавиатуре нажимаем CTRL+T и с помощью появившихся маркеров нам нужно немного сдавить его по вертикали.
Также в данном режиме вы можете вертеть картинку как хотите, для этого достаточно нажать на угловой маркер. По завершению редактирования нажимаем на «ENTER».


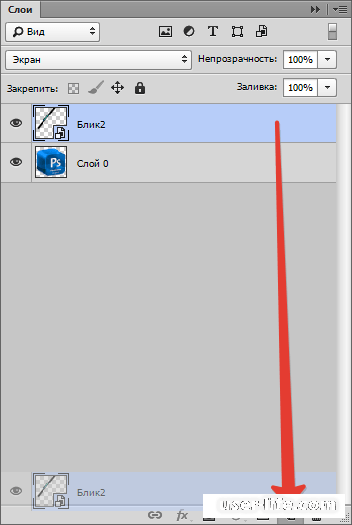
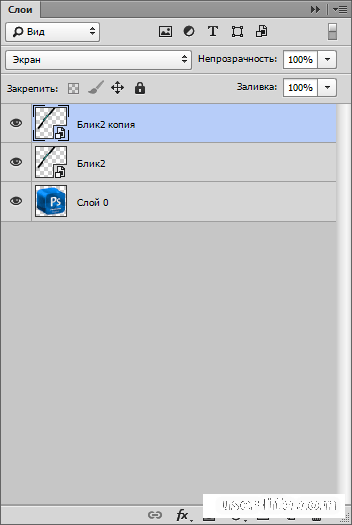

10) Чтобы избавиться от чёрного фона, первым делом объединяем созданные слои с бликом и его копией.
Чтобы сделать это на клавиатуре зажимаем CTRL и поочерёдно нажимаем на эти слои.
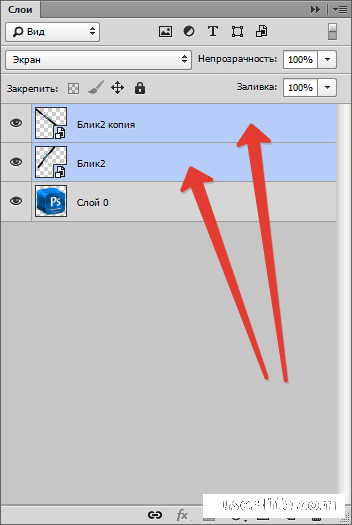
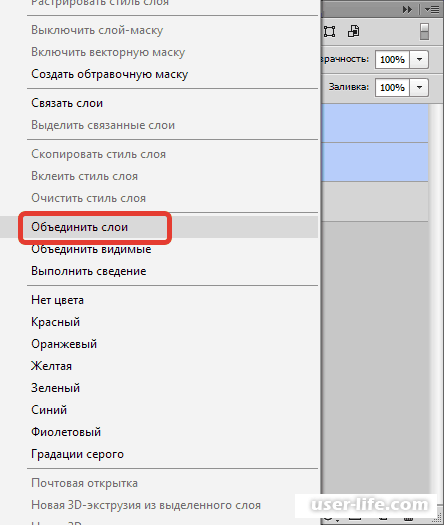
12) В случае, если режим наложения вновь изменится, нужно опять изменить его на «Экран».
13) Повторно выделив объединённый слой нажимаем на CTRL и кликаем по миниатюре исходника в палитре.
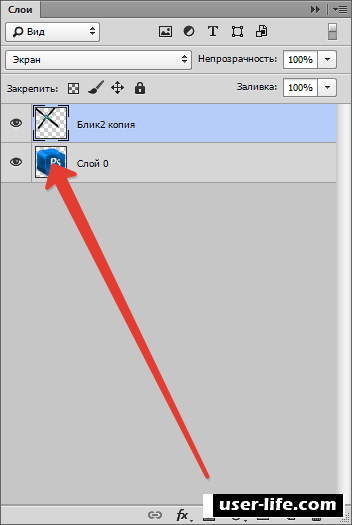

15) Инвертируем это выделение нажав на «CTRL+SHIFT+I», и после нажимаем на клавиатуре «Del».
Теперь чёрный фон будет удалён. Нажимаем на клавиатуре CTRL+D и смотрим на результат.

Итак, как вы видите, создать блик в фотошопе достаточно просто. Надеемся, что данная статья смогла помочь вам. Всем мир!
Как нарисовать блик в фотошопе
Как нарисовать блик на предмете в фотошопе — это всегда актуальный вопрос. Для того, чтобы правильно нарисовать блик — надо изучать теорию образования светотеней в рисовании, её я поднимать не буду, а урок посвящу технической части — допустив, что вы имеете представление, где должен быть блик, но не знаете, каким он должен быть и как его нарисовать лучше.
Но прежде, чем перейти к практике, все-таки немного теории.
Что, собственно говоря, такое блик? Условно можно сказать, что блик- это самое яркое место отражения светового источника от предмета.
Каким он будет, зависит от материала самого предмета: если у его гладкая полированная поверхность, от которого отражается свет, блик должен быть ярким, его форма повторяет контуры предмета, причем, на более острых углах свет отражается сильнее.
На менее гладких поверхностях блики более тусклые, шершавые поверхности рассеивают свет. Это надо помнить, прежде, чем накладывать блик.

Картинка с сайта рендер.ру достаточно наглядно демонстрирует тип блика в зависимости от поверхности, на которую он падает.
(для просмотра картинки в полном размере кликните на нем)
Для появления блика предмет должен быть ярко освещен и на него должны падать прямые лучи.
Как определить бликующее место?
Если вы рисуете изображение с нуля, надо выбрать источник света и от его расположения определять блики. Если вы работаете с картинкой и не меняете источник света, выбирайте самые светлые места на изображении-оригинале и переносите на свое.
НО! Зачастую попадаются работы, на которых наложены блики, которых вроде не должно быть (типа бликующих шин у автомобилей). Ты смотришь на такое, знаешь, что блика, по крайней мере, такого яркого, здесь не должно быть, но, блин, смотрится-то классно!
Вот вам и самый главный вывод: правила для того и существуют, чтобы их нарушать, главное не перестараться.
Привожу подборку из нескольких типов бликов-часть из них-нарисованная, часть-реальная.

Переходим к технической части.
Всегда помните о том, что блики надо накладывать на готовое изображение.
1. Подготовка файла к наложению бликов
Сначала провожу все операции по ретуши и композиционировании сцены: у меня есть вырезанное фото стеклянного флакона с металлическим колпачком. Рисую предмету отражение (как это сделать, читайте в уроке Рисуем отражение в фотошопе) и разбиваю фон на угольники, поддерживая углы на флаконе. На исходнике присутствуют блики, но мне они кажутся невыразительными, поэтому мне надо акцентировать их.
2. Определяю местоположение бликов

Как я говорила выше, при рисовании с исходника-это самые светлые места на изображении — на картинке отмечены областью.
3. Акцентирую свет на предмете
Отмеченные области заливаю белым цветом, немного размываю по Гауссу, меняю режим наложения на «Яркий свет» (Vivid Light) и уменьшаю заливку до 40−60%. Светлые участки стали ярче, а вокруг световых пятен появился небольшой светящийся ореол. Стираю его в местах, где свечение мне не нужно-это края кольца крышки, в том месте свет будет идти по самому кольцу.
Однопиксельной твердой кистью на новом слое прорисовываю блики по краям предмета.
4. Свечение бликов
На новом слое мягкой кистью белого цвета в предполагаемых местах самых ярких бликов рисую небольшие точки (на рисунке, для наглядности, отмечены красным), добавляю немонохромного шума (Фильтр-Добавить шум) и дублирую слой (Ctrl+E).
Один дубль размываю в движении (Motion Blur) под углом (Angle) 30−60 градусов (степень смещения выбираю на глаз), второй размываю в движении в направлении противоположном первому и с меньшей степенью смещения. Поучилось подобие звездочки в месте наиболее ярких бликов. Объединяю эти слои и меняю режим наложения на «Экран» (Screen), заливка 60−80%.
5. Твердой кистью белого цвета еще раз прохожусь по местам самого яркого свечения и инструментом «Палец» размазываю края. Меняю режим наложения на «Перекрытие» (Overlay), заливка 30−60%. Дублирую слой, размываю по Гауссу.

6. Добавляю световых эффектов
1. На самом предмете — вспышка:
Нахожу подходящую вспышку на черном фоне, меняю режим наложения на «Экран» (Screen), и перемещаю в необходимое мне место. По желанию, можно добавить еще одну.

Теперь мне не нравится цвет фона, меняю его на фиолетовый.

Нахожу картинку с интересным световым эффектом и помещаю ее над предметом. Меняю режим наложения на «Экран» (Screen) и мягким ластиком затираю края, чтобы не было видно резкой границы перехода между картинкой со свечением и фоном. Добавляю отражение от искр.
Добавляю еще световых эффектов, опять-таки — не забываем про отражение.

7. Рефлексы
Поскольку предмет освещен цветными лучами, на него надо добавить рефлексы от лучей. Дублирую слой, нарисованный в п. 5 и применяю к нему стиль слоя с параметрами:

8. Можно еще добавить света фону и на этом остановиться.

Наложение различных световых эффектов позволяет добиться результата, кардинально отличающегося от исходника, причем, никто не ограничивает свободу творчества.
Эффект блик в фотошопе

В этом уроке, мы рассмотрим, как используя слои и режимы наложения Photoshop, можно легко добавить эффект Блик к изображению без внесения каких — либо постоянных изменений в исходной фотографии.
Мы начнем с того, что добавим эффект Блик и расположим его там, где нам необходимо. Затем, чтобы у нас была возможность в любой момент времени изменить этот эффект или убрать его совсем, мы отменим этот эффект, добавим новый слой, повторно применим Блик к этому слою.
Затем, используя функцию наложения совместим слой с бликом с исходным изображением, подкорректируем результат и Все готово!
Чтобы получить действительно реалистичный эффект, лучше использовать изображение, где на самом деле присутствует источник света.
Я взял для примера изображение семьи на берегу моря.
Шаг1 Применение фильтра
Первое, что нам нужно сделать это добавить эффект блики к исходному изображению. Filter — Render — Lens Flare (Фильтр — Рендеринг — Блик)

При этом откроется диалоговое окно Lens Flare Блик
Фильтр Photoshop добавляет смоделированный эффект Блики к изображению, и мы можем выбрать один из четырех различных типов линз в левом нижнем углу. Каждый из них дает свой эффект. Вы можете попробовать, выделив их и увидеть , как каждый из них выглядит непосредственно в изображении. Я выберу по умолчанию в 50-300мм.
Кроме этого, можно регулировать яркость вспышки объектива путем перетаскивания ползунка Яркость влево или вправо, но опять же , выберу 80% . Ориентируйтесь по своему изображению.
Для того, чтобы расположить саму вспышку там, где вы хотите, просто щелкните внутри области предварительного просмотра. Вы также можете нажать и перетащить его. Для того, чтобы сохранить эффект , визуально как можно более реалистичным, я помещаю его в районе источника света в изображении, которым в моем случае является заходящее солнце.

Жмем на ОК и получаем вот такой результат.

Единственная проблема лишь в том , что мы применили эффект непосредственно к самому изображению, и его невозможно будет редактировать в будущем , так как мы внесли окончательные изменения в исходное изображение.
Давайте рассмотрим вариант, когда мы можем применить эффект блик, не внося изменений в наше главное фото.
Шаг 2 Отмена фильтра
Делается это просто и быстро. Вкладка Edit – Undo Lens Flare (Редактирование – Отменить Блик) в верхнем левом углу экрана.

Шаг 3 Добавляем новый пустой слой
Наша задача применить этот же эффект Блик, только теперь на новом слое, чтобы иметь возможность управлять эффектом не затрагивая исходное изображение.
Нажимаем на значок создать слой на панели слоев. И назовем его блик.


Шаг 3 Делаем заливку нового слоя черным цветом.
Фотошоп не позволит нам выполнить эффект на пустом слое, поэтому заливаем его черным цветом.
Возвращаемся к владке Edit-Fill (Редактирование – Заливка)

При этом откроется диалоговое окно. В верхнем блоке выбираем Color – Цвет выбираем в палитре цветов черный цвет и ОК.


Шаг 4 Делаем заливку нового слоя черным цветом.

Вот, что у нас должно получиться.
Шаг 5 Применяем повторно фильтр Блик для созданного слоя.
Находим в верхней части экрана Filter – Lens Flare (Фильтр – Блик) обратите внимание, поскольку мы этот эффект уже применяли он появился первым во вкладке Фильтр.
И вот результат.

Шаг 6. Применяем режим Смешивания (Наложения)
В панели слоев выбираем Normal – Screen (Нормальный – Осветление)
Слой с черным цветом становится невидимым. Оставляя лишь блики на исходном изображении)

Все мы добились желаемого.

Можно лишь добавить несколько нюансов. Чтобы подкорректировать сам эффект, в панели слоев, «поиграйте» параметрами Opacity (Непрозрачность) и установите самый подходящий для вас вариант.
Такой вот эффект Блик получился у меня. Вы можете обработать свою фотографию, используя этот урок. Думаю урок Вам был полезен. Обязательно пишите отзывы об уроке ниже и делитесь с друзьями в социальных сетях. Нам будет очень приятно, если вы поделитесь с друзьями об этом уроке и напишите комментарий. Спасибо и творческих успехов.












