Обзор: Новое контекстное меню в Windows 11
До релиза Windows 11 остается всего один день. Начиная с 5 октября, Microsoft запустит поэтапное развертывание новой операционной системы. В преддверии официального запуска мы продолжаем знакомить вас с основными функциями и улучшениями Windows 11.
Все выводы в нашем обзоре основаны на анализе сборок Windows 11 Insider Preview build 22000.194 и Windows 10, версия 21H2 build 19044.1266. Отметим, что Microsoft может еще внести коррективы до официального запуска.
Сначала освежим в памяти контекстное меню из Windows 10. В Windows 10 меню правой кнопкой мыши содержит несколько быстрых действий и параметров конфигурации. Например, вы получаете доступ к некоторым базовым возможностям по настройке рабочего стола, некоторым параметрам отображения и к возможности открыть файл с помощью программы-обработчика. Если в буфере обмена нет содержимого, то недоступные опции, такие как Вставить или Вставить ярлык выделены серым цветом.

В зависимости от выбранного объекта, контекстное меню может включать дополнительные возможности. Например при клике правой кнопкой мыши по документу Microsoft Word, пользователь может открыть его в стороннем текстовом редакторе, добавить в программу архивации или выполнить сканирование с помощью Microsoft Defender. Некоторые элементы имеют вложенные меню, которые раскрываются при наведении курсора на соответствующую опцию. По сути, контекстное меню предлагает быстрый доступ к некоторым конфигурациям, которые могут быть полезны для элемента, с которым вы взаимодействуете.

К сожалению, в Windows 10 Microsoft не соблюдает единство дизайна контекстного меню в разных частях системы. Ярким примером этого является контекстное меню панели задач, которое имеет совершенно другой интерфейс по сравнению с интерфейсом контекстного меню рабочего стола и файловых элементов.

Пользователи Windows 11 сразу заметят изменение дизайна контекстного меню. Microsoft применила фирменную особенность дизайна новой системы — закругленные углы, а также добавила новые иконки. Если кликнуть правой кнопкой мыши на рабочем столе, вы увидите знакомое контекстное меню, которое содержит все параметры из Windows 10, а также новый параметр Открыть в Терминале Windows.

Интересно, что Microsoft не избавилась от классического меню из Windows 10. Вы можете получить к нему доступ, нажав сочетание Shift + F10 или выбрав опцию Показать дополнительные параметры. Microsoft подтверждает, что пока не удаляла какие-либо функции контекстного меню Windows 10 из новой ОС.

Разница между контекстным меню Windows 10 и Windows 11 становится более очевидной, когда вызываете контекстное меню выбранного элемента, например файла. Первое, что вы заметите — это перенос стандартных операций с файлами, таких как Вырезать, Копировать, Переименовать, Поделиться и Удалить в отдельную ленту с иконками. Все это очень напоминает интерфейс нового Проводника в Windows 11. Если у вас есть элемент в буфере обмена, эта лента автоматически адаптируется к отображению опции Вставить там, где это необходимо. Остальные параметры представлены в списке вместе со стандартной опцией Копировать как путь, которая особо полезна для разработчиков. Эта возможность присутствует и в Windows 10, но доступна неявным образом.

В новом контекстном меню Windows 11 отсутствуют опции, связанные с программами-обработчиками. Вы можете получить к ним доступ в классическом меню используя комбинацию клавиш Shift + F10 или опцию Показать дополнительные параметры.

Еще в июле 2021 года Microsoft заявляла, что данное изменение было реализовано намеренно из-за того, что контекстное меню Windows 10 является слишком длинным, лишено группировки общих команд и содержит параметры, которые практически не используются. И с этим сложно поспорить: контекстное меню Windows 10, действительно слишком загромождено, и если у вас не развита мышечная память, то «просеивание» всего списка будет непростой и раздражающей задачей.
Однако текущая реализация контекстного меню также вызывает вопросы: будут ли пользователи всегда нажимать опцию Показать дополнительные параметры, чтобы использовать устаревшее контекстное меню, если они не нашли подходящую опцию в списке? Скорее всего, нет. Ранее Microsoft заявила, что сторонние разработчики могут использовать удостоверение приложения и IExplorerCommand для расширения контекстного меню и включения своего приложения в список. Сторонние элементы будут сгруппированы отдельно под иконками стандартных файловых операций.
Однако, это не означает, что ответственность за правильную привязку приложений к контекстному меню лежит исключительно на разработчике. Пока немногие разработчики предприняли усилия в этом направлении, что также может быть связано с тем, что Windows 11 пока не является общедоступной. Даже собственная опция Проверка с использованием Microsoft Defender. скрыта за устаревшим контекстным меню. Таким образом, до тех пор, пока разработчики не обновят свое программное обеспечение для работы с Windows 11, единственный способ получить доступ к специализированным командам— использовать устаревшее контекстное меню.

Что касается согласования контекстного меню панели задач с другими контекстными меню, то не все так однозначно. Да, теперь используется единый дизайн, но при этом контекстное меню панели задач потеряло большинство своих непосредственных функций, которые предлагались в Windows 10. Подробнее мы говорили в обзоре панели задач в Windows 11.
В целом, новое упрощенное контекстное меню должно понравиться пользователям Windows 11. Оно выглядит эстетично и облегчает доступ к распространенным командам. Однако, опытные пользователи, вероятно, не будут довольны некоторыми изменениями, например доступностью некоторых команд в другом контекстном меню. Надеемся, что ситуация улучшится, когда Windows 11 станет общедоступной, и разработчики начнут адаптировать свои приложения под новую ОС.
Что вы думаете о обновленном контекстном меню в Windows 11? Поделитесь в комментариях ниже!
Как открыть контекстное меню?
Есть несколько способов открыть контекстное меню в операционных системах Windows.

- Правой кнопкой мыши
- Комбинацией клавишShift+F10 (также и в Linux)
- Клавишей меню на клавиатуре (она справа от Win)
В OS X всплывающее меню можно открыть, удерживая клавишу Control и кликнув левой кнопкой мыши по нужному объекту.
Как найти контекстное меню
Лексика, пришедшая из сферы компьютерных технологий, все чаще слышится в обычной жизни. Начинающему пользователю сложно разобраться во множестве терминов, да и опытный компьютерщик часто забывает «теорию» и не может сказать, как называется та или иная кнопка.

- Как найти контекстное меню
- Как найти меню браузера
- Как добавить пункт в контекстное меню
Контекстное меню – список функций, которые доступны для данного документа, файла, сайта и т.д. Другими словами, это перечень действий, доступных для пользователя и обеспечивающих ему удобную работу за компьютером. Контекстное меню отражает цели работы с документом в данный момент, т.е. соответствует контексту ситуации. Соответственно, каждый файл представляет уникальное контекстное меню.
Вызвать контекстное меню можно разными способами. В первую очередь обратите внимание на специальную кнопку, созданную для отображения дополнительных функций и разрешенных действий с файлом. В нижней части любой компьютерной клавиатуры, между клавишами «ALT» и «CTRL», находится кнопка с нарисованной на ней табличкой и указателем мыши. Это и есть кнопка вызова контекстного меню. Вы можете пользоваться ей как при выделении ярлыков различных программ и документов, так и внутри открытых программ, например, Microsoft Word. При этом кнопка будет открывать контекстное меню, соответствующее ситуации.
Если вам удобнее работать мышкой, вы можете запрашивать контекстное меню кликами. Наведите мышку на документ, с которым хотите работать. Выделите его левой кнопкой мыши. Нажмите на выделенную область правой кнопкой мыши, и перед вами откроется контекстное меню. Если вы выделите одновременно несколько элементов, контекстное меню предложит список действий, которые вы можете совершить с данными ярлыками и документами, даже если они не являются однотипными, например, копировать или удалить.
Любители ноутбуков и нетбуков редко пользуются мышкой, поскольку ее функции выполняет встроенный тачпэд. Он представляет собой область для контактного движения пальцев и две кнопки, заменяющие правую и левую клавишу мыши соответственно. Таким образом, запросить контекстное меню с помощью тачпэда можно, нажав на выделенную область его правой кнопкой.
Главное меню
Главное меню – один из основных системных элементов управления Windows. При помощи Главного меню можно запустить все программы, установленные под управлением операционной системы или зарегистрированные в ней, открыть последние документы, с которыми выполнялась работа, получить доступ ко всем средствам настройки, а также к поисковой и справочной системам Windows. (Структуру Главного меню в стиле ХР см. в разделе Настройка Главного меню в стиле ХР, в классическом стиле – см. в 1, 2). В классическом стиле Главного меню доступ к программ осуществляется с помощью пункта меню Программы, в стиле ХР – Все программы. Главное меню относится к иерархическим всплывающим каскадным меню.
Способы вызова Главного меню:
Что такое контекстное меню как его вызвать
Контекстное меню – это отдельный вид меню в компьютере; перечень доступных команд для работы с данным файлом.
Где находится контекстное меню?
Местом его хранения является реестр Windows, который состоит из двух разделов. Одна часть программ хранится в разделе HKEY_CLASSES_ROOT*shell, другая – в разделе HKEY_CLASSES_ROOT*shellexContextMenuHandlers.
Как открывается контекстное меню?
Существуют разные способы того, как вызвать контекстное меню
- В нижней части клавиатуры, между клавишей «ALT» и клавишей «CTRL» имеется специальная кнопка. Она показывает добавочные функции и действия, доступные в отношении данного файла. На ней обычно нарисована табличка и указатель мыши. Эта кнопка и вызывает контекстное меню.
Ею пользуются, если необходимо выделить ярлыки необходимых файлов, а также внутри уже работающих программ. При нажатии на эту кнопку контекстное меню вызывается в соответствии с текущей ситуацией.
Правая кнопка мыши на клавиатуре также с успехом заменяется этой кнопкой.
Этот способ для тех, кто предпочитает пользоваться клавиатурой, тогда как открыть контекстное меню можно и с помощью мыши.
- Наведя мышь на нужный файл, выделяем его щелчком левой кнопки. Щелчок правой кнопкой по выделенной области откроет контекстное меню. При выделении нескольких элементов, в контекстном меню отобразятся действия, доступные для выделенной группы файлов.
- Как открыть контекстное меню при работе на ноутбуке или нетбуке? На этих устройствах функция мыши передана встроенному тачпэду. Контекстное меню вызывается нажатием на выделенную область правой кнопкой.
Как настроить контекстное меню правой кнопки мыши
Для правая кнопка мыши настроить контекстное меню поможет несложная программа Context Menu Tuner. Она подскажет, как настроить контекстное меню Windows 7.
Рассмотрим, как настроить правую кнопку мыши.
- Скачиваем и запускаем программу
- Интерфейс программы составляют две различные панели: левая содержит перечень команд, поддерживаемых программой, правая включает области проводников ОС. Задаём русский язык в настройках
- Добавляем команду. Для этого выбираем её в левой части и «соединяем» с предпочитаемым элементом справа. Нажимаем «Добавить».
Другие команды добавляются аналогично.
Чтобы удалить команду, выбираете её и нажимаете «Удалить»
Теперь контекстное меню правой кнопки мыши настроено.
Опубликован: 10 марта 2014, 12:06
Добрый день! Может кто подскажет, где именно (в каком файле темы) находится контекстное меню? Нравится одна тема Win7, а внешний вид контекстного меню нет, и не меняется (именно в этой теме), я имею ввиду шрифт, фон и т.д. Искал в инете, ничего вразумительного не нашёл. Можно изменить сторонними программами, но всё равно при перезапуске изменяется цвет шрифта, так что это не выход.
- Алексей
- 07 марта 2015, 15:06
В каком файле я вроде нашёл, в самом файле theme, но вот как изменить его, и чем открыть вот проблема.
Использование программы Context Menu Tuner
Однако, как показывает практика, рыться в реестре особо никому не хочется (мало ли что может случиться). Поэтому можно посоветовать специальные утилиты для добавления и удаления пунктов в контекстное меню «операционки».
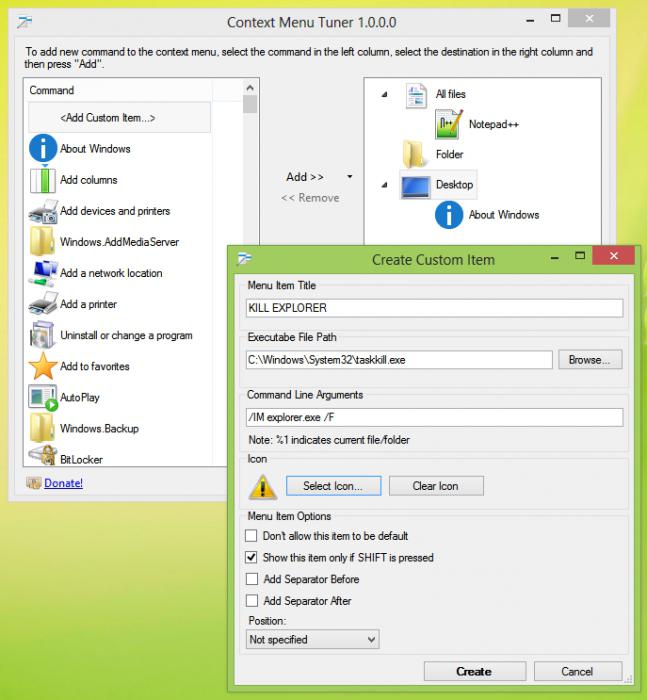
Одной из самых простых, но весьма функциональных, является утилита под названием Context Menu Tuner. Она поможет быстро изменить меню до неузнаваемости. Здесь все просто. Главное окно включает в себя две панели. В левой располагаются команды, в правой – папки и основные параметры. Как уже понятно, нет ничего проще, чем выбрать нужную команду и кнопкой добавить ее, скажем, в меню рабочего стола. Удаление производится обратным действием.
Отдельно стоит отметить некоторые дополнительные опции. Сначала можно выбрать какое-то расширение файла, а только потом сопоставить с ним соответствующую команду и программу.









