Что такое контекстное меню в Windows 10
Контекстное меню в Windows 10 – это вспомогательное меню, выплывающее при нажатии на правой кнопки мышки. В разных частях системы это меню может отличаться. Вызывается контекстное меню правой кнопкой мыши.
Например, на рабочем столе, при нажатии на правую кнопку мышки вы увидите одно меню, в папке другое меню, а если нажмете правой кнопкой мышки на каком-нибудь файле, то перед вами предстанет третий вид меню контекстного меню в Windows.
По умолчанию в этом меню пользователю предлагаются инструменты для более гибкой и удобной работы с системой, например:
- Можно открыть программу с помощью прав администратора
- Удалить файл
- Создать папку и т.д
Вид и организация контекстного меню
Рассмотрим теперь, как организовано контекстное меню Windows 7. Наверное, каждый обращал внимание, что в самом меню присутствуют специальные разделители в виде тонких горизонтальных линий. Смысл их применения заключается в разграничении однотипных действий или команд, принадлежащих одной программе.
Тут стоит обратить внимание на то, что контекстное меню в, так сказать, «чистой» системе, сразу же после инсталляции, может очень сильно отличаться от того, что пользователь увидит после установки дополнительных программ и утилит. Связано это с тем, что очень многие установочные пакеты команды быстрого доступа к некоторым своим основным функциям уже в процессе установки интегрируют непосредственно в это меню.
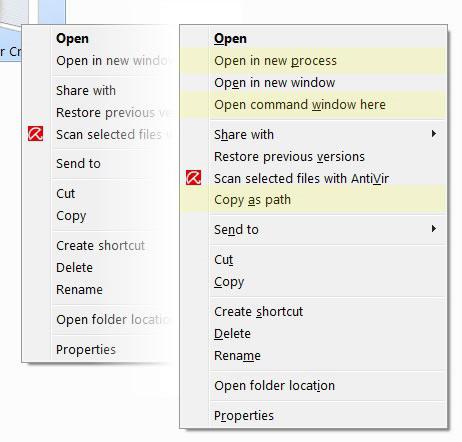
Более всего это касается антивирусного ПО, медиапроигрывателей, программ для работы с образами дисков, архиваторов и т.д. В принципе, пользователь может и сам добавлять собственные пункты для обеспечения удобства работы.
Когда следует использовать меню или контекстное меню?
- Если главным элементом является кнопка или другой элемент команды, основная задача которого состоит в предоставлении дополнительных команд, используйте меню.
- Если главным элементом является другой тип элемента с иной основной задачей (такой как представление текста или изображения), используйте контекстное меню.
Если вы хотите добавить команды (например, «Вырезать», «Копировать» и «Вставить») в элемент текста или изображения, используйте контекстное меню вместо меню. В этом сценарии основная роль текстового элемента заключается в представлении и редактировании текста; дополнительные команды (например, «Вырезать», «Копировать» и «Вставить») являются вторичными и принадлежат в контекстном меню.

Частые вопросы
Что делать если пропал пункт «Создать…» или «Открыть с помощью…»? Для восстановления действия «Создать» в реестре:
- открыть HKEY_CLASSES_ROOTDirectoryBackgroundshellexContextMenuHandlers;
- открыть папку (создать если ее нет) New, в ней выбрать: По умолчанию — Изменить, а в графе Значение прописать .
Для восстановления пункта «Открыть с помощью»:
- открыть ветку HKEY_CLASSES_ROOT*shellexContextMenuHandlersOpen With в реестре;
- в параметре Default ввести значение .
Что, если не открывается меню правой кнопкой мыши?
- перейти HKEY/Current_User/ControlPanel/Desktop в регистре и правой кнопкой кликнуть «Изменить» на параметр Menushowdelay;
- изменить значение на 0.
Исправить ошибку можно и с помощью утилиты Glary Utilities. Достаточно установить ее и удалить из списка всех приложений контекстного меню все лишнее или устаревшее. Чаще всего ошибка заключается в неисправности какого-либо приложения или захламленности выпадающего списка.
Как можно добавить свою команду?
Сделать это просто с помощью реестра:
- Перейти HKEY_CLASSES_ROOT/*/shell;
- В заново созданном разделе сделать параметр с именем MUIVerb;
- Открыть его двойным щелчком;
- В открывшемся окошке прописать нужный пункт, например, «Открыть в Firefox»
- Кликнуть ОК.
Таким образом можно добавлять любой пункт в выпадающий список. Все перечисленные выше утилиты, которые также работают с этим меню умеют это делать.
Находим местоположение
Поскольку для файлов и каталогов Context Menu имеет разный набор команд, то и размещение его (и его настроек) в Виндовс-Реестре различно.
Для каталогов место его здесь:

Для файлов — уже в другой ветке реестра: в папках «shell» и «shellexContextMenuHandlers»:

Как открывается контекстное меню
Как мы уже сказали, самый распространенный способ открытия контекстного меню – это клик правой кнопкой мышки . Данный способ очень удобен, так как пользователь может выбрать элемент или точку на экране.

Но, есть и другие способы открытия контекстного меню. Например, можно просто нажать на кнопку контекстного меню на клавиатуре . Данная кнопка находится левее правого CTRL и очень редко используется пользователями.

Также контекстное меню может вызываться при помощи комбинаций клавиш. В операционных системах Windows и Linux для этого используется комбинация Shift-F10 .

В других операционных системах могут использоваться другие комбинации клавиш. Например, в OS X нужно зажать Ctrl и кликнуть мышкой.
Выводы
Редактирование контекстного меню – занятие не слишком сложное, но оно может научить Вас базовым приёмам работы с реестром, который кроет в себе уйму интересных и полезных возможностей. Кстати, если захотите сделать многоуровневое меню, то его можно реализовать не только описанным в статье способом, но и альтернативным, который требует регистрации команд на уровне системы, но даёт более гибкие и удобные возможности настройки.
Надеюсь, наша статья позволит Вам понять принципы управления контекстным меню и Вы сможете сделать свою повседневную работу за компьютером ещё более продуктивной!
P.S. Разрешается свободно копировать и цитировать данную статью при условии указания открытой активной ссылки на источник и сохранения авторства Руслана Тертышного.












