Диск загружен на 100% в Windows 10. Методы исправления
100-процентная загрузка HDD порой временна. Возникает в процессе установки обновлений или сканирования антивирусным ПО. Дождитесь завершения этих процессов, прежде чем переходить к поиску решения. «Блог системного администратора» подскажет подходы.
Нередкая причина полной загрузки накопителя — определенный процесс. Задача выполняется самой ОС или сторонним ПО (привожу наиболее распространенные примеры):
- антивирусной программой;
- редактором файлов;
- браузером.
Решение в данном случае состоит в завершении процесса. Производится пользователем вручную, ведет к потере всех несохраненных ранее данных, связанных с процессом и несохраненных изменений в редактируемых файлах. Откройте Диспетчер задач:
перейдите к контекстному меню кнопки «Пуск» — щелкните по ней правой кнопкой мыши;
кликните левой кнопкой мыши по соответствующему пункту;
в Диспетчере щелкните «Подробнее».

Обратите внимание на столбец «Память». Требовательный процесс выделен более ярким цветом. Щелкните по нему правой кнопкой мыши и перейдите к «Свойствам».

Посмотрите, в каком каталоге располагается процесс. Если «Windows» — завершать не рекомендую (кроме ситуаций, когда другого выхода нет).

Вероятно возникновение сбоя или ошибки. Если диск загружает стороннее ПО:
- вернитесь в главное окно Диспетчера задач;
- откройте контекстное меню процесса;
- «снимите задачу».

При необходимости откройте снова. Не исключено, что нагрузка на HDD снизится.
Причина
- Активное использование системой файла подкачки.
- Процесс, активно использующий дисковую систему компьютера.
- Сильная фрагментированность.
- Логические или физические ошибки носителя.
- Вирусы.
1. Отключаем файл подкачки
В большинстве современных компьютеров используется большое количество оперативной памяти, поэтому надобности в файле подкачки нет.
Для его отключения в Windows 10 / 8.1 кликаем правой кнопкой мыши по Пуск:
И выбираем Система:
В Windows 7 и ниже открываем Проводник – кликаем правой кнопкой мыши по Компьютер и выбираем Свойства.
Теперь в левой части открывшегося окна кликаем по Дополнительные параметры системы:
В появившемся окне на вкладке Дополнительно находим раздел Быстродействие и нажимаем кнопку Параметры:
Переходим на вкладку Дополнительно:
И нажимаем Изменить в разделе Виртуальная память:
Теперь снимаем галочку Автоматически выбирать объем файла подкачки и ставим указатель на диск с файлом подкачки:
Чуть ниже устанавливаем выбор на пункте Без файла подкачки и нажимаем Задать:
Система выкинет предупреждение о невозможности создать отладочную информацию при возникновении критической ошибки. Соглашаемся, нажав Да.
Затем закрываем все окна нажимая OK и перезагружаем компьютер.
Если система продолжит зависать, а диск при этом будет использоваться на 100%, следуем инструкции ниже.
2. Если диск грузит процесс system
С процесса system нельзя снять задачу, но что делать, если он создает большую нагрузку?
Как правило, это происходит из-за служб Windows:
- Snupchat;
- Superfetch;
- Windows Search;
- Windows Update;
- Агент политики IPsec;
- Центр обновления Windows;
- Служба политики диагностики;
- Клиент отслеживания изменившихся связей;
- KtmRm для координатора распределенных транзакций.
Пробуем их сначала отключить по одной из консоли Службы или с использованием команды net stop . Если это дает временный эффект, отключаем автозапуск данных служб.
Также, в редких случаях, проблемой может быть брандмауэр Windows. Пробуем его отключить.
3. Проверяем физическое состояние носителя
Физическая неисправность диска также возможна и она влияет на скорость отклика носителя.
Необходимо изучить S.M.A.R.T. диска, а также выполнить проверку поверхности на наличие ошибок. Для этого можно воспользоваться программами CrystalDiskInfo, HD Tune или любым другим аналогом.
Если проверка показала наличие неисправных областей, носитель необходимо заменить.
4. Удаление утилит для работы диска
Снижение производительности может быть связано с наличием в системе программного обеспечения для управления диском, например, технология хранения Intel Rapid. Удаление данного программного компонента может решить проблему.
5. Смотрим загрузку жесткого диска
Встроенными средствами:
Запускаем диспетчер задач. Для этого кликаем правой кнопкой мыши по нижней панели задач и выбираем Диспетчер задач:
* Совет: а еще диспетчер задач можно вызвать комбинацией клавиш CTRL + SHIFT + ESC.
В самом диспетчере переходим на вкладку Производительность:
И кликаем по Открыть монитор ресурсов:
Открывшееся окно разворачиваем на весь экран. Сворачиваем все счетчики производительности, оставив только диск:
Отсортируем таблицу сначала на чтение диска так, чтобы стрелка показывала вниз:
Среди результатов находим процессы, которые нагружают диск на чтение.
Теперь отсортируем показатели на запись:
Так мы получим процессы, нагружающие дисковую систему на запись.
Теперь самостоятельно изучим, что за программы нагружают систему и нужны ли они нам для работы. Ненужные программы можно удалить или отключить из автозапуска.
Process Explorer:
Для более детальной информации можно воспользоваться программой Process Explorer. По умолчанию, она не показывает нагрузку на дисковую систему, поэтому открываем окно редактирования колонок:
Переходим на вкладку Process Disk и ставим галочки на чтение и запись диска:
6. Отключаем режим гибернации
Если компьютер какое-то время грузит дисковую систему после вывода его из спящего режима, пробуем отключить гибернацию — для этого запускаем командную строку от администратора и вводим:
Перезагружаем компьютер и какое-то время тестируем работу ПК. Позже, режим гибернации можно снова включить:
7. Оптимизируем носитель
При использовании HDD (не SSD) большое значение на производительность играет фрагментированность данных (их физическая разбросанность по поверхности диска). Для оптимальной работы необходимо выполнить дефрагментацию. Для SSD диска можно выполнить оптимизацию — заполнение свободного пространства нулевыми данными. С этими двумя задачами легко справиться программа Defraggler.
Частая дефрагментация портит диск — HDD амортизируется физически, а SSD теряет ресурс чтения/записи. Откровенно говоря, для последнего она не сильно поможет, так как фрагментированность данных не уменьшает его производительность. Стоит выполнять дефрагментацию умеренно по необходимости.
8. Выполняем антивирусную проверку
Лучше всего выполнить не только полную проверку установленным антивирусом, но и дополнительно просканировать систему лечащей утилитой, например, CureIt.
Сам установленный антивирус также может быть причиной проблемы — пробуем его обновить, временно отключить, удалить.
9. Делаем логическую проверку диска
Логические ошибки также могут вызывать проблемы.
Проверка выполняется из командной строки командой:
* где с: — буква раздела для проверки.
10. Чистка диска
В некоторых случаях, может помочь обычная чистка диска от временных файлов. Для этого проще всего воспользоваться специализированными программами, например, CCleaner.
Также стоит удалить все ненужные файлы, которые занимают место.
После перезагружаем компьютер и наблюдаем за нагрузкой диска.
11. Замена диска на SSD
HDD уже не могут удовлетворить всем потребностям современных систем. В качестве альтернативы возможен переход на использование SSD носителя под операционную систему и установленные программы. Для хранения информации можно оставить HDD.
“Найти и обезвредить”
Вы можете воспользоваться Диспетчером задач в Windows 10 для поиска приложений и служб, потребляющих наибольшее количество ресурсов. Во вкладке Процессы щелкните по столбцу Диск, чтобы упорядочить список программ в порядке убывания по количеству дискового пространства, которое они отнимают. Теперь вы видите какое приложение и насколько оно загружает Диск.
В случае с Google Chrome основной причиной чрезмерно используемого дискового пространства является функция предварительной загрузки веб-страниц. Вы можете отключить ее, посетив Настройки > Дополнительные настройки > Конфиденциальность. Здесь отключите функцию Предварительная выборка ресурсов.
В новых версиях Chrome страница безопасности полностью переработана и вы можете отключить службу Использовать подсказки для ускорения загрузки страниц в разделе Конфиденциальность и безопасность.
Выключаем предварительную загрузку данных в оперативную память (Prefetcher)
Предварительная загрузка данных в оперативную память – это еще одна системная служба, задача которой ускорить работу операционной системы и сократить время загрузки программ, но во многих случаях работает наоборот.
Чтобы её отключить, нажмите сочетание клавиш Win + R. В открывшемся окне «Выполнить» введите команду regedit для входа в Редактор реестра Windows.
В редакторе переходим к следующему параметру:
«HKEY_LOCAL_MACHINE > System > CurrentControlset > Control > Session Manager > Memory Management > PrefetchParameters».

Кликните на параметр PrefetchParameters, с правой стороны откроются следующие записи:
- EnableSuperfetch;
- EnablePrefetcher;
- EnableBootTrace (может быть только в Windows 7).
Кликните дважды на каждом из перечисленных параметров и смените их значение на 0. После выйдите из Редактора реестра и перезагрузите компьютер.

Программы, активно использующие диск
Несмотря на то, что этот пункт сравнительно нечасто оказывается причиной нагрузки на HDD в Windows 10, рекомендую начать с него, особенно если вы не являетесь опытным пользователем. Проверьте, а не является ли какая-то установленная и запущенная (возможно, находящаяся в автозагрузке) программа причиной происходящего.
Для этого вы можете выполнить следующие действия

- Откройте диспетчер задач (сделать это можно через правый клик по меню пуск, выбрав соответствующий пункт в контекстном меню). Если в нижней части диспетчера задач вы увидите кнопку «Подробнее», нажмите ее.
- Отсортируйте процессы в колонке «Диск», нажав на ее заголовок.
Обратите внимание, а не какая-то из ваших собственных установленных программ вызывает нагрузку на диск (т.е. находится первой в списке). Это может быть какой-либо антивирус, выполняющий автоматическое сканирование, торрент-клиент, или просто неправильно работающее ПО. Если это так, то стоит убрать эту программу из автозагрузки, возможно, переустановить ее, то есть искать проблему с нагрузкой на диск не в системе, а именно в стороннем ПО.
Также нагружать диск на 100% может какая-либо служба Windows 10, запущенная через svchost.exe. Если вы видите, что именно этот процесс вызывает нагрузку, рекомендую посмотреть статью про svchost.exe грузит процессор — в ней приводится информация о том, как с помощью Process Explorer узнать, какие именно службы запущены через конкретный экземпляр svchost, вызывающий нагрузку.
Отключение функции аппаратной установки очередности команд (NCQ)
Источник высокой нагрузки на системные ресурсы в Windows 11 может быть тесно связан с драйвером контроллера SATA AHCI. В частности с используемым им технологией аппаратной установки очередности команд. Причина в том, что в Windows 11 возникают конфликтные сбои, поскольку беспрепятственно предоставляет возможность дискам использовать собственную модель очередности команд, которые в итоге приводят к зависанию ПК.
Проблему можно решить отключением функции NCQ, что приведет к замедлению работы дискового устройства, но при этом значительно снизит использование диска.
Имейте в виду, что решение применимо только при использовании жестких дисков HDD.
Для отключения очередности команд для контроллера SATA AHCI в Windows 11 выполните следующие шаги:
Откройте Диспетчер устройств командой devmgmt.msc из окна «Выполнить» (Win + R).

Разверните раздел «Контроллеры IDE ATA / ATAPI». Затем щелкните правой кнопкой мыши на стандартном контроллере SATA ACHI (в других случах Intel (R) xxx Series Chipset Family SATA AHCI Controller) и выберите Свойства.
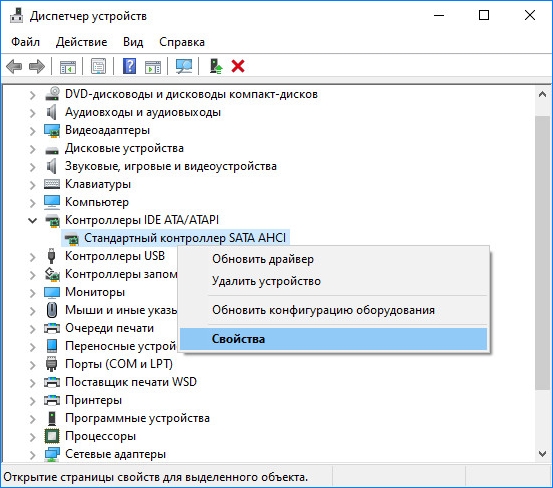
На вкладке Сведения выберите свойство «Путь к экземпляру устройства». Кликните правой кнопкой мыши на значение и скопируйте этот путь.

Когда значение было скопировано в буфер обмена, перейдите в Редактора реестра командой regedit, запущенной из окна Win + R.
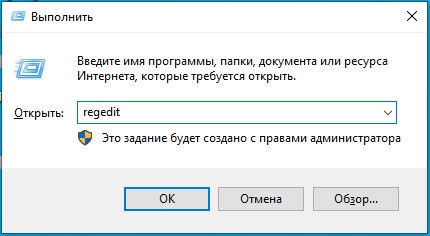
В меню слева перейдите к разделу:
HKEY_LOCAL_MACHINESYSTEMControlSet001EnumPCI
В навигационном меню сверху добавьте путем вставки скопированный путь и нажмите на Enter.
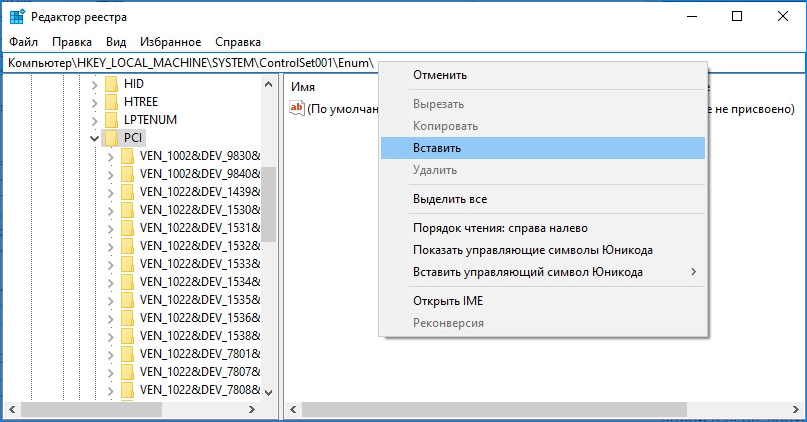
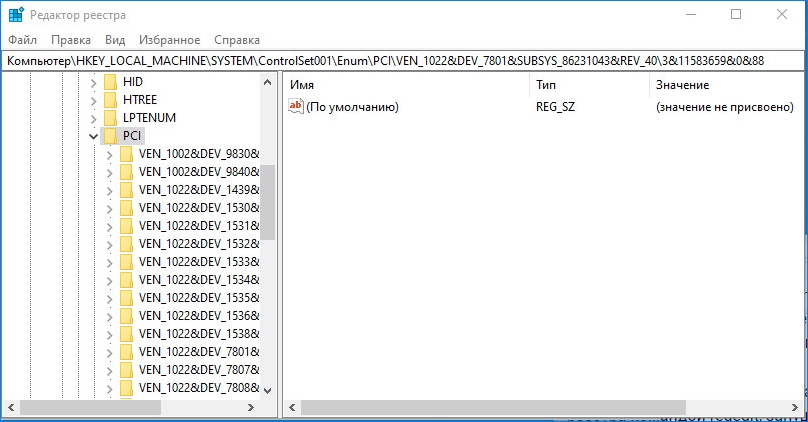
Вернитесь в левую часть окна и перейдите по пути Device Parameters – Interrupt Management — MessageSignaledInterruptProperties. В правой части окна дважды кликните на параметр MSISupported.
В поле Значение впишите «0», чтобы отключить очередность команд.
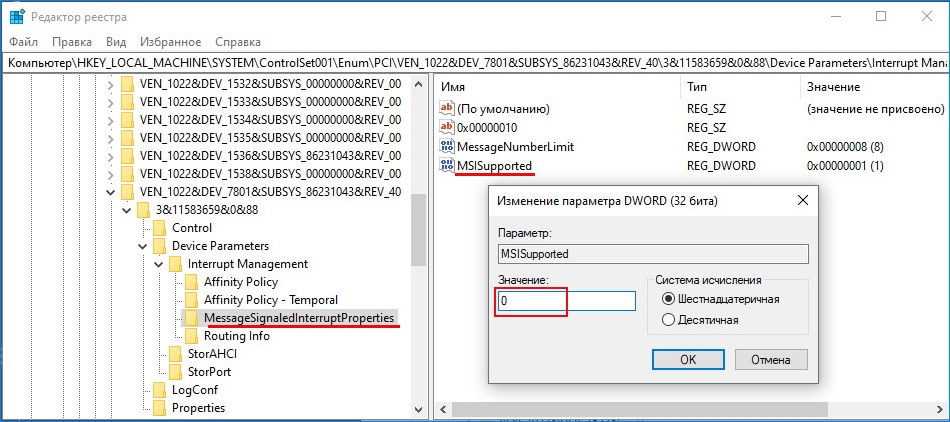
Сохраните изменения на «ОК», и закройте редактор. Перезагрузите компьютер и посмотрите в диспетчере задач, снизилась ли загруженность диска и процессора.
Способ 6: Временно отключите антивирус
Если вы установили антивирусные или антивирусные программы, такие как Norton, Kaspersky, AVG, Avast Behavior Shield или Malwarebytes, вы должны временно отключить их или отключить, чтобы убедиться, что они вызывают проблемы с использованием вашего диска.
Обратите внимание, что у Microsoft есть собственная антивирусная программа по умолчанию, Защитник Windows . Он автоматически включается, даже если у вас также установлены другие антивирусные приложения. Даже если вы отключите другие антивирусные программы, Защитник Windows всегда будет рядом с вами в течение определенного промежутка времени. Поэтому не нужно слишком беспокоиться о временном отключении антивируса.

После того, как вы отключили антивирус , проверьте загруженность диска вашего компьютера: откройте «Диспетчер задач», затем на вкладке «Процессы» посмотрите на % в верхней части столбца «Диск». Если это больше не 100%, вы устранили проблему!
Если проблема с использованием диска на 100% не устранена, попробуйте следующий способ, описанный ниже.
Отключение индексации диска С
В угоду производительности компьютера можно отключить службу индексации файлов. При поиске файлов на эту операцию будет уходить больше времени, но система избавится от постоянно активного процесса, который регулярно задействует ресурсы процессора и оперативной памяти. В оснастке «Службы» выбираем «Windows Search».

Службу останавливаем, отключаем, применяем изменения.

Далее выбираем «Свойства» в контекстном меню диска С и убираем галочку с опции разрешения его индексации. Жмем «Применить».

В появившемся окошке указываем второй пункт – «К диску С: и ко всем вложенным папкам и файлам». Жмем «Ок». Далее подтверждаем операцию кнопкой «Продолжить». А при появлении окошка, оповещающего об ошибках изменения атрибутов, жмем кнопку «Пропустить все».












