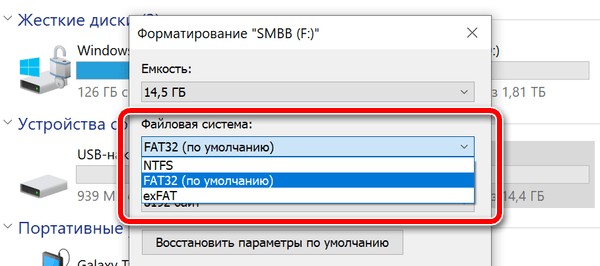
Файловые системы – это то, что многие компьютерные пользователи считают само собой разумеющимся. Наиболее распространенными файловыми системами являются FAT32, exFAT и NTFS в Windows, APFS и HFS+ на macOS и EXT на Linux, хотя иногда вы можете столкнуться с другими.
Но понимание того, какие устройства и операционные системы поддерживают какие файловые системы, может сбивать с толку, особенно когда всё, что вы хотите сделать, – это передать некоторые файлы или сделать вашу коллекцию читаемой для всех используемых вами устройств.
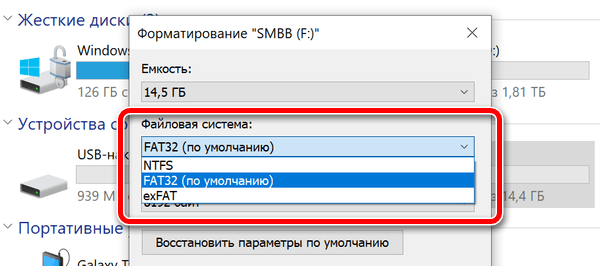
Итак, давайте посмотрим на основные файловые системы и, надеюсь, вы сможете найти лучшее решение для форматирования вашего USB-накопителя.
Быстрое решение
- Если вы хотите делиться файлами с большинством устройств, и ни один из файлов не превышает 4 ГБ, выберите FAT32.
- Если у вас есть файлы размером более 4 ГБ, но по-прежнему требуется довольно хорошая поддержка между устройствами, выберите exFAT.
- Если у вас есть файлы размером более 4 ГБ и вы, в основном, используете ПК с ОС Windows, выберите NTFS.
- Если у вас файлы размером более 4 ГБ и вы используете компьютеры Apple, выберите HFS+.
Понимание проблем файловой системы
Различные файловые системы предлагают разные способы организации данных на диске. Поскольку на диск записаны только двоичные данные, файловые системы обеспечивают способ перевода физических записей на диске в формат, читаемый ОС.
Поскольку эти файловые системы являются ключом к пониманию данных в операционной системе, ОС не может считывать данные с диска без поддержки файловой системы, в которой отформатирован диск. Когда вы форматируете диск, выбранная вами файловая система, по существу, определяет, какие устройства могут читать или записывать данные на диск.
Многие предприятия и домашние хозяйства имеют в своем доме несколько компьютеров разных типов: Windows, MacOS и Linux являются наиболее распространенными. И если вы переносите файлы в дома друзей или путешествуете, вы никогда не знаете, в какой системе вам придётся использовать эти файлы. Из-за этого разнообразия вам нужно отформатировать переносные диски, чтобы они могли легко перемещаться между различными операционными системами, которые вы ожидаете использовать.
Чтобы принять это решение, вам нужно понять два основных фактора, которые могут повлиять на выбор вашей файловой системы: переносимость и ограничения размера файла.
Мы рассмотрим два этих фактора, поскольку они относятся к наиболее распространенным файловым системам:
- NTFS : файловая система NT (NTFS) – это файловая система, используемая по умолчанию для современных версий Windows
- HFS+ : иерархическая файловая система (HFS+) – это современная версия файловой системы на Mac по умолчанию
- APFS : запатентованная файловая система Apple, разработанная в качестве замены HFS+, с акцентом на флеш-накопители, SSD и шифрование. APFS былf выпущен с iOS 10.3 и macOS 10.13 и станет обязательной файловой системой для этих операционных систем
- FAT32 : таблица размещения файлов (FAT32) была стандартной файловой системой Windows перед NTFS
- exFAT : расширенная таблица распределения файлов (exFAT) построена на FAT32 и предлагает легкую систему без всех накладных расходов NTFS
- EXT 2, 3 и 4 : расширенная файловая система (EXT) была первой файловой системой, созданной специально для ядра Linux
Портативность файловой системы
Вы могли бы подумать, что современные операционные системы будут поддерживать файловую систему друг друга, но они этого не делают. Например, macOS может читать, но не записывать файлы, отформатированные в NTFS. По большей части Windows даже не распознает диски, отформатированные с помощью APFS или HFS+.
Многие дистрибутивы Linux (например, Ubuntu) готовы справиться с этой проблемой файловой системы. Перемещение файлов из одной файловой системы в другую – это обычный процесс для Linux. Многие современные дистрибутивы поддерживают NFTS и HFS+ или могут получить поддержку после быстрой загрузки пакетов бесплатного программного обеспечения.
В дополнение к этому, ваши игровые консоли (Xbox, PlayStation) обеспечивают ограниченную поддержку определенных файловых систем и обеспечивают доступ только для чтения USB-накопителей.
Чтобы лучше понять совместимость файловых систем, ознакомьтесь с этой полезной таблицей.
| Файловая система | Win XP | Win 7/8/10 | macOS (до 10.6.4) | macOS (10.6.5 и новее) | Ubuntu Linux | PlayStation 4 | Xbox 360 / One |
|---|---|---|---|---|---|---|---|
| NTFS | Да | Да | Только для чтения | Только для чтения | Да | Нет | Нет/Да |
| FAT32 | Да | Да | Да | Да | Да | Да | Да/Да |
| exFAT | Да | Да | Нет | Да | Да (с пакетами ExFAT) | Да (с MBR, а не GUID) | Нет/Да |
| HFS+ | Нет | (только для чтения с Boot Camp) | Да | Да | Да | Нет | Да |
| APFS | Нет | Нет | Нет | Да (macOS 10.13 или выше) | Нет | Нет | Нет |
| EXT 2, 3, 4 | Нет | Да (со сторонним ПО) | Нет | Нет | Да | Нет | Да |
Имейте в виду, что эта таблица учитывает собственные возможности каждой ОС для использования этих файловых систем. Как Windows, так и macOS имеют загружаемые файлы, которые могут помочь им читать неподдерживаемые форматы, но мы сосредоточены здесь на собственных возможностях.
Из этой таблицы видно, что FAT32 (существующая невероятно долго) поддерживается практически на всех устройствах. Это делает её сильным кандидатом на выбор файловой системы для большинства USB-накопителей, при условии, что вы можете ужиться с ограничениями размера файлов FAT32, о которых мы поговорим далее.
Пределы размера файла и объема
FAT32 была разработана много лет назад и основана на более старых файловых системах FAT, предназначенных для компьютеров DOS. Большие размеры дисков были только теоретическими в те дни, поэтому инженерам, похоже, было смешно, что кому-либо понадобится файл размером более 4 ГБ. Однако, современные пользователи, используя большие файлы без сжатия и видео высокой четкости, всё чаще сталкиваются с с этой проблемой.
Сегодняшние более современные файловые системы имеют очень большие ограничения, которые кажутся недостижимыми по нашим современным стандартам, но в один прекрасный день могут показаться смешными и обычными. Если сравнивать с конкурентами, мы очень быстро увидим, что FAT32 сильно проигрывает с точки зрения ограничений размера файлов.
| Файловая система | Размер файла | Ограничение размера тома |
|---|---|---|
| NTFS | Больше, чем коммерчески доступные диски | 16 ЭБ |
| FAT32 | Менее 4 ГБ | Менее 8 ТБ |
| EXFAT | Больше, чем коммерчески доступные диски | 64 ЗБ |
| HFS + | Больше, чем коммерчески доступные диски | 8 ЭБ |
| APFS | Больше, чем коммерчески доступные диски | 16 ЭБ |
| EXT 2, 3 | 16 ГБ (до 2 ТБ на некоторых системах) | 32 ТБ |
| EXT 4 | 1 ЭБ | 16 ТБ |
Каждая новая файловая система кратно превосходит FAT32 по размеру поддерживаемых файлов. Если посмотреть на ограничения по размеру тома, FAT32 по-прежнему позволяет форматировать тома объемом до 8 ТБ, что более чем достаточно для USB-накопителя. Другие файловые системы допускают размеры томов вплоть до диапазона эксабайтов и зетабайтов.
Вывод из всего этого состоит в том, что хотя у FAT32 есть свои проблемы, это лучшая файловая система для большинства переносных накопителей. FAT32 найдёт поддержку на большинстве устройств, позволяя работать с объёмом до 8 ТБ и файлами до 4 ГБ.
Если вам необходимо транспортировать файлы размером более 4 ГБ, вам нужно более внимательно изучить ваши потребности. Если вы используете только устройства Windows, NTFS – хороший выбор. Если вы используете только устройства macOS, ваша выбор – HFS+. И если вы используете только Linux-устройства, – EXT. Если вам нужна поддержка большего количества устройств и больших файлов, exFAT может соответствовать вашим потребностям. exFAT не поддерживается на таком количестве устройств, как FAT32, но намного шире, чем NTFS.
Что лучше выбрать для форматирования: FAT32 или NTFS
Я не зря назвал так данную статью, поскольку частенько слышу подобный вопрос. Многие откуда-то слышали, что NTFS лучше, а чем, почему – никто не знает. Вопросы эти возникают при установке операционной системы, когда программа вас спрашивает: в какой файловой системе форматировать выбранный раздел? Или же вы собрались отформатировать флешку, а с файловой системой определиться не можете.
Итак, давайте подробно разберем, почему именно NTFS лучше, и в каких случаях все-таки необходимо выбирать FAT32.
Немного теории
Файловая система – это способ организации данных на физических носителях информации (винчестеры, флешки и т.д.). Главной ее функцией является определение, каким образом на жестком диске будут записаны ваши файлы, и предоставлен доступ операционной системе к ним.
В свою очередь жесткий диск – это набор огромного количества кластеров (области диска определенного размера), основной функцией которых является хранение данных.
Файловая система FAT32 (до нее была FAT16) появилась раньше NTFS. Расшифровывается аббревиатура, как File Allocation Table , что переводится: таблица размещения файлов. Если вы работаете на стареньком компьютере с установленной ОС Windows 95/98, то с большой долей вероятности на нем используется FAT. Если же у вас ОС Windows 2000/XP, то здесь может быть, как FAT, так и NTFS. Чтобы это проверить, в «Проводнике» кликните по любому разделу диска правой кнопкой и перейдите в «Свойства».
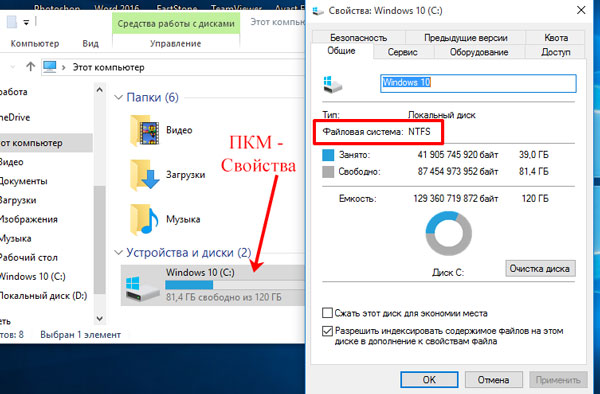
С развитием технологий на смену FAT32 пришла NTFS – New Technology File System — Файловая Система Новой Технологии. Она позволяет работать с размером файла больше, чем существующие диски (на данный момент). Также максимальный создаваемый раздел в ней может быть до 16EB.
Преимущества и недостатки FAT32
Не прихотлива к установленному объему оперативной памяти на ПК. Есть ограничение в количестве символов, которые можно использовать в названии файлов – их 256.
Максимальный размер тома в данной системе 128 Гб, максимальный размер кластера – 64 кб. Также утилита администрирования дисков не даст создать раздел, объем которого будет больше 32 Гб. На устройство с данной файловой системой не получится записать один файл, размер которого превышает 4 Гб. Устройство с FAT 32 сильно фрагментируется (когда части записываемого файла находятся в разных частях диска), что влияет на его быстродействие – оно ухудшается.
Также многие замечали, что почти все новые USB-накопители отформатированы именно в FAT32. Это потому, что она обеспечивает быструю скорость чтения, записи и копирования файлов на флешку.
Основные особенности NTFS
У NTFS требования к установленной на ПК оперативной памяти больше. Соответственно, она лучше подойдет для современных компьютеров. Также здесь было реализовано шифрование данных на уровне файловой системы. Сжатие тоже происходит на уровне файловой системы, благодаря этому данные можно распаковывать сходу.
Максимальный размер кластера здесь – 4кб, размер тома — 2ТБ. 12 % от объема устройства займет таблица файлов Master File Table или MFT. Это каталог, в котором сохраняются ссылки на другие файлы. Благодаря ему искать информацию можно быстрее. То есть, если записывать будете много файлов, лучше выбрать NTFS. Если файлы размером в несколько байт, то они хранятся прямо в системном файле MFT, что ускоряет время доступа к ним.
Также следует помнить, что отформатированные в NTFS устройства в Mac OS X будут открываться только для чтения. И чем дольше вы будете работать с заполненным на 80 % диском, тем ниже будет его быстродействие.
На что влияет размер кластера
У FAT32 его максимальный размер 64 кб, а у NTFS – 4 кб. Давайте разберемся, на что это влияет.
Один кластер может хранить данные только одного файла. То есть, если файл весит 3 кб, а файловая система — FAT32, то занимать он на жестком диске будет 32 кб.
Вот еще один пример: файл, размером 8 кб будет полностью занимать 2 кластера в системе NTFS и 8 кб на жестком диске, и один кластер в системе FAT32, но при этом аж 32 кб на жестком диске. Представьте, если таких файлов наберется много.
Отсюда следует вывод, что, если перевести жесткий диск на 80 Гб из FAT32 в NTFS, то можно освободить около 1 Гб свободного места.
Какую файловую систему выбрать
На данный момент используются жесткие диски с большим объемом 320, 400 Гб и т.д., на которых, естественно, используется файловая система NTFS. Именно ее я и рекомендую использовать для оптимального использования винчестера большого объема при наличии маленьких файлов в системе.
Если у Вас очень старенький компьютер и на нем винчестер маленького объема, естественно Windows XP на него не станет, либо станет, но будет очень медленно работать. В таком случае необходимо будет выбрать файловую систему FAT32 и поставить на нее Windows 98. Если у вас разделы отформатированы в разных файловых системах, то в таком случае те разделы, которые отформатированы в NTFS из-под Windows 98 видны не будут. Также ориентируйтесь на установленную оперативную память. Если ее объем небольшой, выберите FAT32.
Теперь о том, какая файловая система лучше для флешки. Я считаю, что лучше отдать предпочтение FAT32, поскольку ее понимает ОС Windows, начиная с XP, Mac OS, Ubuntu, Xbox 360 и другие. Если USB-накопитель планируется использовать для хранения больших файлов, например, фильм объемом 5-6 Гб, то отформатируйте его в NTFS.
Как видите, ответить прямо на вопрос: что лучше FAT32 или NTFS, невозможно. Ориентируйтесь на характеристики своего компьютера, во время установки операционной системы. Если это съемный жесткий диск или флешка, то, в первую очередь, обращайте внимание на то, какие данные вы собираетесь хранить на устройстве.
FAT32 или NTFS: какую файловую систему выбрать для USB флешки или внешнего жесткого диска

Порой, чтение информации, воспроизведение музыки и фильмов с флешки или внешнего жесткого диска на всех устройствах, а именно: компьютере, бытовом DVD проигрывателе или телевизоре, Xbox или PS3, а также в магнитоле автомобиля может вызвать некоторые проблемы. Здесь поговорим о том, какую файловую систему лучше всего использовать, чтобы флешка всегда и везде читалась без проблем.
Что такое файловая система и какие проблемы с ней могут быть связаны
Файловая система — это способ организации данных на носителей. Как правило, каждая операционная система использует свою файловую систему, но может использовать и несколько. Учитывая то, что на жесткие диски могут быть записаны только двоичные данные, файловая система представляет собой ключевой компонент, который обеспечивает перевод из физической записи в файлы, которые могут быть прочтены ОС. Таким образом, при форматировании накопителя определенным образом и с определенной файловой системой, вы решаете, какие устройства (так как даже ваша магнитола имеет своеобразную ОС) смогут понять, что именно записано на флешке, жестком диске или другом накопителе.

Много устройств и файловых систем
Помимо общеизвестных FAT32 и NTFS, а также несколько менее знакомых рядовому пользователю HFS+, EXT и других файловых систем, существуют еще десятки различных ФС, созданных для различных устройств определенного назначения. На сегодняшний день, когда большинство людей имеют дома более одного компьютера и других цифровых устройств, на которых могут использоваться операционные системы Windows, Linux, Mac OS X, Android и другие, вопрос о том, как отформатировать флешку или иной переносной диск так, чтобы он читался во всех этих устройствах, является достаточно актуальным. И с этим возникают проблемы.
Совместимость
В настоящее время существует две наиболее распространенных файловых системы (для России) — это NTFS (Windows), FAT32 (старый стандарт Windows). Также могут использоваться файловые системы Mac OS и Linux.
Логичным было бы предположить, что современные операционные системы будут работать с файловыми системами друг друга по умолчанию, но в большинстве случаев это не так. Mac OS X не может записывать данные на диск, отформатированный в NTFS. Windows 7 не распознает диски HFS+ и EXT и либо игнорирует их, либо сообщает о том, что диск не отформатирован.
Многие дистрибутивы Linux, например, Ubuntu поддерживают большинство файловых систем по умолчанию. Копирование из одной системы в другую является обычным процессом для Linux. Большинство дистрибутивов поддерживают HFS+ и NTFS «из коробки» либо их поддержка устанавливается одним бесплатным компонентом.
Кроме этого, игровые консоли, такие как Xbox 360 или Playstation 3 предоставляют лишь ограниченный доступ к определенным файловым системам, и позволяют только считывать данные с USB носителя. Чтобы ознакомиться с тем, какие файловые системы и какими устройствами поддерживаются, взгляните на эту таблицу.
| Windows XP | Windows 7/Vista | Mac OS Leopard | Mac OS Lion/Snow Leopard | Ubuntu Linux | Playstation 3 | Xbox 360 | |
| NTFS(Windows) | Да | Да | Только чтение | Только чтение | Да | Нет | Нет |
| FAT32(DOS, Windows) | Да | Да | Да | Да | Да | Да | Да |
| exFAT(Windows) | Да | Да | Нет | Да | Да, с пакетом ExFat | Нет | Нет |
| HFS+(Mac OS) | Нет | Нет | Да | Да | Да | Нет | Да |
| EXT2, 3(Linux) | Нет | Нет | Нет | Нет | Да | Нет | Да |
Стоит отметить, что в таблицы отражены возможности ОС по работе с файловыми системами по умолчанию. Как в Mac OS, так и в Windows вы можете загрузить дополнительное программное обеспечение, которое позволит работать с неподдерживаемыми форматами.
FAT32 — давно существующий формат и, благодаря этому, практически все устройства и операционные системы полностью поддерживают его. Таким образом, если вы отформатируете флешку в FAT32, она, почти гарантированно, прочтется где угодно. Однако, с этим форматом существует одна важная проблема: ограничение размера отдельного файла и отдельного тома. Если вам требуется хранить, записывать и считывать огромные файлы, FAT32 может не подойти. Теперь подробнее об ограничениях на размер.
Ограничения на размер файлов в файловых системах
Файловая система FAT32 была разработана достаточно давно и основывается на предыдущих версиях FAT, изначально применявшейся в ОС DOS. Дисков с сегодняшними объемами в то время не существовало, а потому каких-то предпосылок для того, чтобы обеспечить поддержку файлов размером более 4Гб файловой системой не было. На сегодняшний день, многим пользователям приходится сталкиваться с проблемами из-за этого. Ниже вы можете посмотреть сравнение файловых систем по размерам поддерживаемых файлов и разделов.
| Максимальный размер файла | Размер одного раздела | |
| NTFS | Больше, чем существующие диски | Огромный (16EB) |
| FAT32 | Меньше 4 Гб | Меньше 8 Тб |
| exFAT | больше, чем диски в продаже | Огромный (64 ZB) |
| HFS+ | Больше, чем можно купить | Огромный (8 EB) |
| EXT2, 3 | 16 Гб | Большой (32 Тб) |
Современные файловые системы расширили ограничения на размер файлов до пределов, которые пока трудно представить (посмотрим, что будет лет через 20).
Каждая новая система выигрывает у FAT32 по размерам отдельных файлов и отдельного раздела диска. Таким образом, возраст FAT32 сказывается на возможности ее применения для различных целей. Одно из решений — использование файловой системы exFAT, поддержка которых появляется во многих операционных системах. Но, так или иначе, для обычной USB флешки, если на ней не хранятся файлы размером более 4 Гб, FAT32 будет самым лучшим выбором, а флешка будет прочитана практически где угодно.
А вдруг и это будет интересно:
- Windows 10
- Android
- Загрузочная флешка
- Лечение вирусов
- Восстановление данных
- Установка с флешки
- Настройка роутера
- Всё про Windows
- В контакте
- Одноклассники
Почему бы не подписаться?
Рассылка новых, иногда интересных и полезных, материалов сайта remontka.pro. Никакой рекламы и бесплатная компьютерная помощь подписчикам от автора. Другие способы подписки (ВК, Одноклассники, Телеграм, Facebook, Twitter, Youtube, Яндекс.Дзен)
30.03.2018 в 09:14
Здравствуйте, Дмитрий! В наушниках DACOM P10 с мр 3 плеером, после фрагментации FAT 32 пропали какие то файлы изначально установленные. Плеер перестал воспроизводить загруженную музыку. Музыкальные файлы он видит, но работает только как флешка и как наушники. Подскажите пожалуйста, что можно сделать?
31.03.2018 в 08:53
Не могу ответить, не знаком с таким плеером. Вообще, возможно, на сайте производителя (если такой есть) есть что-то для восстановления в таких ситуациях, коль он запрет на удаление важных файлов не поставил.
09.05.2019 в 20:27
Андроида в таблице не хватает.
14.05.2019 в 21:04
А как ты собрался USB накопитель в телефон пихать, позволь спросить?
15.05.2019 в 10:12
Вообще, вполне себе пихаются. Либо через кабель OTG, либо сейчас есть флешки с USB-C, Micro USB. FAT32 и ExFAT вполне работает на большинстве Android телефонов современных.
13.02.2020 в 13:11
На Али есть копеешные переходники
09.02.2021 в 14:04
всегда подключаю через переходник, накачаю фильмов на флешку 64 Гб и смотрю 3-4 дня))))))))))
09.11.2019 в 19:44
здрасте. а как узнать размер кластера на флешке, если можно способ попроще.
10.11.2019 в 10:10
Здравствуйте.
Размер кластера — это не что-то предустановленное аппаратно, а то, что записывается при форматировании. Есть, так сказать, условно рекомендуемые параметры, привожу для FAT32 и накопителей USB:
4kb для 16 Гб
16kb для 64 Гб
32kb для 128 Гб
При этом все указанное не является чем-то обязательным. А суть вообще вот в чем:
1. данные на флешке FAT32 не могут занимать меньше 1 кластера. Т.е. записали 1 кб, а размер кластера — 32 Кб, т.е. 31 Кб, условно, «потеряли», т.к. кластер занялся целиком.
2. максимальное количество кластеров в FAT32 — 268435445, именно поэтому используем больший размер кластера для больших по объему флешек.
17.01.2020 в 15:04
Мне нужно записать на флешку файлы, отсканированные документы на принтере, в какой файловой системе должна быть отформатирована флешка, чтобы она читалась на компьютере?
18.01.2020 в 15:54
На компьютере с Windows — не важно. А для универсальности (на любом компьютере) — FAT32.
03.08.2020 в 11:44
Спасибо за нужную информацию! Я раньше не мог понять возможности записи в FAT-32. Ещё раз огромное спасибо!
Какую файловую систему выбрать для флешки
Дата публикации: 2014-09-21
Периодически коллеги по работе меня спрашивают: «Какую файловую систему выбрать при форматировании новой флешки?».
Обычно я отвечаю, что надо выбирать NTFS, и все будет нормально. Но иногда попадаются дотошные пользователи, и они хотят узнать, почему именно NTFS, а не FAT32 или exFAT.
В этой статье я попробую объяснить разницу между этими файловыми системами с точки зрения обычного пользователя.
Сегодня актуальными файловыми системами для флешек (и других внешних носителей) являются такие: NTFS, FAT32, exFAT.
Эти системы позволяют по разному хранить файлы и дополнительную информацию о них на носителе. Каждая система имеет свои достоинства и недостатки, поэтому выбирать надо такую, которая наиболее подходит для ваших задач и файлов.
Например, FAT32 имеет ограничение на размер файлов в 4ГБ. Поэтому, если вы хотите сохранить на флешку образ DVD одним файлом 4,7ГБ (или 8,5 ГБ для двухслойного DVD), то FAT32 для этой операции не подойдет.
С другой стороны, за счет своей простоты FAT32 может обеспечить большую скорость работы, чем NTFS или exFAT. Но, опять же, при этом получается меньшая надежность при случайных потерях связи или отключения питания внешнего носителя.
Сейчас существуют такие рекомендации насчет файловых систем для флешек:
— Если флешка используется для переноса разных небольших по объему файлов (например офисная документация), то лучше использовать NTFS;
— Если флешка используется для переноса больших по объему файлов (например — фотографии или видеофайлы), то лучше использовать exFAT.
В таких вариантах указанные системы обеспечивают большую скорость работы флешки.
Это хорошо видно на примере карт памяти, которые в основном предназначены для фото и видеотехники. В современных устройствах файлы получаются большие, поэтому производители сразу форматируют карты памяти в системе exFAT.
Исключение для использования FAT32 может быть только в случае использования флешки для бытовой техники – телевизора, двд, авто ФМ-модулятора. Если у вас, например, телевизор может работать с флешками только в формате FAT32, то тут ничего не поделаешь – для просмотра фото или видео с флешки на ТВ придется форматировать флешку в системе FAT32.
Последние модели бытовой техники уже могут работать с разными системами, но более ранние модели «понимают» только FAT32.
Тестирование.
У меня сейчас есть 2 флешки с интерфейсом USB 2.0 – на 16 и 8 ГБ. Флешка на 16 ГБ – это Corsair Voyager . Флешка на 8 ГБ — это Silicon Power (алюминиевый корпус, код D33B29 на самой флешке).
Я протестировал обе флешки в системах NTFS, FAT32, exFAT. Сначала я копировал папку с разными файлами, а потом архив этой же папки. Для примера я взял папку игры «World of Tanks» – в ней и файлов много, и они разные по размеру.
В исходном (не сжатом) виде папка имеет параметры: файлов 3002, папок 391, объем 11,1 ГБ.
В сжатом виде получается 3 файла (чтобы записать на FAT32) – 2 по 3500 МБ и 1 на 48 МБ, общий объем 6,88 ГБ.
Тест я проводил следующим образом – форматировал флешку в нужную систему, потом записывал папку, замерял время записи, извлекал флешку, считывал папку, замерял время считывания, снова форматировал, аналогично записывал и считывал архивы, замерял время записи и считывания.
Потом переходил к следующей файловой системе. На флешку Silicon Power папку в несжатом виде я записывал до полного заполнения флешки на 8 ГБ.
В результате тестов я получил такие средние значения скорости:

Затем я нашел в интернете сайт (http://usbflashspeed.com/), на котором собраны результаты тестов разных флешек, и скачал оттуда утилиту для тестирования USB Flash Benchmark.
Этой утилитой я тоже протестировал три файловых системы на каждой флешке. Эта утилита тестирует флешку блоками данных разного объема.
На блоках данных от 16 МБ до 64КБ я увидел примерно такие же показатели скорости. На меньших блоках скорость заметно падает, но и файлы объемом 64КБ и менее сейчас встречаются редко.
А если даже и встречаются, то все равно на флешку записываются быстро. Утилита показывает результаты 2 последних тестов, возможно для сравнения между собой.
Вот пример теста флешки Silicon Power:

Тонким пунктиром показаны результаты для системы NTFS, жирной сплошной линией – для FAT32.
Эти данные практически аналогичны показателям из моих тестов. Вы можете с помощью этой утилиты протестировать свои флешки, и понять их реальную скорость работы без долгого ожидания записи/считывания больших объемов данных.
Как видно из тестов – файловая система FAT32 иногда может иметь преимущество в скорости записи, но при этом отставать при чтении. В общем же, я считаю, что стоит придерживаться рекомендаций, указанных выше.
Также по ссылкам ниже можно ознакомиться с материалами тестирования внешних накопителей в лаборатории сайта IXBT:
Если у вас есть какие-либо вопросы, задавайте их комментариях.
В какую файловую систему форматировать флешку?
Я недавно купил флеш накопитель от компании Transcend модели JetFlash 600 на 32 Гб. Очень удобная миниатюрная флешка, весит всего 8 грамм.
Все вроде бы хорошо и замечательно, но возникли некоторые проблемы, которые, в принципе, не касаются самой флешки. А именно: копирование файлов размер которых превышает 4 Гб было невозможно, что очень неудобно, т.к. мне нужно было переносить образы дисков. Второй странностью, которую я заметил, была нестабильная работа флешки с удлинителем. Из-за этого была повреждена файловая система и были потеряны скопированные на нее файлы. Все это побудило меня провести небольшую исследовательскую работу, цель которой – выяснить в какую же именно файловую систему нужно форматировать флешку и почему. А также, рассмотреть некоторые часто встречающиеся проблемы и их решение. 









