Компьютер запущен некорректно Windows 11/10 — Как исправить?
При загрузке Windows 11 или Windows 10 вы можете столкнуться с ошибкой в автоматическом восстановлении, что «Компьютер запущен некорректно«.
Ошибка, когда при включении ПК срабатывает диагностика и выдается сообщение о некорректности, обычно появляется из-за смены компонента, обновления драйвера или установка новой версии, или повреждение файловой системы.
В данной инструкции разберем, как исправить ошибку «Компьютер запущен некорректно» в Windows 11/10 при запуске системы.

Как исправить ошибку «Компьютер запущен некорректно»
Существует несколько основных способов – использование точки восстановления, запуск команды через дополнительный инструмент Command Line или запуск редактирования ошибок в автоматическом режиме при включении.
Средство «Восстановление при загрузке»
Компания-разработчик предусматривает несколько способов автоматического решения выявленных неисправностей. Этапы действий:
- на рабочей поверхности сообщения с ошибкой выбрать пункт «Дополнительные параметры» (в некоторых версиях операционки называется «Варианты восстановления»);
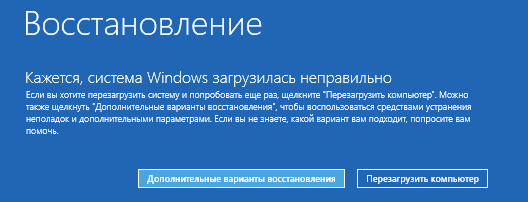
- левой клавишей мышки кликнуть по строке, запускающей поиск и исправление неполадок;

- в новом окне зайти в блок «Дополнительные параметры»;
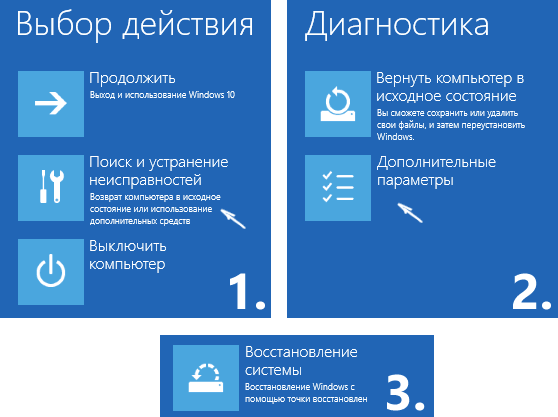
- затем – активация нужной процедуры.
Процесс занимает некоторое время. По завершении операции на мониторе устройства появится сообщение о результатах выполненных действий. Откроется новое окно, где требуется выбрать нужный аккаунт, от имени которого будут выполняться дальнейшие шаги, и ввести пароль.

Внимание! Если учетка сохранена в формате без пароля, поле для ввода символов оставляют пустым. Другие данные вводить не нужно.
ОС перезагрузится самостоятельно, запустится диагностика ПК. После окончания запущенной операции персональный компьютер будет загружен в стандартном режиме. Если способ не помог, переходят к следующему варианту действий.
Как восстановить системные файлы через Командную строку
Если операционная система ПК загрузилась неправильно после предыдущего этапа, используют Командную строку. Пользователю необходимо сделать следующее:
- открыть блок дополнительных параметров, затем Command Line;

- откроется рабочее окно черного цвета, где юзер должен поочередно ввести значения: bootrec/rebuildbcd, bootrec/fixMBR, bootrec/fixboot;
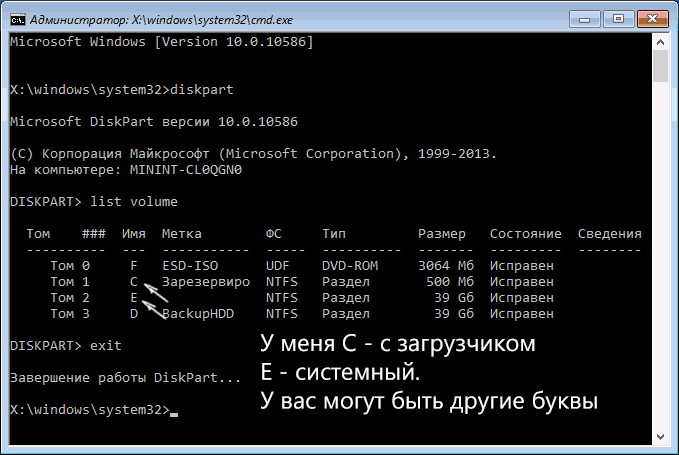
- после каждой команды требуется нажимать кнопку «Enter» для запуска действия символов.

После выполнения указанных командных значений персональное устройство требуется перезагрузить в принудительном порядке, чтобы проверить работоспособность ПК. Если ошибка снова отобразилась на мониторе компьютера, переходят к следующему способу устранения неполадок Windows, который подходит для разных версий операционной системы компа.
Точка восстановления
Если на устройстве выполнена настройка по созданию точек восстановления данных в автоматическом режиме, исправить ошибку можно самостоятельно, не прибегая к дополнительным инструкциям. Необходимые шаги:
- открыть раздел параметров (как в предыдущих вариантах действий);
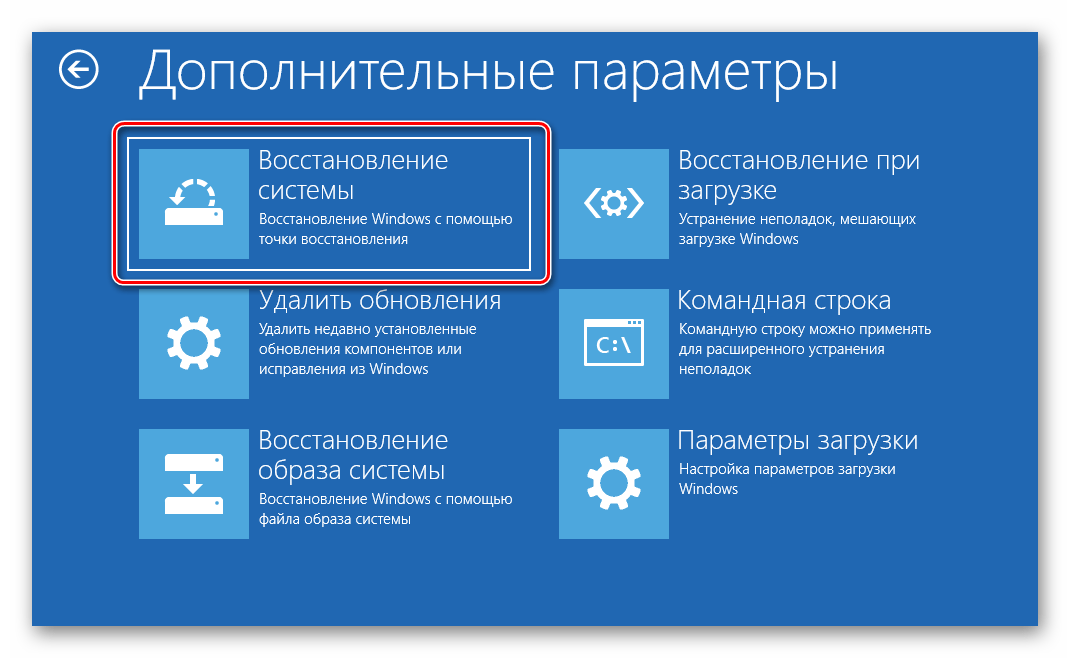
- выбрать блок поиска неполадок и устранения ошибок, кликнуть по указанной клавише;
- появится новое окно диагностики, где нужно выбрать второй пункт;

- запустить восстановление системы ПК, выбрать аккаунт (как и в предыдущем варианте – уточнить наличие пароля);

- выбрать точку отката сохраненных данных (больше подходит та, которая была создана последней), кликнуть «Далее».

Процесс займет некоторое время. Проверить работоспособность персонального устройства можно при повторном запуске.
При работе с ПК пользователи часто сталкиваются с различными неисправностями. Большую часть ошибок можно устранить самостоятельно. Важно четко следовать предоставленным инструкциям, корректно вводить команды и значения. Чтобы исправить некорректный запуск компа, его сначала перезагружают, затем, если не помогло, используют другие способы.
Метод 2 проверяем и восстанавливаем систему с помощью командной строки
Итак, первый способ исправления ошибки на автомате вам не помог. Тогда, мы запустим ручное сканирование, применив «Командную строку»:
- Нам нужно опять кликнуть по «Дополнительным параметрам» в окошке с ошибкой;
- После этого, опять кликнем по «Поиску и устранению неисправностей»;
- Затем снова кликнем по вкладке «Дополнительных параметров»;
- После этого, нам нужно кликнуть по «Параметрам загрузки»;
- У нас возникает оповещение со списком различных вариантов, при которых нужна данная опция. При желании, читаем перечень и кликаем по кнопочке «Перезагрузить»;
- Пройдёт меньше минуты, и появится перечень «Параметры загрузки». В этом перечне нам нужно выбрать команду «Включить … командной строки». Чтобы это сделать, нам нужно кликнуть по кнопочке F6;
- Как результат, на дисплее откроется окошко с командной строкой. В начале в неё нужно ввести следующее сочетание sfc /scannow и кликнуть по клавише «Ввод». В этом окошке язык нужно переключать с помощью горячих клавиш «Ctrl+Shift»;
- Сканирование будет проходить долгое время. Вам нужно будет подождать. Затем, после завершения процесса, нужно вставить в порядке очереди ещё пару команд:
dism /Online /Cleanup-Image /RestoreHealth
shutdown -r
Вторая команда произведёт перезапуск компьютера. Затем, запустив второй раз систему, ошибка должна исчезнуть.
Восстановление с помощью загрузочного USB/DVD-дисков
Когда через автоматическое восстановление не получается исправить ошибку некорректного запуска компьютера, попробуйте это сделать из среды WinRE. Для этого потребуется загрузочный диск USB или DVD.

- Загрузите ПК с установочного диска, предварительно назначив первый приоритет на его запуск в Биосе.
- Когда появится экран установки Виндовс, кликните на кнопку «Восстановить компьютер» в левом нижнем углу.
- Пройдите процесс, следуя инструкциям на экране.
После завершения проверьте, корректно ли запускается Windows.
Откат к точке восстановления
- Начнём со способа, хорошо знакомого многим пользователям и требующего наименьших временных затрат. Щёлкаем пункт «Восстановление системы».
Переходим к точкам отката системы. - Очевидно, что в появившемся окне с точками восстановления должна быть выбрана та, на дату создания которой сообщения о некорректном запуске компьютера ещё не было. После её выделения в следующем окне щёлкаем «Далее».
- Выбираем точку отката.
- После согласия с системным предупреждением о необратимом характере запускаемого восстановления система перезагружается и откатывается к выбранной точке. При успешном завершении процесса сообщение о некорректном запуске, скорее всего, больше появляться не будет.
- Иногда системе не удаётся произвести откат. В этом случае, а также при повторном появлении тревожного сообщения, переходим к другим способам. После повторения шагов 1–3 (см. выше) в окне «Дополнительные параметры» щёлкаем пункт «Восстановление при загрузке».
Переходим к устранению неполадок загрузки. - После этого выжидаем некоторое время, необходимое системе для сканирования и вывода на экран всех учётных записей компьютера. Дальнейшие действия производим с (единственной в данном случае) учётной записью с правами администратора. Вводим имя (логин), пароль, жмём Enter и щёлкаем «Продолжить» в появившемся окне «Восстановление при загрузке».
- Вводим пароль учётной записи.

Компьютер пытается устранить проблемы загрузки.
По её окончании, возможно, проблема исчезнет, и система запустится в штатном режиме. Если тревожная надпись сохраняется, то переходим к следующему методу.
Проверка целостности системных файлов
Если при включении постоянно выводится сообщение о диагностике компьютера Windows 10 и кажется, что процесс идёт постоянно по кругу, нужно попробовать исключить повреждение системных файлов. Для этого используется инструмент восстановления «Командная строка». Чтобы её запустить, достаточно сделать так:
- При запуске войти в параметры восстановления клавишей F8.
- Выбрать «Дополнительные параметры», но при этом щёлкнуть на «Командной строке».

В открытом инструменте нужно удостовериться, что пользователь находится в системной папке. Адрес текущего расположения должен быть C:/Windows/system32. Если это так, достаточно ввести команду sfc /scannow и нажать Enter.
Процесс может быть долгим. По его окончании, если ошибки были обнаружены, но при этом не удалось восстановить повреждённые файлы автоматически, понадобится либо подключение к интернету, либо носитель с дистрибутивом системы, которая установлена.
Неудачное обновление операционной системы
Синий экран вместо желаемого рабочего стола вряд ли у кого-то вызовет восхищение. Особенно напрягает такая ситуация, когда предстоят важные дела, совершенно нет свободного времени.
Причинами такого сбоя могут стать неудачное обновление Windows 10, неправильное выключение компьютера. Кстати, спровоцировать такую пакость могут и зловредные вирусы.
Особенно они разворачивают бурную деятельность, если пользователь игнорирует инсталляцию антивирусной программы, а также не обновляет своевременно её базы.
Способ устранения проблемы
Легчайшим способом устранения проблемы является перезагрузка операционной системы. Когда же и после этого появляется зловредная текстовка, что компьютер запущен некорректно, Windows 10 при этом не загружается, что делать, как уложить «на лопатки» серьёзную проблему, помогают понять рекомендации опытных пользователей.
Найдите сначала заветную кнопку «Дополнительные параметры», кликните по ней. Теперь будут появляться различные предложения, среди которых стоит выбрать «Поиск и устранение неполадок».
Вновь появится окно с кнопкой «Дополнительные параметры». Это не дежавю и не хождение по замкнутому кругу, так устроен Windows 10. Всё нужно делать так, как предлагает компьютер, как указано в алгоритме, чтобы осуществить успешное восстановление ОС.
На экране теперь появится надпись «Параметры загрузки», а в нижней части экрана будет расположена кнопка «Перезагрузить». Смелее жмите на неё и ждите, когда вновь появится уже привычный экран синего цвета и надпись на нём «Параметры загрузки».
Остаётся нажать клавишу F6 или найти строку «Включить безопасный режим с поддержкой командной строки». Далее придётся запустить несколько служебных команд.
Первая команда «sfc/scannow» позволит не просто проверить все системные файлы, но и поможет исправить те, у которых обнаружено повреждение.
Следующая команда «dism/Online/Cleanup-Image/RestoreHealth» осуществляет запуск очистки диска, уничтожая ненужный мусор, который может спровоцировать такой системный сбой.
В завершении не забудьте перезагрузить компьютер, снова-таки прописав в командной строке очередную фразу «shutdown – r».
Если некорректная загрузка была спровоцирована неудачным процессом обновления, вам удастся восстановить работоспособность компа, если проделать все шаги описанного алгоритма.
Однако в некоторых случаях такие прописные истины не срабатывают, поэтому приходится искать новые пути решения проблемы.
Причины проблем и их решения
Если ПК запущен некорректно, тому должны быть веские причины. Зная их, можно быстро и без потерь данных вернуть все на свои места. Проблема в том, что некорректно запущен — это может означать многое. Если вам помогла перезагрузка или откат к ранее созданной точке восстановления — это замечательно, но если проблема возникает снова и снова, нужно искать решение.
Причина №1: повреждение системных файлов
Такое могло произойти из-за применения сторонних программ для оптимизации Windows 10, чистильщиков реестра, твикеров и тому подобных приложений. Возможно вы просто неудачно удалили антивирус. Обратите внимание, не появляется ли перед сообщением, что ПК некорректно запущен, экран с другой ошибкой, например с надписью CRITICAL_PROCESS_DIED или чем-то подобным. Такое поведение сигнализирует именно о повреждении важных системных файлов.
Если вы уверены, что точка восстановления у вас есть, можете попробовать “откатиться”к ней: это самый безопасный способ, не тянущий за собой дополнительные проблемы. Выберите соответствующий пункт среди шести вышеописанных.
Откроется Мастер восстановления. Он интуитивно понятен и мало отличается внешне от того, который запускается из “Пуска”.

Но выделенной на скриншоте области может не быть и все доступные точки указаны в окне. Выберите подходящую и жмите “Далее”. Если точек нет, жмите на “Отмену” и вы вернетесь на предыдущий экран.
Есть и другой, более сложный и опасный метод вернуть компьютер в рабочее состояние. Для этого выберите командную строку. Откроется примерно такое окно:

В нем вы видите работу программы DiskPart. Для ее запуска введите diskpart и нажмите Enter. Затем введите команду list volume. Это необходимо проделать, чтобы узнать, на каком разделе жесткого диска установлена Windows 10, а где лежат важные для загрузки файлы. На скриншоте первый — это Том 2 (E), второй — Том 1 (C), У вас значения могут отличаться.
- Введите exit, завершим тем самым DiskPart. Воспользуйтесь командой:
sfc /scannow /offbootdir=C: /offwindir=E:Windows
Только замените буквы дисков C: и E: на свои. Так вы проверите, целы ли важные системные файлы и восстановите их в автоматическом режиме. Если возникла ошибка и Windows 10 не смогла завершить эту работу, вводите последовательно эти команды:
- *Буква диска, на котором установлена система* и двоеточие (например C: или E:).
- md configbackup
- cd WindowsSystem32config
- copy * e:configbackup (меняйте букву на свою)
- cd WindowsSystem32configregback
- copy * e:windowssystem32config (меняйте букву на свою, а также может запросить подтверждение — нажмите на английскую A и Enter).
Проделанные манипуляции после перезагрузки должны запустить компьютер в нормальном режиме. Если не вышло, снова загрузитесь в командную строку и введите две команды, заменив на свою букву: cd e:configbackup и copy * e:windowssystem32config (A и Enter, если потребует).
Причина №2: прерванное обновление системы
Компьютер может выдать сообщение о том, что он запущен некорректно, если ранее он был перезагружен или внезапно выключен в процессе обновления. В этом случае Windows 10 предложит окошко “Восстановление”, в котором вы без труда найдете кнопку “Дополнительные параметры”. Только в этом случае можно попытаться загрузить систему в безопасном режиме с правами администратора (без них способ не рабочий).
Проделайте путь: “Дополнительные параметры” — “Поиск и устранение неисправностей” — “Дополнительные параметры” — “Параметры загрузки” — “Перезагрузить”. Жен сложно понять даже их собственным мужьям, особенно в сексе. Когда супруг целыми днями пропадает на работе, а женщине нечего делать, то неудивительно, что той захочется наставить рожки. Посмотрите секс жены -изменницы на нашем порно сайте в отличном качестве. Здесь русских милф трахают, пока мужей нет дома и даже при них самих. Реализуйте свои куколд-фантазии и не стесняйтесь нещадно в них погрузиться!
В новом окне жмите F6 или просто клавишу с цифрой 6. В идеале запустится безопасный режим Windows 10 со знакомой вам командной строкой. Нужно войти в систему из-под админа и открыть командую строку. Далее вводите команды:
- sfc /scannow (сканирует системные файлы на целостность и автоматически их восстанавливает, не обращайте внимание на возможные ошибки в процессе работы)
- dism /Online /Cleanup-Image /RestoreHealth
- shutdown -r
При следующем включении проблема должна быть устранена.












