Почему компьютер самопроизвольно выключается
Если компьютер выключается сам по себе через некоторое время после включения, — это серьезное нарушение в его работе. Причиной может быть как программная ошибка, так и неисправность «железа». О том, как решить проблему самопроизвольного выключения, описано в этой статье.
Принцип работы операционной системы Windows такой: настройки каждого ПО или данные об аппаратной части ПК записываются специальную базу данных, называемую реестром. Особенность в том, со временем он «засоряется» устаревшими или поврежденными записями. Именно последние могут приводить к произвольному выключению компьютера.
Одной из причин их появления является воздействие вредоносного ПО (особенно с учетом частых изменений пользователем стандартных настроек безопасности). Для очистки системы от таких программ, просканируйте ее антивирусом последней версии.
Совет! Перед выбором программы для сканирования рекомендуем ознакомиться со статьей «Лучший антивирус для Windows 10».
Пример использования портативного антивирусного продукта «Dr. Web CureIt!»:
- Запустите программу.
- Выберите «Начать проверку».


Очистка компьютера от вредоносных программ не гарантирует устранение проблемы. В некоторых случаях нужно редактировать реестр вручную. Это сложный процесс, который под силу лишь профессионалу. Поэтому наиболее эффективным решением в этой ситуации будет восстановление системы из резервной копии или переустановка ОС.
Причина
Чаще всего, компьютер резко выключается при:
- Перегреве — это позволяет предотвратить сгорание комплектующих;
- Дефекта блока питания;
- Вирусе или некорректно работающей и настроенной программы;
Из-за чего компьютер отключается сам по себе?

- Нестабильность напряжения в электропитании;
- Драйвера могут конфликтовать друг с другом;
- Слабенький блок питания (у меня раньше из-за слабого БП компьютер включался только со второго раза);
- От блока питания может отходить кабель электросети;
- В жестком диске появились проблемы (неисправность);
- Термопаста вашего процессора выгорела (старайтесь до этого не доводить);
- Конденсаторы вздулись (это может случиться, если вы никогда не чистили системный блок);
- Проблемы с Северным мостом, он может перегореть;
- Конфликт между программами. По сути, похож на конфликт между драйверами. К примеру, если вы поставили несколько антивирусов, то 90%, что они будут конфликтовать друг с другом. Один будет принимать другого за вирус. Конечно, есть не конфликтные антивирусы, но, большинство друг друга не любят;
- Устаревшая операционная система. Неприятности могут происходить, если у вас новое железо, и установлена старая ОС, например, Windows XP;
- Ваша ОС установлена неправильно, или во время установки происходили сбои. Сюда же можно отнести операционку плохого качества. Чаще всего, это происходит, когда вы устанавливаете ОС незнакомого производителя;
- Элементы компьютера плохо вставлены в свои слоты. Выход довольно простой. При выключенном компьютере проверьте все его составляющие. Как они сидят, плотно, или нет?;
- Системная плата и процессор несовместимы. Обычно, в это случае, компьютер выключается примерно через полчаса. Может чаще;
- Компьютер сильно запылен. В этом случае остаётся одно, просто почистите компьютер от пыли;
- Не нужные приборы подсоединены к разъёму USB. Раньше, когда компьютеры оборудовались входом для дискеты, то, из-за оставленной дискеты компьютер мог не включиться. Такое случается и из-за флешек и других приборов. Если у вас к USB подключена флеш-карта и вы её редко используете, то лучше флешку вынуть. У меня были случаи, когда компьютер из-за флешки не запускался, совсем как из-за дискеты.
- Если у вас нестабильное напряжение в электросети, приобретите блок бесперебойного питания;
- Драйвера. Вспомните, какие именно из драйверов вы недавно устанавливали, или какое новое устройство подсоединили? Отсоедините устройство и удалите установленный драйвер. Если компьютер перестал выключаться, решение найдено. Если нет, остаётся погуглить, или отнести ПК к мастеру, так как решений по данному вопросу может быть много. Кроме этого, не забывайте создавать точки восстановления системы для отката в нужный момент;
- Слабый блок питания, или нет, можно понять по поведению компьютера. Например, по зависанию. Или просто просмотрите инструкции к устройствам, подсоединенным к компьютеру. Сколько им требуется Вт энергии? Подсчитайте, и приобретите БП на 10% более ёмкий, чем требуется вашим устройствам. В любой случае, более сильный БП не помешает;
- Если в БП плохо вставлен кабель, нужно вставить его посильнее. Это касается всех узлов компьютера. Если деталь прикручивается к корпусу компьютера, проверьте все болты и закрутите их посильнее.
- О том, как проверить ЖД на битые сектора, я написал в одной из своих статей. Поэтому, пройдите по ссылочке и узнаете.
- Если ваш процессор стал быстро перегреваться, вполне возможно, что у него высохла термопаста. Температуру процессора можно узнать с помощью программы Speccy. Если она выше нормы, лучше отнести системный блок к мастеру. Самим вам менять термопасту не советую, если, конечно, у вас нет аналогичного опыта.
- По поводу конденсаторов, советую просто понюхать системную плату, т.е., проверить её на запах гари. Да и вообще, вздутые конденсаторы будет видно. В этом случае также необходимо отнести ПК в сервисный центр.
- Северный мост может перегореть из-за пыли, скачков напряжения и т.д. Что тут сказать? Почаще очищайте системный блок от пыли. Если же он перегорел, необходимо обратиться в сервисный центр.
- По поводу конфликта программ, установите на компьютер всего один приличный антивирус-файрволл, например ESET. Если же вы очень желаете еще один, то можно установить Malwarebytes. Он отлично защищает компьютер и не конфликтует с другими антивирусами. Раньше была бесплатная версия, которой вполне хватало. Сейчас, к сожалению, только демо.
- Если у вас новое железо, установите Windows 10, или Мак, только современный, и проблем не будет.
- Приобретайте лицензионную систему и, если вы её не можете установить правильно, обратитесь к человеку, который сможет её это сделать. Или, можно приобрести чистую сборку, на проверенном сайте.
- Про плохо вставленные детали компьютера, я уже сказал. Вставьте их правильно, и проблема исчезнет.
- Если материнская плата и процессор несовместимы, введите правильное название вашей материнки, и посмотрите, какой процессор для неё подходит. К сожалению, иногда в компьютерных магазинах собирают ПК с несовместимыми деталями (в основном это происходит, когда продавец видит, что вы плохо разбираетесь в ПК. В этом случае нужно ходить в магазин со знающим человеком, или перед походом в магазин, просто узнать из интернета, какие детали подходят к вашей плате, а какие нет. Также, можно обратиться в сервисный центр, посоветоваться с ними, и попросить мастера установить нужный процессор.
- По поводу запыления компьютера, его нужно просто очистить от пыли. Если у вас запылился ноутбук, отнесите его к мастеру. Самим чистить ноутбук не стоит.
- По поводу разъёма USB, я уже всё сказал. Просто выньте флешку, и проблема исчезнет.
Вывод: — Я привёл 15 проблем, из-за которых компьютер включается и выключается сам, через определённое время. Также, я дал ответы на эти вопросы. Но, на самом деле, таких проблем больше. Если у вас была другая проблема, и вы её решили, просьба поделиться своим опытом в комментариях. Успехов!
Сразу после включения компьютер выключается
Если вы включаете компьютер, и как только загружается операционная система, он перезагружается, то причина может быть одна из вышеописанных. Помимо проблем с блоком питания и процессором, также возможны неполадки оперативной памяти и даже материнской платы.
Оперативная память
Оперативную память проверить легче, чем материнку, поэтому начнем выявление причины перезагрузки компьютера именно с нее. Помимо выключения компьютера, поломка оперативки может привести и к зависаниям, появлению различных глюков и тормозов в системе, особенно при выполнении требовательных задач.
Материнская плата

Если компьютер включается и сразу выключается, то вполне возможно, что в этом виновата материнская плата. Проверить материнку «непосвященному» человеку будет тяжело, однако элементарные проблемы он выявить самостоятельно сможет. Но для начала постараемся проверить, действительно ли в выключении компьютера виновата «мать».
Материнская плата к сожалению не бессмертна, и со временем она вырабатывает свой ресурс. Правда в большинстве случаев раньше устаревают или ломаются другие комплектующие, и поэтому материнка меняется или выбрасывается вместе с ними. Если же накрылась именно материнская плата, а процессор, видеокарта, оперативная память еще не устарели и отлично работают, то есть смысл в покупке новой «матери». Такая покупка, конечно, будет затратной, поэтому нужно наверняка убедиться, что она неизбежна.
Возможно, что в пайке материнки образовались микротрещины . Подобные неприятности вряд ли сами пройдут, да и ремонт окажется дороже самой материнской платы. Поэтому и в этом случае придется покупать новое комплектующее.
Перегорели конденсаторы на материнской плате – это тоже одна из причин, почему компьютер включается и сразу выключается. Благо хоть в этом случае можно обойтись довольно не затратным ремонтом и заменить конденсаторы новыми. Перегоревшие конденсаторы можно обнаружить визуально – они вздутые. Следующая беда материнки, приводящаяся к выключению ПК – перегрев чипсета.
Компьютер выключается сам по себе — причины и их устранение
1. Перегрев комплектующих техники
Перегрев комплектующих может возникать из-за недостаточного охлаждения системы. Почему и когда это происходит? Этому препятствует или собравшаяся пыль или нарушение работы вентиляторов (кулеров). Оседание пыли на внутренностях системного блока приводит к сбоям в работе охлаждающей системы и тогда он прекращает работу сам по себе. Больше всего от нее страдают вентиляторы и радиаторы (скромная перегородка между вентилятором и процессором). Скопление пыли покрывает лопасти кулеров и поверхность радиатора и снижает их работоспособность. В случае перегрева материнская плата сигнализирует о проблеме и система выключается для сброса нагрузки, что защищает комплектующие от сгорания. Эта проблема решается просто – достаточно удалить пыль. Только нужно это делать аккуратно.

Перегрев также может возникать из-за старой или высохшей термопасты. Эта вязкая смесь наносится между комплектующими и радиаторами для улучшения теплоотдачи. В идеале менять ее нужно каждый год. Если видно, что термопаста выглядит неважно, достаточно нанести новый слой, предварительно сняв радиатор. И тогда системник будет охлаждаться сам, без сбоев.

И последняя причина, почему возможен перегрев, может заключаться в высокой окружающей температуре, когда на улице теплое и жаркое время года. Может просто потухнуть сам монитор, а затем остановиться выполнение всех программ. Комплектующие, которые растратили свой ресурс, подлежат замене, но если нет возможности поставить новые запчасти, то можно решить все намного проще.
Можно поставить дополнительные кулеры и провести их замену на новые вентиляторы. Менять лучше везде, где они есть – процессор, блок питания, видеокарта. Таким образом, улучшается циркуляция воздуха и возможно проблема будет полностью устранена. Иногда помогает просто снять корпус системного блока и установить его подальше от детей и домашних животных, но при этом придется чаще убирать пыль.

2. Заражение ПО вирусами
Эта самая вероятная проблема внезапного отключения системника или ноутбука. Такая проблема решается путем поиска вирусных программ и их устранением. Можно запустить установленный антивирус – он не только определит, есть ли вирусы в системе, но и устранит их до полной ликвидации.
В противном случае можно воспользоваться бесплатными утилитами от компаний Dr.Web или Kaspersky. Идеально потратить время и запустить их по очереди – они используют каждая свои базы вирусных программ. Они просты в обращении и доступны для понимания даже «чайникам».
Можно также обойти запуск зараженной ОС. Для этого нужно записать на CD-диск заранее скачанные Kaspersky Rescue Disk или Dr.Web Live CD, а в настройках BIOS изменить диск запуска – с жесткого диска (hard disk drive, HDD, HMDD) на привод CD-ROM.
При загрузке компьютера заходим в BIOS (могут быть различные Функциональные клавиши в зависимости от производителя материнской платы, в нашем случае «F9»).

Выбираем расширенные настройки BIOS

Заходим в пункт меню «Очередность загрузки»

Определяем первое устройство CD-ROM

Нажимаем F10 и Y чтобы сохранить настройки BIOS

3. Установка новой программы или драйвера устройства
Внезапное выключение системника или ноутбука может быть связано с установкой нового ПО или драйвера устройства. Проблема возникает, если они не совместимы с аппаратным обеспечением или установка повлекла за собой сбои в работе операционной системы. Это возникает из-за высоких системных требований «громоздких» программ, которым не соответствуют параметры устройств. Из-за этого происходит перегрузка процессора, что приводит к перегреву, и система защищается выключением. В этом случае достаточно удалить программу, после установки которой начались проблемы.

Если проблемы начались после установки новых драйверов, придется их переустановить. Это происходит из-за плохого соответствия или полной несовместимости некоторых комплектующих и как следствие их драйверов.

Как вариант можно использовать загрузку Windows в режиме удачной конфигурации. Нажимая функциональную клавишу «F8» при запуске компьютера или ноутбука появляется список вариантов загрузки, среди которых нужно выбрать «Загрузку последней удачной конфигурации».

К тому же результату приведет восстановление системы по заданным точкам. Минус этого способа – точки восстановления нужно создавать заранее при 100% рабочей системе или позволить системе делать это в автоматическом режиме. В Windows, например, предусмотрена утилита для восстановления. Вызывается она через «Панель управления» во вкладке «Система и безопасность» найти «Запуск восстановления системы». Здесь просто нужно выбрать заранее созданную точку восстановления и система «откатит» системные настройки в нужное состояние.

Компьютер и монитор выключаются во время игры – причины и их устранение
Почему тухнет монитор и системник во время работы с графическими программами или когда смотришь видео? Больше всего именно геймеры расстраиваются, когда внезапное выключение приводит к потере всех достижений игры. Высокое качество графики современной игры и видеофильмов несут повышенную нагрузку на комплектующие системного блока или ноутбука. В первую очередь это
- видеокарта;
- блок питания;
- процессор.
Причем характерным «виновником» в данном случае является видеокарта, остальные элементы системного блока могут прервать работу в любое время.
Почему выключается сам по себе монитор и прекращает работать система во время игры? Видеокарта редко может стать причиной самопроизвольного отключения во время игры. В большинстве случаев, когда видеокарта не соответствует требуемым параметрам игры или выведена из строя – система начинает подтормаживать, и вместо полноценной картинки видны только некоторые элементы из сложной графики. Но вот перегрев видеокарты, ее вентилятора или радиатора запросто приводит к выключению или перезагрузке всей системы во время игры. Поэтому важно следить за чистотой этих элементов и очищать их от пыли. Рекомендуется также использовать специальное масло для смазки кулера.

При большой нагрузке на видеокарту может не выдержать блок питания из-за качества или недостаточных параметрах. Перегрузка блока питания решается только его заменой или приобретением современной техники для игр и программ со сложной графикой.

Процессор тоже может стать причиной отключения компьютера во время игры. Когда на него возлагаются большие требования к мощности, и при перегреве срабатывает защитная функция, и он отключается.

Такие нюансы стоит учитывать не только при запуске компьютерных игр, но и при просмотре качественных видеофайлов большого объема, запуске «тяжелых» графических редакторов.
Другие причины и их решение
1. Неисправность в блоке питания
Почему когда играешь в игры или смотришь кино, выключается сам по себе блок питания и как следствие выключается оборудование. Блок питания на машине чаще всего подвергается нагрузкам и перепадам напряжения. Плохое качество, перепады напряжения, внезапное отключение электроэнергии – все это приводит к выходу из строя блока питания. Эксплуатационный срок блока 3-5 лет, потом могут появиться сбои. Обычно именно эта причина определяется по таким симптомам:
- внезапное выключение даже при низкой нагрузке на систему;
- система не включается совсем или успевает потухнуть до загрузки ОС.

Сбои в работе блока питания могут возникать и из-за обравшейся пыли и прежде чем предпринимать кардинальные действия, нужно просто почистить блок от пыли.
2. Неисправность в оперативной памяти
Определить, что «виновата» оперативная память можно по тому, что перед тем как выключиться, компьютер «зависает», а выполнение любой задачи тормозится, и когда монитор потух, выключается и системник сам по себе. Проверить это можно заменив оперативку на другую исправную или обратиться в сервисный центр.

Можно попробовать очистить ее от пыли и проверить все разъемы – они должны быть вставлены плотно, до упора.
3. Поломка материнской платы
Прежде чем искать причины в материнской плате, необходимо очистить ее от пыли и проверить все крепления. Материнка должна плотно крепиться с помощью разъемов.
Если проблема в материнской плате, то скорее всего на ней трещины или сколы, либо сгорел конденсатор. Причиной всех этих неполадок может быть небрежное обращение с системником – удары, падения или просто пришел конец эксплуатационному сроку материнки. Самостоятельно «обвинить» материнскую плату проблематично – необходимо обращаться в сервисный центр за помощью.

4. Плохой контакт и нестабильность напряжения электросети
Для того, чтобы убедится в надежности контактов, достаточно проверить все контакты шнуров и шлейфов – от сетевого фильтра до контактов в самом системном блоке. Плохой контакт приводит к тому, что монитор и системник выключается сам по себе.
Работа электросетей в нашей стране оставляет желать лучшего и скачки напряжения, и внезапные поломки на линии довольно распространенная вещь. От этого никто незащищен, поэтому стоит любую дорогостоящую технику оснащать стабилизаторами напряжения, сетевыми фильтрами или источниками бесперебойного питания. Действие последних кратковременно, но всегда есть возможность выключить свой компьютер правильно, снизив риск потери данных до минимума. Кроме системных плат, без защиты может сгореть и монитор.

Перегрев
Многие геймеры задаются вопросами о том, почему их компьютер внезапно выключается во время игры на ПК.
Большая нагрузка на процессор, видеокарту и другие компоненты ведёт к тому, что ПК перегревается. У всех компьютеров есть предел, критическая температура, при которой происходит аварийное автоматическое отключение. Это необходимо для защиты комплектующих от поломок. В основном речь идёт о температуре около 70-80 градусов Цельсия. Если нагрев будет выше, материнская плата попросту сгорит.
Некоторые пользователи, несмотря на то, что их компьютер резко и неожиданно выключается, продолжают сразу же после аварийного сброса снова его запускать. Это большая ошибка, поскольку так могут сгореть некоторые элементы ПК, включая видеокарту.
Не лишним будет проконтролировать температурные показатели процессора. Для этого можно воспользоваться специальными утилитами, либо BIOS.
БИОС позволяет протестировать температуру в холостом режиме, а утилита под нагрузкой.
- Для входа в BIOS нужно нажимать кнопку Delete или F1 в процессе загрузки ПК.
- Затем следует с помощью клавиатуры перейти во вкладку под названием Hardware Monitor.
- Напротив строки CPU Temperature прописывается текущая температура.
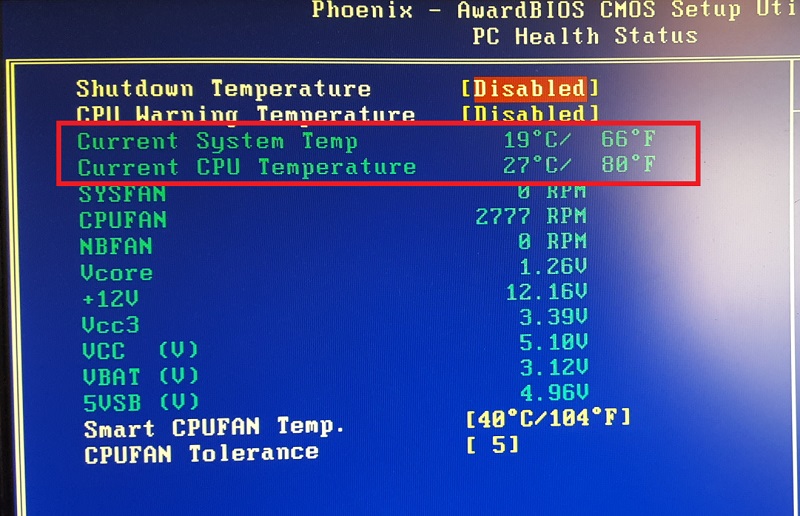
Пока ПК холодный, и вы только его запустили спустя несколько часов простоя, там наверняка будут отображаться цифры около 20-30 градусов Цельсия. Оставьте эту вкладку открытой и подождите некоторое время.
ВАЖНО. Если за короткий временной промежуток, около 15-20 минут, температура возрастает до 60-70 градусов Цельсия, это указывает на неисправность процессора.
Вероятнее всего, произошли какие-то сбои в составе системы охлаждения, износилась термопаста, не вращаются вентиляторы. Узнать скорость вращения можно напротив строки CPU Fan Speed. Для нормального охлаждения скорость должна составлять около 1000-2000 оборотов за минуту.
Бывает и так, что во время работы и запуска игр компьютер внезапно выключается, то есть находится в этот момент под нагрузкой. На холостую всё нормально. Тут уже протестировать температурные показатели через БИОС не получится. Лучше воспользоваться специальной утилитой.
Некоторые из них, такие как CPUID HWMonitor, работают в фоновом режиме, а в случае аварийного выключения формируют отчёт. Он появляется в виде текстового документа в папке, куда была установлена программа. Оттуда можно узнать, при какой именно температуре произошло отключение.
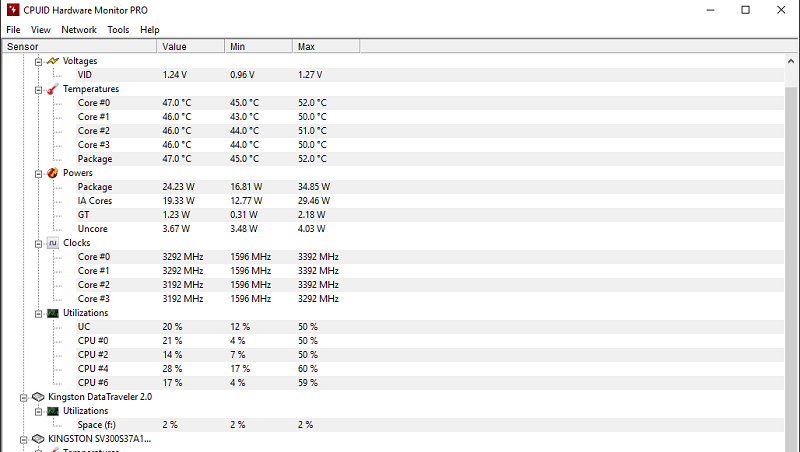
Исправить ситуацию удастся путём замены термопасты, ремонта или смены вентиляторов, установки дополнительных кулеров, если штатная система с повышенной нагрузкой не справляется.












