При включении компьютера пишет сигнал не обнаружен
По популярности среди поломок компьютеров, данная ситуация занимает лидирующие позиции. Происходит это спонтанно. Вы выключаете компьютер, все как обычно, а уже на следующий день при нажатии на кнопку включения системный блок вроде бы как включается, по крайней мере вентиляторы шумят, а на экране монитора вместо привычного логотипа загрузки операционной системы отображается надпись «Нет сигнала«, после чего он выключается. У многих складывается ошибочное впечатление, что это монитор не видит компьютер. На самом деле все несколько иначе.
В 99% случаев это не монитор не видит компьютер, а компьютер не выдает видеосигнал на монитор. Тот, в свою очередь, говорит вам об этом фразой «нет сигнала» и переходит в ждущий режим.
То, что в системном блоке начали крутиться вентиляторы, еще не значит что он включился. При нажатии на кнопку включения вы запускаете блок питания. Тот подает напряжение на вентиляторы и они начинают вращаться. Материнская плата при этом может не работать. В этом случае сигнал с видеокарты на монитор также будет отсутствовать.
Требуется чистка компьютера от пыли.

Компьютер включается, но на мониторе нет изображения в 90% случаев именно из-за того, что ему срочно требуется чистка компьютера от пыли. Также, заодно советую поменять термопасту и смазать вентиляторы, если это необходимо. В первую очередь перестает работать оперативная память, а с ней и весь ПК. Иногда компьютер может даже отключаться или зависать из-за перегрева, потому, что пыль забивается в радиатор и мешает нормально охлаждать центральный процессор. Он естественно начинает перегреваться и как только температура достигнет максимума- процессор дает команду на немедленное отключение.
При чистке компьютера от пыли, следует вытаскивать все компоненты ПК из своих слотов и хорошенько продувать их. Для данной процедуры отлично подойдет баллончик со сжатым воздухом. (купить можно в любом компьютерном магазине)
Если после чистки компьютер включается, но все также нет изображения, то читаем статью дальше.
Причины
Основных причин в данном случае немного:
- сбой в настройках системы BIOS;
- проблемы с периферийными устройствами;
- повреждение главного загрузчика (Master Boot Record или MBR);
- неисправность МП.
Важно! Вероятность аппаратного конфликта основных комплектующих ПК (материнки, процессора, памяти, видеокарты и т.д.) вряд ли может быть причиной остановки загрузки, поскольку если есть проблемы в совместимости этих устройств, они будут выявлены уже на этапе POST.
В первом случае причина может состоять в неправильной конфигурации низкоуровневых параметров ПК: неправильного разгона, ошибочно указанного типа накопителя информации, неправильного места загрузки и т.д.
Современные МП могут иметь большое количество настроек, которые в некоторых случаях могут быть неправильно прописаны. И причина здесь не только в особо «одарённых» пользователях, меняющих настройки, не понимая их смысла. Иногда запись неправильной информации может происходить вследствие аппаратных сбоев и пользователь здесь совершенно не при чём.
Вторая причина является одной из самых распространённых. Обычно, подобное происходит при подключении нескольких устройств, несовместимых друг с другом, однако, не тестирующийся на этапе POST. При этом, подобные устройства могут занимать одинаковые адреса в памяти или использовать другие одинаковые ресурсы (например, вектора прерываний). Естественно, подобное может приводить к «зависаниям компьютера».
Третья причина заключается в том, что на основном, т.н. «активном» устройстве внешней памяти, отсутствует, либо повреждён самый первый блок информации, с которого начинается загрузка операционной системы.
Последняя причина самая неприятная, поскольку она, во-первых, трудно диагностируема без специальных средств, а, во-вторых, фактически это означает полную неработоспособность ПК, требующую замены одного из его основных компонентов – МП.
Видео: Черный экран
Драйвера
Для работы видеоадаптера и устройства, на который он передает изображение, необходимо наличие специальных инструкций. Они представляют собой специализированные программные продукты, устанавливаемые самим пользователем. Нередко причина неработоспособности экрана ПК кроется именно в неполадках драйверов.
Причин их возникновения может быть несколько:
-
- несовместимость инструкций экрана и видеокарты;
-
- было установлено стандартное программное обеспечение.
Чаще всего проблема кроется именно в том, что драйвера ПК устарели, потому оборудование перестает работать.
Разрешить данную неисправность достаточно просто, можно пойти двумя путями:
-
- скачать самостоятельно обновление с официального сайта производителя оборудования;
-
- зайти в «безопасный режим» (для этого следует нажать F8 при запуске) и выполнить следующие действия:
-
- o зайти в «диспетчер устройств» («пуск»->«панель управления»);
-
- o находим «мониторы» и два раза кликаем на неработающем устройстве;
При наличии подключения к интернету обновление будет осуществлено в автоматическом режиме, участия пользователя в этом не потребуется. Если же экран не работает и в безопасном режиме, то необходимо использовать другой дисплей.
Случается также, что имеются какие-либо проблемы совместимости между программами адаптера и экрана ПК. Чаще всего подобное обнаруживается уже после их установки.
Чтобы избежать возникновения подобной ситуации, необходимо внимательно следить за изменениями, происходящими на ПК. И прежде, чем устанавливать какие-либо катализаторы или подобные продукты, делать точки для отката.
В большинство современных операционных систем «вшиваются» стандартные драйверы, которые позволяют не тратить время на установку «родных». В большинстве случаев это достаточно удобное решение. Но некоторые модели требуют инсталляции только «родных» утилит.
Если экран ПК не работает после начала загрузки ОС, стоит зайти в Windowsв «защищенном режиме» и установить другие драйвера.
Выполняется обозначенная операция следующим образом:
-
- выбираем нужное устройство и кликаем на него два раза;
-
- заходим во вкладку «драйвер»;
После этого необходимо сразу же запустить утилиту инсталляции «родных» драйверов, до активации системы «PlugAndPlay». Эта функция в автоматическом режиме устанавливает стандартный набор инструкций. После выполнения всех описанных выше действий следует выполнить рестарт.
Приложения и утилиты
Случается, что виной отсутствия изображения являются установленные ранее программы и утилиты. Нередко многие пользователи экспериментируют с новым программным обеспечением, всевозможными утилитами. Они могут негативно влиять на работоспособность ПК. В частности, на функционирование дисплея.
Если после инсталляции какого-нибудь нового программного обеспечения изображение пропало, то стоит удалить его через безопасный режим.
Когда данное действие не помогает, можно воспользоваться функцией «восстановление системы»:
-
- жмем на «все программы»-> «служебные»-> «восстановление системы»;
-
- следуем подсказкам, обозначаемым операционной системой.
При отсутствии изображения на дисплее не стоит ни в коем случае паниковать. Чаще всего устранить подобного рода неполадку достаточно просто, помощь специалиста может потребоваться только в каких-либо экстренных ситуациях – они случаются крайне редко.
ШАГ 4: Проверка оперативы
Очень странно, что почти нигде не описана эта самая очевидная причина, которая появляется почти у всех. Смысл в том, что если какая-то из плашек памяти не функционирует, или она не контактирует с материнской платой, то при включении компьютера вы увидите только черный экран. Даже BIOS отображаться не будет.
Есть два варианта (если это наш случай):
- У какой-то из плашек памяти окислились контакты.
- Какая-то из плашек просто вышла из строя.
Давайте посмотрим, что же мы можем сделать:
- Открутите винты боковой крышки системника и снимите её. Если у вас ноутбук, то снимаем заднюю крышку в месте, где подключается ОЗУ.
- На материнской плате находим плашки оперативной памяти. Их может быть одна, две, три или четыре. Чем больше, тем лучше для нас (позже вы поймете почему).
- Теперь нам нужно их всех вытащить – для этого одновременно нажмите пальцами на пластиковые держатели по бокам. Вы должны услышать конкретный щелчок, когда плашка вылетит вверх.
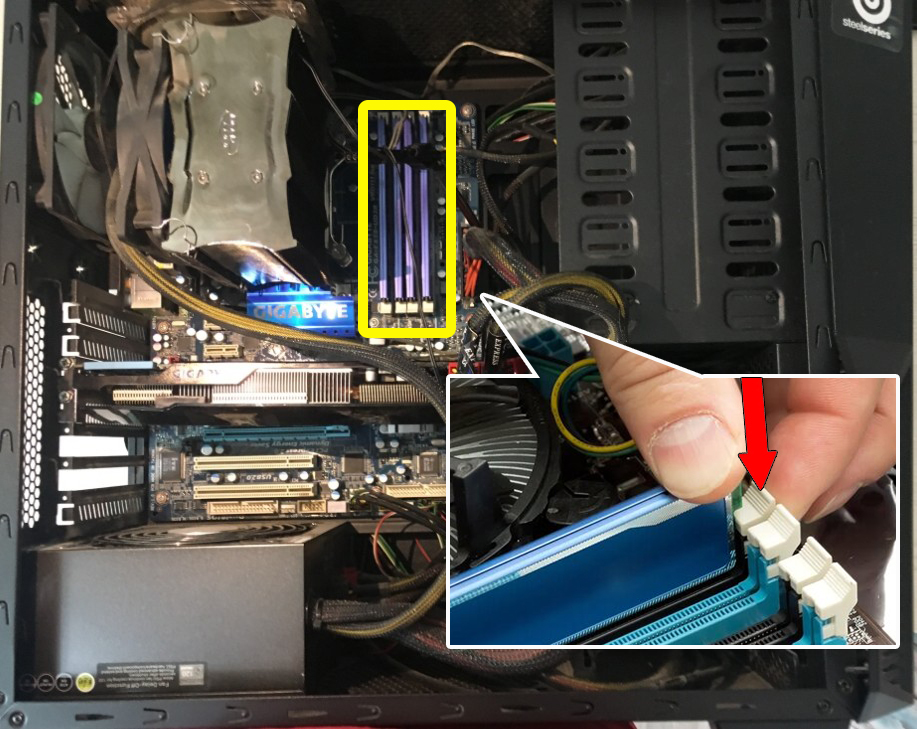
- В первую очередь мы попробуем убрать окисление с контактов. Для этого возьмите стирательную резинку и аккуратно пройдитесь по контактам каждой плашки с обоих сторон. Если стирательной резинки нет, можно взять что-нибудь металлическое, например, скрепку или иголку. Но будьте очень аккуратны. Наша задача убрать верхний окисленный слой, который мешает контакту.

- После этого устанавливаем плашки обратно и включаем компьютер. Еще раз убедитесь, что на мониторе выставлен правильный видеовход. Если вы не уверены в том, какой вход нужно включить, то просто переключайте их до тех пор, пока вы не увидите изображения.
Если монитор все равно не работает при включении компьютера, то, как я и говорил ранее, есть вероятность, что одна из плашек – не работает. Поэтому наша задача попробовать выяснить, какая именно.
- Выключаем компьютер долгим нажатием на кнопку «Питания».
- Вставляем только одну плашку памяти.
- Включаем. Если изображения нет, то пробуем следующую плашку, и так до тех пор, пока комп не включится. Или пока мы не поймем, что дело не в оперативной памяти.
Что такое American Megatrends
Так что это Ameriсan Megatrends? Имя «American Megatrends» (в переводе «Американские Мегатренды») носит американская компания по производству аппаратных средств для компьютеров и программируемого оборудования, основанная в 1985 году П.Сармой и С.Шанкаром.
Широкому кругу пользователей компания «Американ Мегатрендс» стала известна благодаря выпуску AMIBIOS – версии БИОСа для ПК, который широко распространён среди владельцев персональных компьютеров. «Амибиос» массово использовался мировыми производителями материнских плат, потому многие из читателей довольно хорошо с ним знакомы.
Соответственно, сама надпись «American Megatrends» не должна вас смущать, это просто логотип (авторский знак) компании-производителя версии вашего БИОСа.

Почему компьютер зависает на заставке материнской платы
Для начала расскажем вкратце, почему компьютер не загружается дальше заставки БИОС. Когда на мониторе появляется чёрное окошко, обычно проскакивающее за доли секунды, комп автоматически проверят состояние BIOS — а также проводит кратковременное тестирование всех подключённых непосредственно к материнской плате комплектующих. К ним относятся центральный процессор, оптические приводы, у кого-то — даже флоппи-дисководы, а также планки оперативной памяти, видеокарта и многое другое.
Если такая проверка проходит без серьёзных ошибок, как обычно и случается, загрузка продолжается: через несколько секунд вы видите на дисплее заставку операционной системы, а затем компьютер загружается и до привычного рабочего стола. Если же на одном из устройств или в базе параметров БИОС, замечен критически важный сбой, дальнейшая загрузка приостанавливается. В результате чего вы и видите на мониторе застывшее окошко матплаты. Нельзя, кстати, исключать, что оно исчезнет при новой перезагрузке — попробуйте этот способ, прежде чем переходить к следующей пошаговой инструкции.
ШАГ 5: сброс настроек BIOS/UEFI
Если вы замечаете, что при включении ПК на нем на мгновение появляется изображение с логотипом производителя, проходит инициализация, а потом, когда должна начать загружаться Windows — всё пропадает — попробуйте зайти в BIOS и сбросить настройки в дефолтные (по умолчанию).
Кстати, подобное поведение ПК может указывать и на проблему с HDD (но в предыдущем шаге, если вы отключали от мат. платы диск — она должна была бы быть выявлена. ).
Также при этом, обычно, на экране появляются характерные ошибки .
reboot and select proper boot.
Чтобы не повторяться здесь, как выполнить подобную процедуру, приведу пару ссылок на свои предыдущие заметки (инструкции).
-
- зайти в «безопасный режим» (для этого следует нажать F8 при запуске) и выполнить следующие действия:












