2 способа восстановить удаленные файлы в Windows без сторонних утилит
«Я удалил(а) важный файл!» Истории с таким началом происходят с пользователями достаточно часто. Не исключено, что и кто-то из наших читателей уже встречался с подобной проблемой. Начинаются-то такие истории всегда одинаково, а вот заканчиваются по-разному. В этой статье я расскажу, как сделать конец этой истории счастливым. Или по крайней мере сделать все, чтобы вероятность счастливого исхода была выше.
Ну во-первых, не паниковать. Вы же когда выбрасываете мусор, не сразу на свалку его отправляете. Сначала мусорное ведро, потом контейнер, и только потом свалка. Так происходит и в Windows. По клавише Del вы сначала отправляете файл в Корзину. Потом, после очистки корзины, файл можно некоторое время найти на диске в неиспользуемых кластерах (это аналог нашего контейнера из примера). И только после того, как на диске область, в которой еще были следы файла, занимается другими данными, тогда файл безнадежно потерян (это уже свалка).
1.1 Ищем в Корзине
Прозвучит банально, но Корзина является первым средством защиты данных от случайного удаления. При этом, многие пользователи Windows машинально очищают ее сразу после помещения в нее файлов. Хотя, по большому счету, Корзину вообще не нужно очищать, потому что она делает это автоматически.
Искать в ней файлы совсем не сложно. Найдите значок с ее изображением на рабочем столе и откройте. Если имя файла известно, то просто напишите его в окошке поиска. Также можно отсортировать файлы в Корзине по дате удаления и сразу найти нужный файл, который был только что удален.

В следующий раз, когда задумаетесь об использовании какой-нибудь утилиты, которая в фоновом режиме чистит Корзину для освобождения места на диске, хорошенько задумайтесь, стоит ли доверять этот ответственный процесс автомату. Может проще сделать это самому и в тот момент, когда будете уверены, что ничего ценного в ней нет.
1.2 Ищем среди теневых копий
Не обязательно использовать для этой цели какие-то платные программы. Штатное средство резервного копирования в Windows 7 вполне подойдет и включается эта система автоматически при установке операционной системы.
Если «Защита системы» не отключена вручную (что достаточно часто рекомендуют делать горе-оптимизаторы), то восстановить удаленный файл из теневой копии в Windows 7 достаточно просто.
- В Проводнике найдите папку, в которой был удаленный файл (не Корзину).
- Кликните по названию этой папки правой кнопкой мышки и выберите пункт «Свойства»
- Перейдите на вкладку «Предыдущие версии» (см. рисунок ниже).
Она содержит информацию обо всех версиях файлах, которые находились в этой папке в разное время.

Выбираем ближайшую по дате и пытаемся в ней искать наш файл. Если его там нет — обращаемся к более ранее версии. И так далее до тех пор, пока не найдете нужный файл.
Таким образом можно не только восстановить случайно удаленный файл, но и вернуться к одной из предыдущих версий документа, который был изменен и сохранен на диске, а потом понадобилась его предыдущая версия.
Теневые копии пользовательских файлов создаются автоматически операционной системой при перезагрузках и установке различных программ в точках восстановления системы. Потому отдельно что-то делать для их создания не нужно. Главное, чтобы не отключалась «Защита системы», так как некоторые «специалисты» рекомендуют ее отключать для экономии ресурсов, умалчивая о том, что безопасность системы в целом при этом понизится.
Как восстановить удалённый файл с флешки?
Рассмотрим ситуацию на наглядном примере, когда с флешки был удалён файл изображения, но для начала определимся с выбором программы для восстановления….
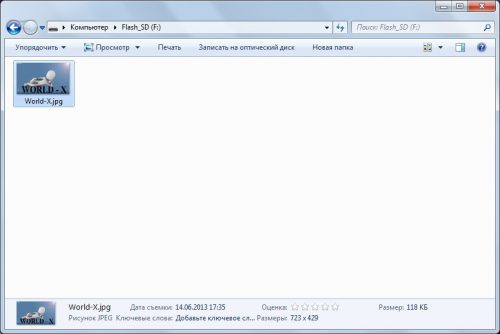
Как я уже сказал программ этого направления большое множество, и выбрать обычному пользователю очень сложно. Давайте минимизируем поиски и определимся с выбором.
Восстановление с помощью Recuva
Recuva – бесплатная программа от зарубежного разработчика. Она очень удобна в использовании и обладает интерфейсом на русском языке. Скачивать инсталлятор Recuva лучше с официального сайта — http://www.piriform.com/recuva/download/standard
Качаем утилиту Recuva и запускаем установочный файл. В нижнем углу выбираем русский язык и кликаем «Далее».

В новом окне ставим галочки там, где считаем нужным, и нажимаем «Установить».

После установки кликаем «Готово». Если не снимать галочку с «Запустить Recuva», то программа автоматически откроется.

«Вас приветствует мастер Recuva» – с этого стартует запуск программы.

Кликаем «Далее» и переходим к выбору типов файлов. Если на вашей флешке были только песни или фотографии, то помечайте «Музыку» или «Картинки» соответственно. Если же требуется восстановить большое количество разных файлов, то оставьте первый пункт – «Все файлы». Переходим к следующему шагу, кликнув по кнопке «Далее».

В следующем окне утилита предлагает выбрать вам место, откуда будут восстановлены файлы. Вставляем свою флешку в ПК, отмечаем пункт «В указанном месте» и выбираем наш usb-накопитель. Подтверждаем это переходом по кнопке «Далее».

Отмечаем галочкой «Включить углубленный анализ», для того чтобы в дальнейшем шансы на восстановление были выше, и нажимаем «Начать».

Будет запущен процесс восстановления файлов с флешки. Время восстановления напрямую зависит от количества файлов. После окончания процесса вы увидите следующее окошко:

Зеленым кружком в «Рекуве» отмечены неповрежденные файлы, которые можно восстановить и открыть без каких-либо проблем. Отмеченные красным кружком файлы восстановятся, но открыть их будет практически невозможно. Желтым цветом помечаются файлы, которые частично будут «работоспособны» после восстановления.
Отмечаем галочкой нужные вам файлы и нажимаем «Восстановить». Программа предложит выбрать папку для сохранения. Выбираем «Рабочий стол» или любое другое место и нажимаем на «ОК».

По окончании процесса вы увидите следующее сообщение о восстановленных файлах и потраченном времени:

Поздравляем, вы восстановили удаленные данные с помощью программы Recuva. Если вы не знаете, как восстановить удаленные файлы с флешки телефона, с жесткого диска или памяти смартфона, то Recuva сделает это за вас.
Пошаговая инструкция
Чтобы восстанавливать стертые папки и файлы, придется использовать специальную программу. Одной из самых популярных утилит в этой категории является Recuva. Она распространяется на бесплатной основе и имеет интуитивно понятный интерфейс.

Чтобы восстановить вырезанные данные, необходимо выполнить следующие действия:
- скачать и инсталлировать утилиту на ПК;
- после ее запуска в первом окне нужно указать тип удаленной информации;
- выбрать место последнего хранения документа.
После этого программа предложит включить функцию углубленного анализа. В результате время на восстановление существенно увеличится. Чтобы запустить процесс поиска, остается нажать на кнопку «Начать». Когда утилита завершит работу, на экране появится окошко с найденными файлами, которые могут быть отмечены тремя цветами:
- красный — восстановление невозможно;
- желтый — только частичное восстановление;
- зеленый — вся информация будет снова доступна для чтения.

Пользователю останется лишь выбрать нужные файлы, кликнуть на «Восстановить…» и выбрать папку, в которую Recuva переместит информацию. Существует большое количество аналогичного софта.
Следует помнить, что некоторые программы могут быть платными и не русифицированными. Впрочем, все они имеют понятный интерфейс, и разобраться с ними будет несложно.
Восстановление файлов с помощью R-Studio
Программ, которые позволяют восстанавливать информацию с различных носителей после удаления на рынке огромное множество. Я продемонстрирую работу с продуктом, которым сам пользовался не единожды. Результат восстановления всегда радовал. С его помощью удавалось восстанавливать утерянные данные не только с флешек и жёстких дисков, но и со старых дискет. Для получения прямой ссылки на скачивание полной версии программы поделитесь данным материалом в любой социальной сети нажав на кнопку ниже.
А если вы жадничаете, то просто можете глянуть мой старый материал про скачивание с торрентов . В нём я подробно рассказываю, как можно абсолютно бесплатно скачивать любые популярные программы на свой компьютер. Ознакомившись с ним, вы сможете скачать R-Studio самостоятельно. Я же в данном материале буду восстанавливать данные, используя пробную версию программы. Такой вариант позволяет восстанавливать файлы, размер которых не превышает 256 Кб. Это очень мало, но для примера вполне достаточно.
Восстановление удаленных файлов с помощью программного обеспечения для восстановления файлов.
Одним из лучших способов эффективного восстановления удаленных мимо «Корзины Windows» файлов является использование программного обеспечения для их восстановления. В настоящий момент на рынке представлено множество разнообразного программного обеспечения, которое поможет вам восстановить удаленные файлы, от различных сторонних производителей. Они различаются по внутренним функциям, доступным встроенным инструментам, предлагаемым возможностям, дружественностью интерфейса, общей универсальностью, диапазоном применения и рядом других параметров. Однако наиболее важным элементом, на который необходимо обращать внимание при выборе программного обеспечения для восстановления удаленных файлов является количество форматов файлов, которые может восстановить программа, и успешный процент таких восстановлений.
Список программного обеспечения для восстановления удаленных файлов представлен программами различных производителей, однако лидирующее положение в нем занимает программа «Hetman Partition Recovery» от компании «Hetman Software».
Функциональные возможности программы помогают с легкостью справляться с различными, поставленными перед ней, задачами. Применение инновационного алгоритма поиска удаленных файлов позволяет «Hetman Partition Recovery» отыскать и восстановить в полном объеме подавляющее большинство файлов практически в каждом случае.
Программа замечательно себя зарекомендовала при восстановлении ошибочно или случайно удаленных файлов с любых видов накопителей: жестких дисков («HDD»), «USB-флэш» накопителей, карт памяти любых типов и других запоминающих устройств. При потере файлов после форматирования, удаления разделов или целых дисков, изменения или повреждения файловой системы, программой будет задействован низкоуровневый сигнатурный алгоритм поиска для определения и восстановления всех удаленных файлов. Даже системные сбои, аппаратные и физические повреждения, логические неисправности и полное отсутствие доступа к диску не станут непреодолимой преградой для «Hetman Partition Recovery», результатом использования которой станет восстановление всей доступной информации пользователей.
Для восстановления удаленных мимо «Корзины Windows» файлов необходимо следовать нескольким простым шагам, представленным далее.
Скачайте установочный исполняемый файл с официального сайта компании «Hetman Software» и выполните установку программы на ваше компьютерное устройство.
Примечание: Важным условием сохранения возможности последующего восстановления удаленных мимо «Корзины Windows» файлов является установка программного обеспечения «Hetman Partition Recovery» на диске, отличном от того, с которого эти файлы были удалены, во избежание их возможной перезаписи и дальнейшего значительного усложнения конечного процесса восстановления.
Пошаговый мастер установки программы после настройки простых дополнительных параметров (например, указать путь установки внутренних файлов программы) установит «Hetman Partition Recovery» на компьютер пользователя.
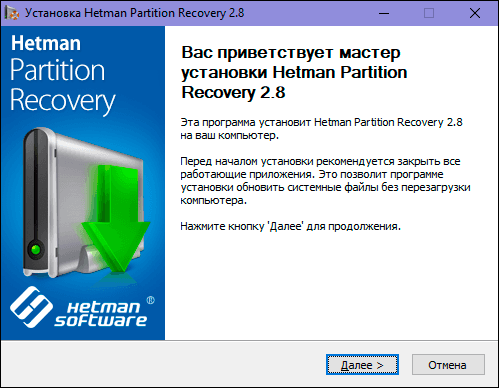
По завершению работы мастера установки запустите программу, например, дважды щелкнув ярлык, расположенный на рабочем столе. При первичном запуске программа выполнит полное предварительное сканирование компьютера на определение перечня всех подключенных к нему устройств хранения данных, как внутренних, так и внешне подключенных. Все найденные и определенные накопители будут отображены в окне программы, максимально приближенном, по своим визуальным и функциональным характеристикам, к стандартному окну проводника файлов «Windows», тем самым повышая пользовательскую привлекательность программы и ее доступность, даже для начинающих пользователей.
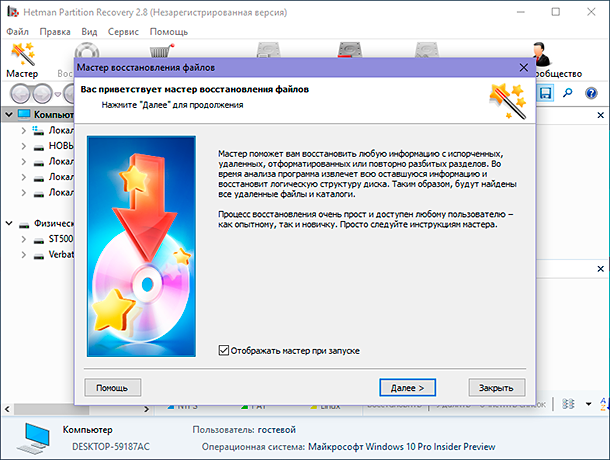
В автоматическом режиме будет запущен мастер восстановления файлов, следуя простым пошаговым инструкциям которого, пользователи смогут восстановить практически все удаленные файлы с любого вида носителей. Нажмите кнопку «Далее» и перейдите к выбору локального или физического накопителя, который необходимо будет проанализировать программе на предмет обнаружения удаленных файлов.
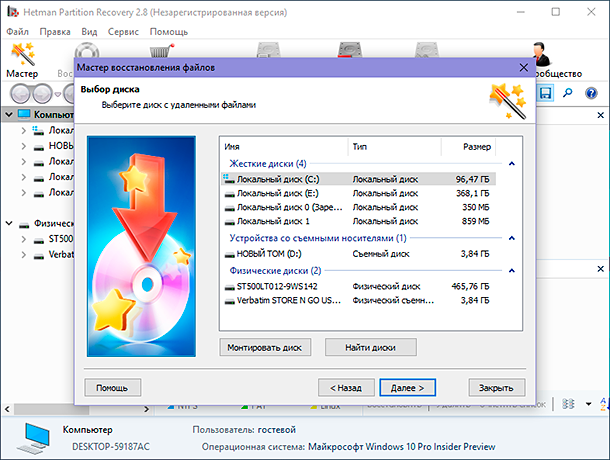
Последующее нажатие кнопки «Далее» откроет перед пользователями окно, в котором необходимо будет задать требуемые параметры анализа, выбранного ранее, диска. Вариант быстрого сканирования сможет восстановить файлы после недавнего случайного или ошибочного удаления. Если удалению файлов послужили другие причины (например, повреждение файловой системы), то выбор варианта полного анализа позволит программе отыскать всю информацию о каждом удаленном файле и восстановить его.
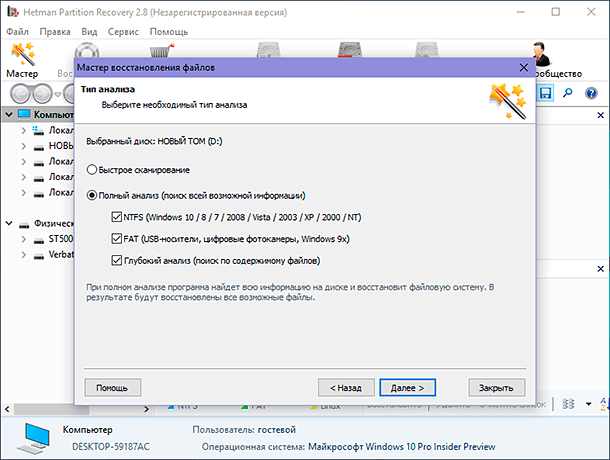
Нажав кнопку «Далее» будет запущен процесс анализа накопителя, конечное время окончания которого будет зависеть от различных факторов, например, размера накопителя, файловой системы, выбранного типа анализа, объема поврежденных данных и т.д. Исполнение процесса анализа накопителя и поиска удаленных файлов будет представлено пользователям в виде строки состояния.
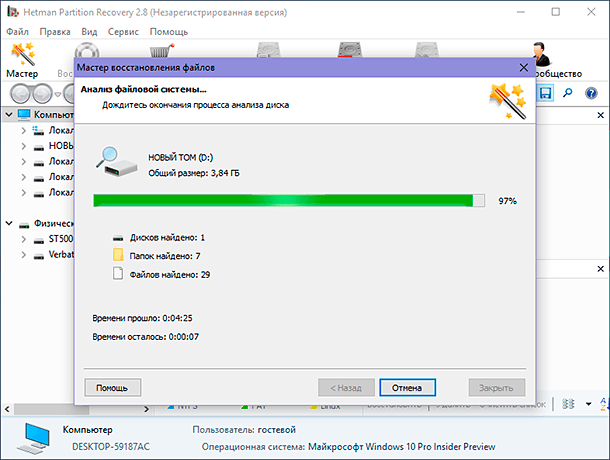
По окончанию, все восстановленные файлы будут отображены в окне программы. При нажатии на каждый файл, пользователь сможет просмотреть или прослушать его содержимое, что, несомненно, поможет ему убедиться в полной работоспособности восстановленных файлов перед их окончательным сохранением. Этому способствует активная функция предварительного просмотра содержимого файлов, предустановленная в «Hetman Partition Recovery» и доступная во всех версиях программы.
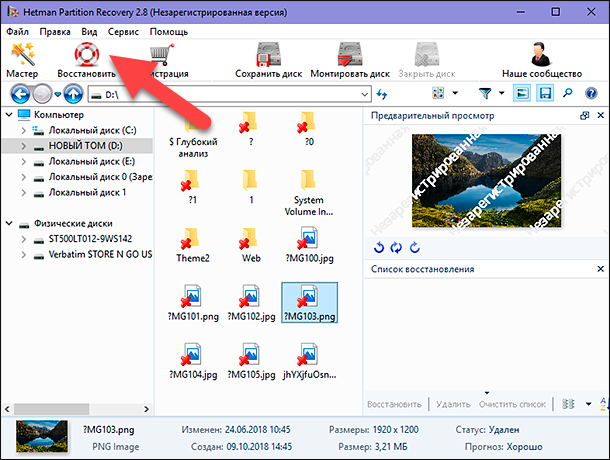
После выбора удаленных файлов пользователям необходимо нажать на кнопку «Восстановить», расположенную на панели главного меню окна программы.
Мастер восстановления файлов предложит пользователям на выбор четыре варианта сохранения отмеченных файлов: сохранить на жесткий диск или любой другой физический накопитель, записать оптический «CD» или «DVD» диск, создать виртуальный образ восстановленных файлов «ISO» или выгрузить их по «FTP-протоколу».
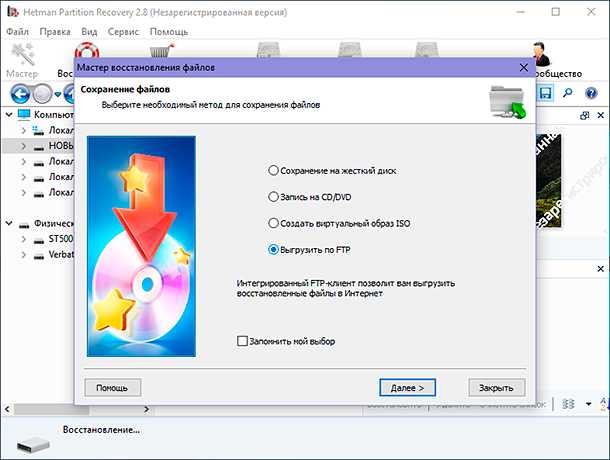
Выбрав наиболее удобный вариант сохранения восстановленных файлов, пользователям нужно будет дополнительно указать некоторые параметры для завершения процесса сохранения (например, указать путь для сохранения файлов, присвоить метку, задать имя сервера и т.п.). А затем нажать кнопку «Сохранить» и завершить восстановление файлов.
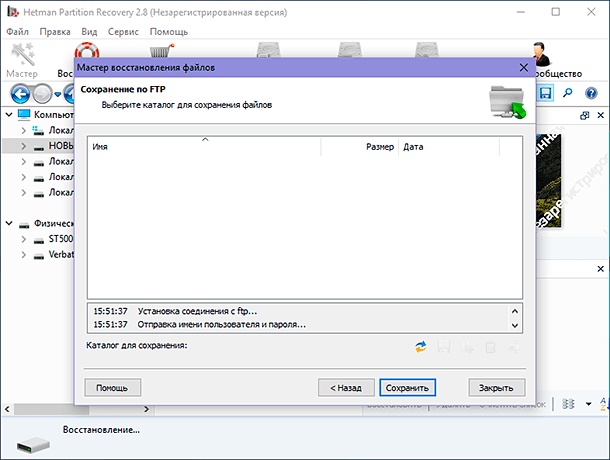
Теперь можно открыть сохраненные файлы, проверить их работоспособность и убедиться в их полном восстановлении.
Полную версию статьи со всеми дополнительными видео уроками читайте в нашем блоге.
Данный материал является частной записью члена сообщества Club.CNews.
Редакция CNews не несет ответственности за его содержание.











