Решаем проблему, когда компьютер или ноутбук выключается самопроизвольно
Чтобы понять, почему компьютер выключается сам по себе, мы должны будем обратить внимание на многие вещи, которые могут относиться к этой проблеме. Тем самым мы обсудим, какие могут быть основания и причины для этого!?
Как обычно я расскажу о самых популярных проблемах, после чего объясню, как выйти из той или иной сложившейся ситуации. Ну что, поехали?
На блоге я писал статью, про то, почему компьютер выключается во время игры, но в ней я не рассказал некоторые нюансы, которые могут вам помочь. Поэтому решил повторить и дополнить информацию в этой статье. Эту статью читайте: «Какие могут быть причины, когда компьютер или ноутбук выключается в игре».
Если проблема возникла после сборки или чистки компьютера, замены материнской платы
Если проблема с выключением компьютера сразу после включения появилась на только что собранном ПК или после того, как вы меняли компоненты, при этом при включении не отображается экран POST (т.е. на экране не отображается ни логотип БИОС, ни какие-либо другие данные), то прежде всего убедитесь, что вы подключили питание процессора.
Питание от блока питания к материнской плате обычно идет по двум шлейфам: один «широкий», другой — узкий, 4 или 8-контактный (могут быть помечены как ATX_12V). И именно последний обеспечивает питание процессора.

Без его подключения возможно поведение, когда компьютер выключается сразу после включения, при этом экран монитора остается черным. При этом в случае 8-контактных разъемов от блока питания может подключаться два 4-контактных коннектора к нему (которые «собираются» в одни 8-контактный).
Еще один возможный вариант — замыкание материнской платы и корпуса. Возникать может по разным причинам, но для начала убедитесь, что материнская плата крепится к корпусу с помощью монтажных стоек и они крепятся именно к монтажным отверстиям материнской платы (с металлизированными контактами для заземления платы).
В том случае, если вы перед появлением проблемы чистили компьютер от пыли, меняли термопасту или кулер, при этом монитор что-то показывает при первом включении (еще один симптом — после первого включения компьютер не выключается дольше чем при последующих), то с большой вероятностью вы что-то сделали не так: это похоже на резкий перегрев.
Подобное может быть вызвано воздушным зазором между радиатором и крышкой процессора, толстым слоем термопасты (а порой приходится видеть и вовсе ситуацию, когда на радиаторе заводская полиэтиленовая или бумажная наклейка и он помещается на процессор вместе с нею).

Примечание: некоторые термопасты проводят электричество и при их неправильном нанесении могут замыкать контакты на процессоре, в этом случае также возможно появление проблем с включением компьютера. См. Как нанести термопасту.
Дополнительные пункты для проверки (при условии, что они применимы в вашем конкретном случае):

- Хорошо ли установлена видеокарта (иногда требуется усилие), подключено ли к ней дополнительное питание (если необходимо).
- Проверяли ли вы включение с одной планкой оперативной памяти в первом слоте? Хорошо ли вставлена оперативная память.
- Был ли установлен процессор правильно, не были ли погнуты ножки на нем?
- Подключен ли кулер процессора к питанию.
- Правильно ли подключена передняя панель системного блока.
- Поддерживает ли ваша материнская плата и ревизия БИОС установленный процессор (если менялся CPU или материнская плата).
- Если вы устанавливали новые SATA-устройства (диски, приводы), проверьте, сохраняется ли проблема, если их отключить.
Причины неполадок
Бесконечное включение и выключение настольного компьютера или ноутбука может возникать по следующим причинам:
-
Загрязнение внутреннего пространства с комплектующими у ноутбуков и системного блока у стационарных ПК. Часто “внутренности” машины не прочищаются годами, что вызывает большое количество проблем с производительностью и работоспособностью устройства. Пыль отлично блокирует передачу электрических сигналов, что вполне может стать причиной бесконечного самопроизвольного включения и выключения компьютера – к важным компонентам просто не поступает достаточное количество энергии.


Чаще всего причины такого поведения компьютера кроются в неполадке с комплектующими. Перед тем, как нести устройство в ремонт, рекомендуется очистить его от пыли изнутри, проверить, насколько корректно вставлены модули ОЗУ и нет ли деформаций на конденсаторе.
Способ 1: настройка корректной работы BIOS
Если вы ранее вносили изменения в BIOS и после этого компьютер перестал корректно включатся, плюс вы уверены в исправности остальных его компонентов, то проблема точно кроется в последних настройках.
Есть два вида решения этой проблемы:
- Лёгкий. Если компьютер самостоятельно перезагружается только спустя некоторое время, то вы сможете войти в BIOS стандартным методом.
- Сложный. Компьютер не входит в BIOS или перезагружается/выключается сразу же после включения. Придётся сбрасывать настройки при помощи вскрытия корпуса и “возьни” с материнской платой. Рекомендуется доверить эту работу специалисту, дабы не сделать ещё хуже.
Решение проблемы лёгким способом:
- Войдите в BIOS. Как только начнёт включаться компьютер жмите на Delete или клавиши от F2 до F8 (на какую именно клавишу нажимать зависит от вашей материнской платы).
- Во вкладке “Exit” найдите строчку с названием “Load setup defaults” (перевод “загрузить настройки по умолчанию”), название может меняться в зависимости от модели материнской платы и версии BIOS.

- Вскройте корпус компьютера и найдите на материнской плате специальную перемычку. Обычно находится рядом с батарейкой и микросхемой CMOS. На ней должно быть написано “Clear” или “Clear CMOS”, “CLRTC”. На большинстве материнских плат есть кнопка сброса настроек


Делайте всё максимально аккуратно, дабы не повредить сами штекеры и колпак, что может привести материнскую плату в полную неработоспособность. Любую работу с комплектующими лучше доверить специалисту.
Способ 2: проверка отдельных компонентов
В первую очередь, проведите очистку внутренностей компьютера/ноутбука от пыли. Если пыли очень много, то после её удаления есть шанс, что компьютер включится нормально. Очищайте пыль при помощи кисточки, сухих салфеток из микрофибры, пылесоса. Делайте это аккуратно, желательно в перчатках. Пылесос используйте на минимальной мощности. Если очистка от пыли не помогла, то обратите внимание на модули с оперативной памятью и блок питания.
Решение проблем с ОЗУ:
- Посмотрите, хорошо ли модули установлены в слотах. Если они плохо зафиксированы, то вставьте их снова до щелчка, после убедитесь, что они находятся в неподвижном положении. В первую очередь обратите внимание на целостность креплений.


Чтобы проверить, не является ли причиной проблемы неисправный блок питания, одолжите его на время у кого-нибудь и установите вместо своего. Замена блока питания несложная процедура, единственное что вам необходимо сделать это воткнуть в него проводки по аналогии с тем как они были воткнуты в предыдущий блок.
Если с новым блоком питания компьютер без проблем включился, то это говорит о необходимости полной замены данного элемента. Хороший блок питания стоит не очень дорого. Рекомендуется проконсультироваться со специалистом при выборе, т.к. желательно учесть характеристики основных комплектующих компьютера (материнская плата, система охлаждения и т.д.).
Способ 3: устранение неполадок при перегреве
Если причиной является перегрев, то выключение/перезагрузка компьютера происходит не сразу, а через 10-30 минут. При этом ОС загружается без особых проблем, что позволяет сделать проверку нагреваемости оборудования. Для этого скачайте на компьютер утилиту AIDA64. Она весит около 50 Мб, быстро скачивается и устанавливается, однако, программа платная, поэтому ей можно пользоваться только ограниченный период.
В интерфейсе программы, в левом меню откройте вкладку “Компьютер” и там выберите “Датчики”, после вам будет показана текущая температура процессора и видеокарты. Если она выше 60 градусов (процессор) и 80 (видеокарта), то нужно принимать меры.

-
Проверка нагрузки системы. Откройте “Диспетчер задач” и посмотрите, не включено ли каких-либо “левых” программ, которые сильно нагружают процессор и ОЗУ. Если таковые есть, то выключите их через диспетчер. Во вкладке “Автозапуск”, показаны приложения, которые автоматически включаются при загрузке системы. Отключите автозапуск лишних приложений. По возможности также рекомендуется проверить свой компьютер на наличие вирусов.

Вероятная причина найдена. Что делать дальше?
Если вышеописанные этапы диагностики навели вас на мысли о неисправности или проблемах с установкой (подключением) конкретного устройства, следующий шаг – подтверждение этой версии. Как можно догадаться, он заключается в ревизии соединений – осмотре кабелей, коннекторов и гнезд, проверке надежности удержания девайса в разъеме, тестовой установке в другой слот и т. п. А при подозрении на поломку – в замене устройства на заведомо рабочий аналог.
В пользу дефектов подключения говорит следующее:
- Потемнение и оплавление пластиковых элементов соединения (слотов, коннекторов).
- Гнутые, замкнутые, сломанные контакты.
- Видимые трещины и заломы кабелей.
- Нарушение контакта при дотрагивании до устройства или наоборот – компьютер работает, пока вы удерживаете подключенный коннектор или девайс руками, а при отпускании сразу же выключается.
На неисправность устройства указывают:
- Видимые дефекты элементов – сколы, прогары, вздутые, лопнувшие, протекшие, проржавевшие у основания электролитические конденсаторы и т. д.

- Локальное изменение цвета текстолита (обычно появляется с обратной стороны платы под неисправным компонентом), копоть.
- Быстрый и заметный нагрев какого-либо элемента на плате устройства при подключении питания. В отдельных случаях неисправные компоненты греются даже в дежурном режиме – до нажатия кнопки включения на системном блоке.
- Видимые нарушения функции. Например, жесткий диск не раскручивается, а издает скрежет или стук, кулер вращается с перебоями или не вращается вообще и т. д.
- После физического отключения подозрительного девайса компьютер перестает самопроизвольно выключаться.
В пользу неисправности свидетельствует хотя бы один из перечисленных признаков. В то же время их отсутствие никоим образом не говорит об обратном. Очень часто поврежденные устройства не имеют видимых глазу дефектов.
Если неисправным оказался блок питания, не пытайтесь тестировать его подключением к нормально работающему оборудованию, это с большой долей вероятности выведет последнее из строя.
Также не следует пытаться разбирать блок питания. Случайное касание элементов высоковольтной части может привести к поражению током, даже когда устройство отключено от электросети.
Клавиатура
На некоторых «продвинутых» клавиатурах присутствует кнопка выключения или перезагрузки системы. Нередко случается так, что она западает или в ней происходит замыкание. Это тоже приводит к выключению ПК без ведома пользователя или к его постоянной перезагрузке. В случае возникновения подобных симптомов нужно попробовать запустить компьютер, подключив к нему другую клавиатуру. Если это не помогло, значит, неисправность вызвали иные факторы.
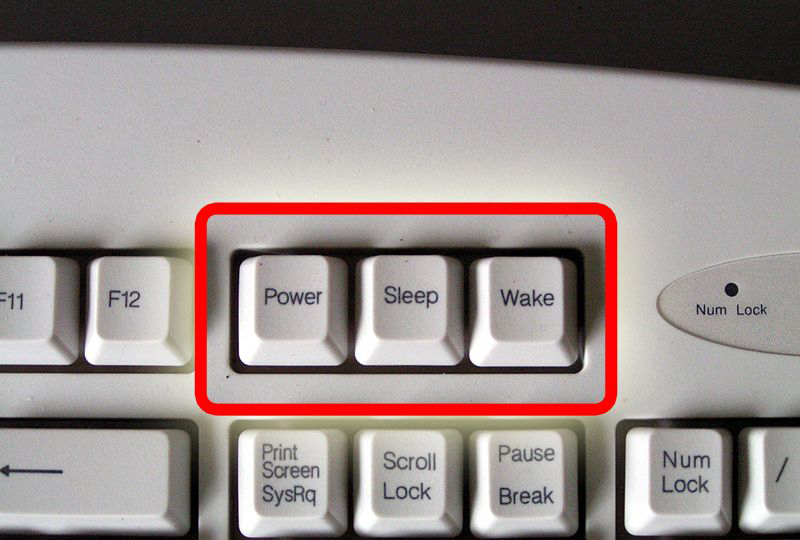
При неисправности кнопки «Power» компьютер может выключиться
Блок питания
Как и любой другой компонент ПК, блок питания со временем изнашивается или может сломаться. В такой ситуации он нередко без ведома пользователя прекращает подачу электрического тока к остальным комплектующим или подает его не в полном объеме. Возможна и обратная ситуация: с блока питания поступает ток повышенного напряжения из-за износа резисторов или перегорания перемычек, что ведет к защитному отключению системы. Такая неисправность опасна тем, что ПК может не отключиться, а просто сгореть. Чаще всего в подобных случаях горят процессоры и материнские платы.

Неполадки в блоке питания могут спровоцировать внезапное выключение компьютера
Кроме того, выключение может происходить по причине недостатка мощности блока. Такое обычно бывает, когда в ПК с относительно слабым блоком питания помещают какие-либо новые комплектующие с достаточно высоким энергопотреблением. Чаще всего это процессор или видеоадаптер. Во время повышенной нагрузки (обычно она бывает во время запуска видеоигр) детали блока сильно нагреваются и могут достигать температуры в 70 – 80 градусов Цельсия. При перегреве у блока питания срабатывает механизм защиты, и он автоматически выключается. По этой причине прекращается подача электроэнергии в остальные части ПК, и он тоже прекращает работу.
Чтобы узнать, действительно ли причиной выключения машины является блок питания, нужно попробовать подключить к компьютеру другой источник энергии. Для этого необходимо предпринять следующие действия.
- Снять боковую крышку системного блока, предварительно открутив удерживающие ее болты (они расположены в задней части корпуса).
Откручиваем болты удерживающие боковую крышку, снимаем ее - Отсоединить аккуратно провода блока питания, передающие электричество на диски, процессор, материнскую плату и видеокарту.
Отсоединяем провода блока питания от всех комплектующих - Открутить винты, с помощью которых блок питания крепится к корпусу. Они также находятся сзади корпуса ПК.
Откручиваем винты, с помощью которых блок питания крепится к корпусу - Извлечь блок питания из корпуса. Делать это надо очень аккуратно: этот элемент ПК достаточно тяжелый, и если его уронить на материнскую плату, можно ее повредить.
Затем берут другой блок питания, подсоединяют его в обратном порядке и пробуют включить компьютер с ним. Если ПК работает нормально, значит, причина проблем была действительно в блоке питания, а если ситуация не изменилась и машина по-прежнему выключается, надо дальше искать неполадку.
Компьютер выключается во время работы и снова включается
Следовательно, одна из наиболее распространенных проблем — это когда компьютер или ноутбук внезапно выключается во время работы, а затем снова включается.
Перегрев может быть причиной выключения, если компьютер выключается, а затем снова включается, пока корпус горячий.
Теперь главная задача — выяснить, откуда именно перегрев. Если блок питания сильно нагревается, он, скорее всего, не справляется с нагрузкой или вентилятор внутри него не работает. Проверьте воздушный поток вентилятора на блоке питания.
Если жесткий диск горячий, поместите его в более прохладное место и установите на него дополнительное охлаждение.
Что ж, банально, если материнская плата и кулер процессора горячие, проведите профилактическое обслуживание системы охлаждения. Замените старую засохшую термопасту новой и очистите вентиляторы от пыли. Если у вас система жидкостного охлаждения, проверьте дрейф подачи воды.

Эта профилактика поможет снизить температуру на несколько десятков градусов и от и более. Все это касается и видеокарты.
Меры профилактики
Следите за температурой вашего компьютера при больших нагрузках. Компоненты от разных производителей имеют свои пределы рабочих температур.

Также вы можете скачать специальные утилиты для регулировки скорости работы кулеров. Например, для видеокарт ASUS есть утилита TWEAK GPU, позволяющая увеличивать частоты и обороты кулеров, а также контролировать температуру на кристалле.
По возможности меняйте термопасту на компонентах регулярно, примерно раз в год.
Не забывайте системный диск. Его следует регулярно чистить, чтобы горячий и холодный воздух быстро циркулировал в корпусе между компонентами. Также проверьте работу корпусных вентиляторов.
Перепады напряжения
Вторая причина, из-за которой компьютер может отключаться сам по себе – это перепады напряжения в сети. Причем Вы об этом можете даже не догадываться. Например, Вы работаете или играете за компьютером, в это время, кто-то из родных включил на кухне электрочайник, или заработал холодильник. В результате, происходит скачок напряжения, и компьютер благополучно отключается.
Если у Вас все именно так – компьютер выключается, если в сеть подключается любой другой электроприбор, то будет не лишним приобрести и подключить источник бесперебойного электропитания.
Как решить проблемы с софтом 
Если компьютер загружается, но выключается во время игры или при запуске какой-то утилиты, то, вероятнее всего, причина неполадок – вирусы. Дабы исправить это, надо произвести полное сканирование системы. На сегодняшний день подобная функция имеется в каждой программе-защитнике. В случае если антивирус не решил вашу проблему, то надо переустановить операционную систему.












