Сигналы БИОС. Звуковые короткие и длинные сигналы при включении ПК
1. При загрузке компьютера он проверяет наличие основного оборудования и его работоспособность. Если «сгорели», к примеру, оперативная память, процессор или иное необходимое для работы ПК устройство, BIOS подаст сигнал особым звуком (для каждого компонента набор сигналов будет разным).
2. BIOS загружает загрузчик, который в свою очередь загружает ОС.
3. BIOS позволяет ОС взаимодействовать с периферийным оборудованием.
4. BIOS позволяет настраивать многие компоненты оборудования, следить за их состоянием, параметрами работы. Там сохраняются сделанные пользователем настройки, например актуальная дата и время, позволяет включать-выключать встроенное в материнскую плату оборудование. Для определения вида BIOS я рекомендую посмотреть на момент загрузки, обычно в верхней левой части экрана есть информация о производителе и версии BIOS, либо зайти в настройки BIOS, как правило нажимая несколько раз на клавишу Delete после включения ПК.
Компьютер пищит и не включается
Сигналы отличаются на разных версиях BIOS, если некоторые имеют общую основу, то другие при одинаковом звучании говорят о совершенно разных вещах. Итак, на компьютерах, которым нет больше 10 лет, используются следующие версии BIOS:
—->>> AMI (American Megatrends) BIOS.
Про эти БИОСы я уже более подробно рассказывал в одной из своих предыдущих статей. Обязательно ознакомьтесь с этой статьей:
Здесь Вы найдете общее понятие, определение, о том что такое вообще БИОС.

Так выглядит AWARD BIOS – вы легко сможете определить, какая у вас версия, по скришотам из этой статьи.
Многие пользователи считают AWARD BIOS простой версией – здесь я с ними согласен, так как работать с ней можно быстро и, самое главное, удобно. Перед тем, как изучать сигналы, давайте разберемся с входом в BIOS, ведь нам нужно определить версию. Кнопкой-активатором практически для всех компьютеров (стационарных и ноутбуков) служит клавиша «Del». Включаем компьютер и сразу же начинаем нажимать на неё – обычно требуются несколько нажатий, так как за одно касание сигнал может не дойти.

В редких случаях для входа в BIOS используется альтернативная кнопка. К примеру, на нетбуках это может быть одна из командных клавиш «F». В любом случае, система подсказывает нам при первых секундах загрузки.

В этом случае для входа в БИОС используется именно «Del». Внимательно посмотрите при загрузке в нижнюю часть экрана, чтобы узнать, какая кнопка используется для входа на вашем компьютере, если стандартная « Delete» не подошла.
Зашли? Отлично, теперь сравните свой с BIOS со скриншотами, чтобы понять, какой раздел моей статьи будет Вам полезен.
BIOS: понятие и разновидности
Чтобы определить неисправность, необходимо узнать версию БИОСа, который представляет собой целую серию микропрограмм для работы с аппаратной средой компьютера. Узнать версию можно несколькими способами. Самый распространённый, посмотреть руководство по эксплуатации. Если же его не оказалось, снимите крышку системного блока и поищите на материнской плате микросхему с надписью Bios, где найдете её название. Если при включении засвечивается чёрный экран, то версию БИОС сможете узнать по первой записи, а также можно перейти в его настройки нажатием на клавишу Delete. Есть несколько его типов: Award, AMI, Phoenix. Это лишь наиболее известные.
Итак, вы узнали тип BIOS для вашей системы. Теперь узнать причину неполадки не составит труда. Рассмотрим некоторые сигналы:
| Количество звуковых сигналов | Описание |
| 1 короткий | Стандартная ситуация, неисправностей не наблюдается |
| 2 коротких | Незначительные ошибки во время загрузки, которые, как правило, не являются серьёзными. Исправить их можно через утилиту CMOS Setup Utility. Следует проверить крепления шлейфов |
| 3 длинных | Неисправности в контроллере клавиатуры |
| 1 короткий, 1 длинный | Проблема с оперативной памятью. Следует протереть контакты планок ОЗУ |
| 1 длинный, 2 коротких | Неисправности видеокарты. Следует достать её, предварительно отключить блок питания из розетки, почистить контакты и вернуть обратно. |
| 1 длинный, 3 коротких | Сбой видеопамяти |
| 1 длинный, 9 коротких | Неисправности при чтении из ПЗУ |
| Повторяющийся короткий | Проблема с блоком питания |
| Повторяющийся длинный | Проблемы с оперативной памятью |
| Повторяющаяся высокая-низкая частота | Проблемы с центральным процессором |
| Непрерывный | Поломки в блоке питания. Сначала следует очистить его от скопившейся пыли. Если это не поможет, и звуки повторяются, то следует его заменить. |
Phoenix BIOS
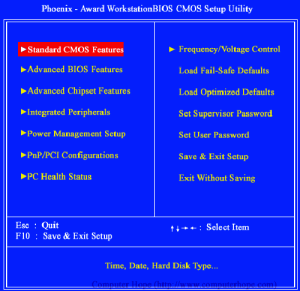
1 писк — 1 — 3 ошибка при чтении или записи данных CMOS 1 — 1 — 4 Ошибка в данных, записанных в микросхеме BIOS 1 — 2 — 1 Какие-либо неисправности или ошибки материнской платы 1 — 2 — 2 Ошибка при запуске контроллера DMA 1 — 3 — 1 (3, 4) Ошибка оперативной памяти компьютера 1 — 4 — 1 Нисправности материнской платы компьютера 4 — 2 — 3 Проблемы с инициализацией клавиатуры
Звуки версии AMI
Компьютер запищал и не включается, значит, нужно посчитать количество звуков и сравнить их с приведенными данными:
- Два длинных и укороченный. Поломка БП.
- Два коротких. Неисправности ОЗУ.
- Три коротких. Компоненты оперативной памяти работают некорректно.
- Четыре коротких. Сбой таймера системы.
- Пять коротких. Нужно чинить процессор.
- Шесть коротких. Заняться контроллером.
- Семь коротких. Материнская плата.
- Восемь коротких. Сбой видеопамяти.
- Девять коротких. Проблемы с прошивкой BIOS.
- Десять сокращенных. Память CMOS не читается.
- Одиннадцать сокращенных. Кеш-память.
- 2 сокращенных и один продолжительный. Видеосистема Mono-CGA дала сбой.
- 3 сокращенных и один продолжительный. Проверить работоспособность EGA-VGA.
- 8 сокращенных и один продолжительный. Разъем монитора.
- Бесконечный писк расскажет о сбое блока питания.
Некоторые эксцессы можно запросто исправить самостоятельно, но поломки серьезного характера лучше доверить специалистам.

✅ Диагностика сигналов при включении компьютера
Разобраться в этой таблице очень просто! Для примера давайте рассмотрим пару вариантов по таблице Ами Биос
Что означает один длинный сигнал ?
Если при включении компьютера у вас издается один длинный сигнал — это означает, что в проверка всех устройств прошла успешно и компьютер загружается.
Что означает 1 длинный и 2 коротких сигнала?
Если у вас издается 1 длинный и 2 коротких сигнала при запуске компьютера — это означает, что у вас могут быть проблемы с видео картой и тут два варианта либо она отошла из слота либо из нее отошел провод питания, что бы это исправить необходимо проверить, соединение видеокарты с материнской платой, а также провода питания от блока питания к видеоадаптеру
Как видите, тут ничего сложного нет и разберется даже ребенок, ну а теперь давайте перейдем к расшифровкам вашего сигнала.
Первые действия после появления черного экрана при включении компьютера
Следует отличать просто черный экран от информативного черного экрана. Во втором случае пользователю предлагается код ошибки для решения или возможность загрузки операционной системы в безопасном режиме. В зависимости от возникшей проблемы, со списком которых вы сможете ознакомиться ниже в данной статье, меняется и ход решения проблемы.
Для начала, пользователю требуется убедиться, что проблематика не состоит в аппаратной части компьютера. При таком раскладе, сделать что-либо собственными силами сможет только 0.01% пользователей и специалисты своего дела.
Чтобы отсеять вероятность аппаратной проблемы, ответьте:
-
- Вся ли индикация аналогична той, что была до появления черного экрана при включении ПК.
- Прослеживаются ли шумы систем охлаждения персонального компьютера или ноутбука.
- Возникает ли на экране устройства (пусть и на мгновение) при запуске через кнопку питания логотип или заставка БИОС.
- Доступна ли корректировка яркости экрана через аппаратные кнопки на устройстве.
Последний пункт не зависит от состояния системы, а только от аппаратной составляющей оборудования. Если на каждый вопрос вы получили положительный ответ, то проблемы с железом отсутствуют.
Обратите внимание: если у компьютера имеется поломка на уровне внутренней начинки, потребуется развинчивать ноутбук (системный блок) и заниматься поиском отказавшего узла собственными силами.
Из-за сложностей подобных действий, доверять выполнение ремонта по железу советую исключительно специалистам. При самостоятельном решении есть риск возникновения ее больших проблем, а это выльется уже в существенные финансовые вложения, что не есть хорош априори.
Далее я не буду сильно вникать в аппаратные поломки, а больше помогу разобраться с программной стороной в возникновении проблем черного экрана на устройстве пользователя.
Решение проблем
Вот несколько часто встречающихся проблем, решить которые можно самостоятельно.
Ошибка в драйверах
Если во время загрузки на экране мелькают какие-то сообщения, но потом монитор перестает работать, то проблема может быть в поврежденных драйверах вашей видеокарты, которая и отвечает за вывод изображения на экран.

Для Windows серии 7 и ниже во время запуска нужно нажать на клавиатуре F8, чтобы запустить стартовое меню. Здесь нужно будет выбрать средство восстановления, чтобы запустить систему из более ранней версии, которая работала без сбоев.
Для Windows 10 и выше восстановление начнется автоматически, если несколько ваших попыток запуститься были неудачными.
Если восстановление средствами Windows не происходит, то вам понадобится загрузочный диск, с помощью которого вы сможете восстановить работу компьютера.
Ошибка конфигураций BIOS
BIOS – это та программа, которая управляет запуском вашего компьютера и регулирует базовые конфигурации. Если вы перепробовали все методы, но экран по-прежнему ничего не отображает, то стоит вернуться к заводским настройкам. У вас сбросятся все настройки системы и приложений, установленные на компьютере, однако пользовательские файлы сохраняться. И вот как это сделать:

- При запуске системы зайдите в интерфейс BIOS. Для разных версий вход может осуществляться через разные клавиши. Попробуйте сразу после нажатия клавиши включения щелкнуть на F1, F2, F10 или Delete . Щелкайте клавишу входа в BIOS Setup несколько раз, чтобы точно не упустить момент, когда компьютер может принять этот запрос.
- Найдите на экране вкладку Exit, а затем строку, содержащую такие слова: Load Defaults (разные версии BIOS отличаются в интерфейсе). Эта опция сбросит настройки до предустановленных.
Если зайти в интерфейс BIOS не удается, потому что экран никак не реагирует, то сделать сброс можно специальной кнопкой на материнской плате CLR CMOS. Однако советуем это делать только продвинутым пользователям.

Администратор данного веб ресурса. IT специалист с 10 летним стажем работы. Увлекаюсь созданием и продвижением сайтов!
Чтобы ваша машина работала без всяких аварийных ситуаций, за ней нужно ухаживать: вовремя обновляйте драйвера, приложения и саму операционную систему; регулярно чистите от пыли; не допускайте перегрева; не устанавливайте сомнительный софт и не экспериментируйте; и, конечно, обязательно пользуйтесь антивирусником. Тогда вы не столкнетесь с проблемой «черный экран при загрузке» и прочими трудностями.












