Роутер не видит интернет кабель
Мы неоднократно писали на нашем сайте о решении каких-либо проблем, связанных с роутерами. Сегодня мы бы хотели рассмотреть довольно-таки частую проблемы. Интернет кабель подключен, а роутер почему-то его не видит. Что же делать в этом случае?
Конечно же, в данной статье ищет речь о кабеле WAN. Давайте рассмотрим различные случаи. Их несколько. Соответственно и несколько решений. Бывает иногда случается так, что кабель перестает работать беспричинно. Работал и внезапно перестал. Рассмотрим этот случай на примере нескольких наиболее популярных производителей. Среди них TP Link, D-Link, а также Asus. Действия особо отличаться не будут. Читайте и запоминайте.
Отличаться действия практически не будут. Все примерно идентично.
Выполните диагностику подключения
Запустите панель управления Windows на том компьютере, где возникают трудности с подключением. В центре управления сетями выберите отмеченный на скриншоте пункт меню.

Найдите необходимый адаптер сети, кликните на нём правой кнопкой и запустите диагностику. Windows попытается выявить проблему, которая возникает при подключении. В случае успешного обнаружения и исправления неполадок система сообщит вам, что неисправности были устранены. Затем повторите подключение, и компьютер будет видеть роутер.

Важно! Диагностика сети может занимать несколько минут. Рекомендуется не прерывать процесс выявления неполадок.
Как поступить, если роутер не видит компьютер по кабелю
Выше мы рассмотрели главные шаги, что делать, если компьютер не видит Интернет кабель от роутера. Указанные действия позволяют провести диагностику и определить, что именно является корнем проблемы — маршрутизатор, ПК или другое оборудование.
Рассмотренные раннее причины, почему роутер не видит комп, одни из самых распространенных. Но если действия в процессе диагностики не дали результата, попробуйте еще ряд методов:
- Проверьте правильность обжима сетевого провода. Бывают ситуации, когда компьютер не видит маршрутизатор из-за неправильного обжима основного Интернет-кабеля. К примеру, при выполнении работ специалист перепутал провода или отсутствует контакт в каком-либо соединении. Важно учесть, что обжато должно быть восемь, а не четыре жилы. Последний вариант подходит только для порта WAN оборудования.

- Настройте сетевую карту. Распространенная ситуация, когда после подключения справа внизу появляется желтый треугольник. Это свидетельствует о возможных проблемах с сетевыми настройками. В таких обстоятельствах нужно знать, что делать, если компьютер не видит роутер через кабель, а Интернет есть.
Эксперты рекомендуют проверить сетевую карту. Войдите в Центр управления сетями, а после найдите подключение по локальной сети и жмите по нему правой кнопкой мышки. Перейдите в раздел свойства и протокол TCP/IP v4.

Здесь в свойствах установите автоматическое получение IP и DNS.

Если это не сработало, попробуйте установить данные вручную. К примеру, IP установите 192.168.1.13. Роль главного шлюза играет маршрутизатор. При указании маски подсети с последним нулем, а в графе DNS прописывается адрес маршрутизатора. Это одно из лучших решений, что делать, если компьютер не видит роутер по сетевому кабелю. По сути, имитируется подключение со статическим IP.
- Вставьте кабель LAN сильнее. Бывают ситуации, когда ПК не видит сетевое оборудование из-за плохого контактного соединения.
- Восстановите систему. Иногда работе сетевых устройств мешают установленные на компьютере программы или вирусы. В таких обстоятельствах необходимо знать, как избавиться от лишнего «мусора». Попробуйте вернуть ОС компьютера к моменту, когда все работало и он видел роутер. Для этого жмите на Пуск и пропишите слово Восстановление.

Выберите нужную службу и укажите точку для возврата, а после следуйте инструкции.

- Установите новые драйвера. Иногда причиной того, что роутер не видит компьютер, является устаревшее. ПО. Для устранения проблемы обновите программы для «железа» ПК и роутера. Необходимые программы можно найти на официальном сайте производителя.
Иногда в решении проблемы помогает банальное отключение брандмауэра, блокирующего возможность подключения роутера к ПК и Интернету.
Поломка у интернет-провайдера, из-за которой компьютер ваш не видит сетевой кабель
Нет ни единого провайдера, у которого бы не случались поломки. Особо часто они возникают в период сильного дождя и ветра. В таких случаях вы бессильны, что-либо сделать. Данную неполадку устранить может только интернет-провайдер.

Все что вы можете в данной ситуации, это как можно быстрее подать в техподдержку заявку. Чем быстрее вы это сделаете, тем быстрее вам починят интернет. Не нужно сидеть 1-3 дня и надеяться, что провайдер увидит неполадку самостоятельно и устранить её.
Проверка подключения
Хорошо, в статусе подключения стоит крестик — дело плохо, так как подключения не видно системой даже при воткнутом в компьютере сетевом кабеле. Давайте попробуем разобраться, в чем проблема и как это исправить. Для начала вам нужно проверить, а хорошо ли вы подключили сетевой кабель в Ethernet-порт вашей материнской платы. Стоит заметить, что порой защелка на конце сетевого кабеля(она как правило на нем есть) могла не сработать — и кабель просто болтается в Ethernet-порте. Убедитесь, что ваш сетевой кабель как следует подключен. Возможно, что-то не так с этой самой защелкой или что-то еще.
Ок, похоже на то, что кабель подключен к материнской плате как следует. Все еще никаких результатов? Давайте теперь проверим, а все ли нормально с вашим сетевым кабелем от провайдера. Такое случается довольно редко, но порой такие кабели могут повреждаться. Также обратите особое внимание на интерфейс-подключения RJ-45, которым обжимается сетевой кабель: жилы кабеля могли отойти от него, вследствие чего установить соединение и не удается. Ну что, осмотрели все как следует? Хорошо, физические проблемы с кабелем можно теперь исключить из списка.
Компьютер не видит интернет-кабель – как исправить ошибку на Windows 10
Проводное подключение к интернету имеет ряд преимуществ в сравнении с Wi-Fi. К примеру, такое соединение работает более стабильно, и связь обрывается крайне редко. В то же время существует проблема, когда компьютер не видит интернет-кабель на операционной системе Windows 10. В подобной ситуации невозможно открыть страницу в браузере или загрузить нужный файл, а потому важно как можно скорее решить проблему, воспользовавшись рекомендациями специалистов.
Как ни странно, чаще всего проблема имеет программный характер. В этой связи даже новый кабель не может гарантировать подключение. Устранение неполадок выполняется путем установки необходимых драйверов и выбора правильных настроек. Ниже представлено несколько вариантов, позволяющих исправить ошибку, и воплотить в жизнь нужно каждый из них.

Драйвер на сетевую карту
Компьютер состоит из множества компонентов, в числе которых выделяется не только процессор и графический адаптер, но и сетевая карта. Этот элемент отвечает за подключение к интернету вне зависимости от того, использует человек проводное или беспроводное соединение.

Следующий важный момент заключается в том, что ни один из компонентов ПК не может работать без сопутствующего программного обеспечения. Поэтому важно произвести различные манипуляции с драйверов оборудования. В частности, обновить его:
- Кликните ПКМ по значку «Пуск».
- Запустите «Диспетчер устройств».

- Раскройте вкладку «Сетевые адаптеры».

- Щелкните ПКМ по названию своей сетевой карты.
- Нажмите на кнопку «Обновить драйвер».

В процессе системного поиска актуального ПО следует подключить компьютер к интернету по альтернативному протоколу (например, Wi-Fi). В противном случае ПК не удастся обнаружить драйвер. В качестве обходного варианта предлагается загрузить программное обеспечение вручную, обратившись к сайту производителя сетевой карты.
Еще один метод решения – принудительный откат драйвера. Попробуйте сначала удалить сетевой адаптер из списка устройств, а затем обновите конфигурацию оборудования через все тот же «Диспетчер устройств». После этого проблема должна быть исчерпана. А если указанные действия не приведут к положительному исходу, то перезапустите ПО, обработав запрос «control.exe /name Microsoft.NetworkandSharingCenter» в окне «Выполнить» («Win» + «R»).

Установка скорости дуплекса
В качестве альтернативного варианта решения проблемы предлагается установить автоматическое определение скорости дуплекса. Операция выполняется через «Диспетчер устройств». После того, как вы найдете в списке свой сетевой адаптер, действуйте по инструкции:
- Щелкните ПКМ по названию карты.

- Откройте свойства адаптера.

- Перейдите во вкладку «Дополнительно» и кликом ЛКМ выберите свойство «Speed/Duplex».

- Во вкладке «Значение» установите параметр «Enabled».

Важно. В случае отсутствия положительных подвижек стоит установить другое значение для «Speed/Duplex» – «Auto Negotiation» (автосогласование).
После сохранения новых настроек необходимо перезагрузить компьютер, чтобы изменения вступили в силу. Но даже если и в этом случае компьютер не сможет обнаружить сетевой кабель, у вас останется еще один способ устранения неполадок.
Удаление вирусов и откат системы
Вредоносное ПО нередко становится причиной большинства проблем, которые сопровождают работу компьютера. Поэтому в ситуации, когда ПК не удается распознать кабель интернета, рекомендуется выполнить очистку, используя сторонний антивирус или встроенное средство защиты. В случае с Windows Defender действует следующий алгоритм:
- Откройте «Параметры» через меню «Пуск».

- Перейдите в раздел «Обновление и безопасность», а затем – «Безопасность Windows».

- Нажмите на кнопку «Открыть службу Безопасность Windows».

- Во вкладке «Защита от вирусов и угроз» нажмите на кнопку запуска проверки.

По окончании теста будет предложено удалить вредоносные файлы. В отсутствие положительных изменений единственным вариантом решения проблемы останется откат Windows к предыдущей точке восстановления:
- Откройте «Панель управления».

- Перейдите в раздел «Восстановление».

- Кликните по надписи «Запуск восстановления системы».

- Выберите точку отката и подтвердите выполнение операции.

В конечном итоге ПК вернется к состоянию, когда кабель беспрепятственно отображался в списке сетевых подключений. В то же время вы рискуете потерять файлы, если заранее не сделаете резервную копию.
ПК или ноутбук не «видит» роутер — в чём причина
К физическим причинам относятся следующие.
- Пробой LAN-интерфейса высоким напряжением (например, молнией по кабелю «витая пара», проходящим над крышами частных домов). Сюда относится и статическое электричество при обслуживании LAN/ONT-оборудования (случайное касание наэлектризованной одежды выводов и оголённых проводов ремонтируемых кабелей).
- Пробой роутера по питанию (использование адаптера со значительно более высоким выходным напряжением, например, от ноутбука). В лучшем случае это вызовет перегорание стабилизатора напряжения, от которого получают питание все остальные функциональные узлы роутера. В самых дешёвых моделях роутеров может выгореть вся плата — такой роутер сразу меняют.
- Отказ беспроводной связи в роутере из-за перегрева чипа радиоподсистемы Wi-Fi либо процессора на моноплате роутера.
- Нехватка по питанию («просевшее» по напряжению питание при использовании самодельной или промышленной системы резервированного питания, например, нескольких устройств типа PowerBank, соединённых по выходному напряжению последовательно — до получения нужного напряжения питания). Отсутствие питания (плановые отключения электросетей, не вставлена в розетку вилка адаптера, вышел из строя сам адаптер).
- Внутренние замыкания либо износ при работе в условиях повышенной влажности и экстремального колебания температур.
- Повреждение кабелей LAN (если используется связь локальной сети именно по кабелю), расшатанные и погнутые выводы гнёзд LAN в роутере и в сетевой карте ПК/ноутбука.
Программные же причины следующие.
- Зависание роутера из-за перегрева, вызванного работой в экстремально жарких условиях. Причиной также может стать естественный износ флеш-памяти роутера и других микросхем после интенсивной многолетней работы.
- Попадание вредоносного кода по LAN-подключению или через Wi-Fi с ПК, меняющего настройки. Здесь поможет лишь переустановка версии Windows на ПК или планшете, с которого вирус проник в прошивку роутера, да перепрошивка самого роутера с повторной его настройкой.
- Вирусная деятельность в самом ПК/ноутбуке/планшете/смартфоне, способная серьёзно нарушить работу Windows/Andro >
В последних двух случаях из-за нарушения быстродействия теряется управление настройками сетей.
Выявление причин неисправности
Чтобы выявить причину проблем, сначала необходимо проверить надёжность подключения разъёмов Ethernet.
Шаг 1. Нажать на язычок коннектора и достать его из разъёма RJ-45. Затем вставить коннектор обратно в порт до слышимого щелчка.

Шаг 2. Немного подёргать коннектор за провод вперёд-назад, убедившись, что соединение установлено нормально.

Шаг 3. Если все разъёмы подключены надёжно, необходимо проверить целостность Ethernet-кабелей. Проследовать по кабелю от компьютера до места, где он уходит в щиток, осматривая его на предмет физических разрывов и повреждений.

Шаг 4. Если кабель, соединяющий ПК и роутер повреждён, заменить его исправным.

Шаг 5. Если повреждён интернет кабель, идущий от провайдера, отрезать место повреждения, нарастить кабель и переобжать его коннектором RJ-45.

Справка! Можно также позвонить в компанию Интернет провайдера, чтобы они проверили соединение со своей стороны, и вызвать специалиста для проведения наращивания и переобжатия кабелей.
Неисправность в кабеле, соединяющем ПК и роутер, может также заключаться в «выгорании» порта роутера. В этом случае требуется переключить кабель, идущий от ПК, в другой LAN-порт роутера для проверки.

Ещё одна возможная причина проблем с кабелем, соединяющем ПК и роутер при первой настройке подключения – это использование «перекрёстного» (кросс–) кабеля вместо «прямого» (патч корда).
Старые модели сетевых устройств не поддерживают интерфейс автоматического переключения прямых и кроссовых кабелей Auto-MDI(X). Если и сетевая плата и роутер не поддерживают Auto-MDI(X), Ethernet-кабель необходимо заменить на «прямой».

Как переназначить WAN порт на роутере
До начала работ требуется точно разобраться, в чем проблема. Если сгорел разъем, то появятся следующие признаки:
- Если вставить провод от Интернет-провайдера, подключения к сети не будет.
- Если система при настройке роутера пишет, кабель не подключен в веб интерфейсе маршрутизатора, это явный признак поврежденного порта.
- Если после этого подключить кабель напрямую к компьютеру и появится интернет, проблема заключается в работоспособности WAN порта.
- Для начала нужно попасть в веб интерфейс. В браузере нужно перейти на адрес 192.168.1.90.
- В окне потребуется логин и пароль пользователя.
- Если не получается войти, попробуйте сбросить настройки маршрутизатора до заводских. Для этого нужно зажать на несколько секунд кнопку RESET, затем отпустить. После этого роутер начнет перезагружаться. Затем необходимо ввести адрес доступа к веб интерфейсу и стандартные логин и пароль.
- Нужно перейти в раздел Сеть, вкладку IPTV.
- Затем сменить режим работы с «Автоматический» на «Мост».
- После чего на экране должно появиться меню с выбором подключения для IPTV. Обычно это 4 разъем. Требуется подключить интернет кабель к нему.
- Нужно нажать в настройках «сохранить изменения», чтобы переназначить порт.
Важно! После завершения перезагрузки в статусе роутера останется ошибка, что кабель к порту WAN не подключен. Однако данные от провайдера будут переданы и все компьютеры в сети смогут получить доступ к интернету.
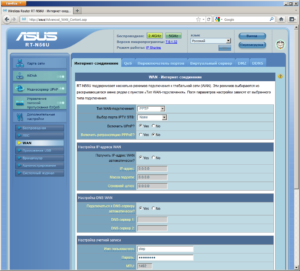
На роутерах от всех известных брендов, включая d link, keenetic ,zyxel могут появляться загвоздки с WAN портом и подключением к интернету. Они возникают по разным причинам, включая неполадки у провайдера или излом кабеля. Довольно частой причиной является и сгорание WAN порта. И чтобы их решить, придется мероприятия по диагностике и определению источника.
Придется проверить целостность кабеля вручную или прозвонить при помощи специального оборудования. Кроме того, важно проверить работоспособность WAN порта. Если он сгорел, придется или заменить прошивку, или переназначить порт.

Пожалуй, среди всех производителей роутеров Zyxel по качеству и гибкости настроек уступает лишь одной, не менее именитой фирме. Когда речь заходит о роутерах для дома, конечно, в уме другие названия.
Проверка настроек роутера. Провода должны быть целыми и неповрежденными. Следует подключать их правильно. В порт LAN роутера идет кабель компьютера, а в порт WAN — интернет кабель. Если все подключено верно, то следует перезагрузить роутер. Если это не помогло, то требуется проделать.

Если Xbox не видит ни одной беспроводной сети, наиболее вероятная причина в поломке аппаратного модуля. . Если не работает подключение к нужной беспроводной сети, то вероятная причина — работа роутера в другом частотном диапазоне. Xbox One работает с Wi-Fi на частотах 2,4 и 5 GHz.












