Как выключить или перезагрузить Windows 11
Одно из самых простых действий — выключить, перезагрузить компьютер или выйти из него. Но с новой ОС процесс сначала может показаться странным. Вот как это сделать в Windows 11.
Когда дело доходит до технологий, одна из самых простых вещей, о которой вы думаете, — это выключить или перезапустить устройство. Однако, когда это совершенно новое оборудование и новая операционная система, это может быть сложнее, чем вы думаете, особенно если вы никогда этого не делали раньше. Я помню, что выключение Windows 8 было проблемой в первый раз. Но Windows 11 проста и похожа на завершение работы Windows 10. Основное отличие состоит в том, что графический интерфейс выглядит немного иначе. Вот как выключить или перезапустить Windows 11 в первый раз.
Программные проблемы выключения компьютера
Самые распространенные ошибки, которые мешают выключению компьютера – некорректная работа программ, сбои служб, действия вирусного ПО. Чтобы попробовать идентифицировать ошибку, Вы можете посмотреть журнал стабильности работы. Для его просмотра откройте центр поддержки Windows 7, 8, в главном окне раскройте «обслуживание», далее кликните ссылку журнала стабильности.
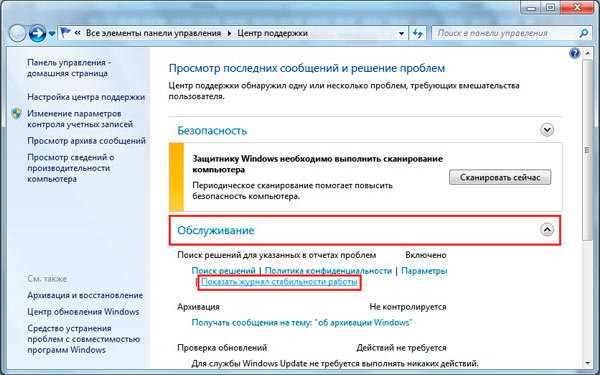
В окне монитора стабильности, Вы можете выбрать дату и снизу просмотреть отчет. Если кликните на ошибку, тогда получите детальное ее описание.
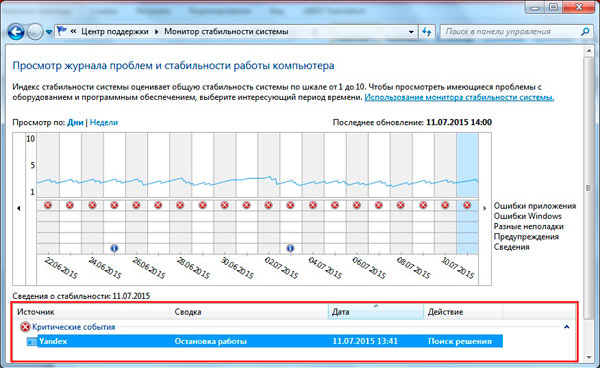
Таким образом, можно выявить, почему компьютер не выключается после завершения работы или отключается долго. Выполните шаги ниже (не обязательно в такой последовательности), Вам помогут такие действия.
1. На основании просмотра журнала, удалите программу, уберите ее из автозагрузки Windows или отключите службу, с которыми возникли ошибки. Потом перезагрузите систему, попытайтесь выключить компьютер.
Если ничего не изменилось, используйте «чистую загрузку», то есть запуск элементов необходимых только для работы Виндовс. В команде Выполнить введите msconfig и кликните энтер. На вкладке «общие» выберите «выборочный запуск», отметьте параметры, как на скриншоте.
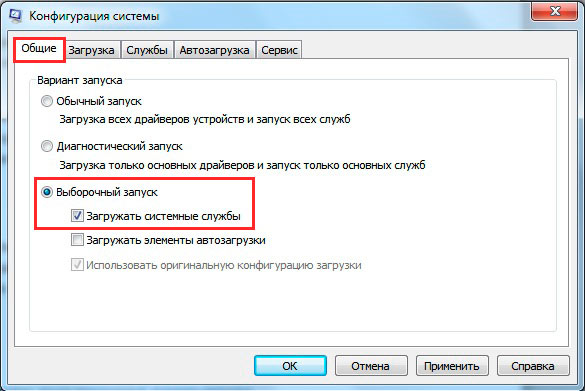
Посетите вкладку «службы», внизу отметьте пункт, который не отображает службы Windows. Далее нажмите «отключить все», OK, «перезагрузка».
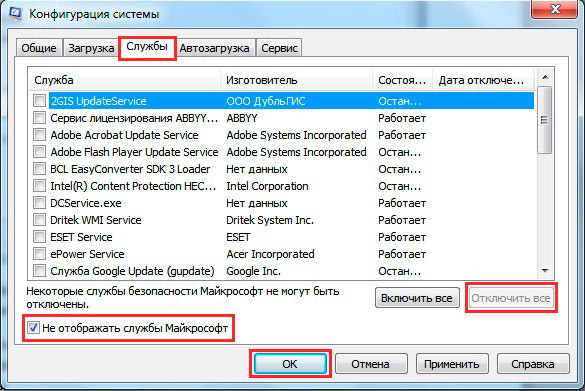
Данный инструмент диагностики, однозначно, поможет Вам выявить, почему не выключается компьютер в Windows 7, 8, и какие программы и службы этому способствуют. Запустите необходимые элементы, а от подозрительных избавьтесь.
2. Просканируйте полностью ПК на наличие вредоносного ПО, именно вирусы могут негативно повлиять на стабильную работу системы. Перед проверкой убедитесь в наличии последнего обновления вирусных баз.
3. Установите обновления Windows. Майкрософт выпускает обновления для решения проблем с программами и драйверами. Чтобы загрузить пакеты обновления перейдите в центр обновления Виндовс. При попытки выключения компьютера Вы увидите статус процесса установки скачанных пакетов, что может занять довольно много времени. Попробуйте скачать пакет здесь.
Как зафиксировать причину отключения компьютера через реестр?
В реестре нам нужно найти ветку:
Это можно сделать вручную, однако я советую вам воспользоваться статьёй о том, как моментально найти нужную ветку в реестре с помощью специальной команды в консоли команд.
Нам нужны два параметра с названиями ShutdownReasonUI и ShutdownReasonOn. Присвойте им значения 1. Если вы уже установили возможность зафиксировать причину отключения компьютера через групповые политики системы, то значение 1 уже будет установлено.
Причина 1: проблемы в настройках электропитания
Как правило, подобная причина невозможности завершить работу возникает преимущественно у пользователей ноутбуков, но не стоит и исключать вероятности, что дальнейший способ устранения неполадки мот помочь и стационарным компьютерам.
Прежде всего, нам понадобится перейти в меню «Диспетчер устройств». Для этого откройте «Панель управления» и перейдите к разделу «Система».

В левой области отобразившегося окна выполните переход к разделу «Диспетчер устройств».

В открывшемся окне разверните пункт «Контроллеры USB». Здесь вам понадобится обратить внимание на пункты «Generic USB Hub» и «Корневой USB-концентратор». Данных пунктов может быть несколько, и это норма (с).

Щелкните по любому из данных пунктов правой кнопкой мыши и перейдите к пункту «Свойства». В отобразившемся окошке перейдите ко вкладке «Управление электропитанием» и снимите галочку с пункта «Разрешить отключение этого устройства для экономии энергии». Сохраните внесенные изменения.

Аналогичные действия выполните и для других пунктов «Generic USB Hub» и «Корневой USB-концентратор».
Задание таймера выключения через командную строку
Другой способ автоматического выключения компьютера заключается в задании таймера выключения через командную строку в окне Выполнить.
Нажмите на клавиатуре комбинацию клавиш Win+R и введите в окно Выполнить следующую команду: shutdown -s -f -t 3600, где число 3600 означает время, по истечении которого компьютер автоматически завершит свою работу. Время указывается в секундах, следовательно, в данном примере задано выключение через 1 час. Если вам нужно выключить компьютер через два часа, пишите цифру 7200, через три – 10800 и так далее.

В случае, если планы вдруг изменились и вам больше не нужно выключать компьютер в заданное время, введите в окне Выполнить команду shutdown -a. Это отменит задачу на выключение.











