Кулер не работает? Как проверить быстро и просто
В статье я приведу несколько быстрых и не очень способов как проверить вентиляторы вашего компьютера на работоспособность. Если кулер не работает, то по какой причине, и можно ли его в случае чего восстановить? Вентилятор охлаждения, он же кулер, самый простой и долговечный механизм в чреве компьютера. Не знаю, что послужило причиной к его остановке, но причин на то крайне мало.
Кулер не работает? Да ладно …
Тот факт, что вентилятор не крутится, не означает, что кулер не работает. Точнее, что он в нерабочем состоянии. Качественные изделия способны исполнять свою функцию даже после долгих месяцев простоя будучи забиты пылью, но при поданном питании (под нагрузкой), и при том не перегорая. Но и на старуху, как говориться…
Давайте его проверять
В статье буду использовать подручные инструменты, пользование которыми может себе позволить самый явный гуманитарий. Если в доме содержаться измерительные приборы, типа мультиметра, ничего нового ниже по тексту вы не обнаружите.
Итак, кулер не работает. Какие варианты?
Ну, чудес не бывает. Здесь либо:
- механизм застопорен, лопастям что-то мешает физически
- крутиться не должен, ибо управляющего сигнала на вращение нет (система считает, что порог температуры не достигнут)
- отсутствие электрического сигнала на сам вентилятор
Как разобрать кулер?
А зачем? Дешёвые и дорогие кулеры разбираются до определённого этапа: я говорю о снятии крыльчатки. Но скорее всего вы столкнётесь с ситуацией, когда сами радиоэлементы будут просто недоступны: конструкция впаяна или склеена для устойчивости, так что ДА – кулер часто неремонтопригодное устройство. Но это тема не нашей статьи.
Где можно обнаружить богатейший выбор вентиляторов для вашего компьютера или ноутбука? На АлиЭкспресс представлен самый широкий выбор кулеров, в том числе для любой видеокарты и одиночного одиночного радиатора. С таким выбором можно поставить под охлаждение ЛЮБОЕ устройство внутри ПК. Зачем переплачивать “продавалам”, если всё то же самое можно приобрести прямо сейчас, лишь немного подождав?
Чистим и смазываем.
Что может мешать лопастям вентилятора раскручиваться? Куски пыли или обвисшие провода. Если от первой причины легко избавиться чисткой, продувкой и последующей смазкой, то второй вариант часто сопровождается характерным звуком. В любом случае на вентилятор следует взглянуть напрямую. Мусор может попасть и внутрь механизма, заклинив движитель. Диагностируем легко – пальчиком по лопастям, придавая вращение. Если сопротивление пальцам не оказано, лопасти легко вращаются, абзац пропускайте. А пока просто чистим (кисточкой или сжатым воздухом). По необходимости смазываем.
Отдираем наклейку в части входа проводов питания и вынимаем резиновую заглушку по центру, защищающую механизм:

Сразу обратите внимание на места пайки проводов к плате. Если вы обладатель 4-х проводного кулера, лучше сразу почистить это место ненужной зубной щёткой или зубочисткой – часто там контактам просто тесно:

это называется “продорожить”
Набираем на кончик отвёртки, зубочистки и т.д. масло (подойдёт любое техническое, растительное из кухни быстро высыхает, оставляя после себя грязь) и промакаем механизм по центру, вращая пальцем лопасти. Так несколько раз:

ну, у меня-то маслёнка есть давно для этих целей
Заглушку и наклейку лучше вернуть на место, чтобы пыль сюда не попадала.
Проверяем вентилятор: способ раз.
Обладателям более “совершенных” кулеров (или если сопротивления вращению не обнаружено) я сразу посоветую обратиться к проверке кулера на работоспособность. Для этого его не нужно снимать с установленной позиции. Если есть возможность, отсоедините разъём от платы. Если нет, оставляем на месте, однако, сразу примечаем цветность проводов. А для проверки на работоспособность нам нужны только два из них.
Разъём в руках или нет, осматриваем маркировку вентилятора. Ищем вольтаж:


Для дальнейшей проверки нам требуется соответствующий блок питания. Батарейка. Она, конечно, не должна превышать по вольтажу параметр, указанный на кулере. У меня оба вентилятора на 12 В. Так что подойдёт обычная 9-вольтовая “крона”. Лучше новая, не подсевшая. Смонтируем на коленке пару проводников на её контакты:

Их лучше между собой надолго не перемыкать: ничего не взорвётся, конечно, но источник питания вам может ещё пригодиться.
Вернёмся к кулеру. На разъёме чёрный провод – “–“, обычно красный – “+” ( жёлтый не нужен, он читает скорость; если у вас есть четвёртый, тем более оставим в покое, его предназначение – регулировка скорости кулера, что должно поддерживаться материнской платой). Подробнее об устройстве и принципе работы в статье Устройство кулера.
Минусовой проводок импровизированного аккумулятора сажаем на чёрный контакт джекера кулера, плюсовой – на красный:

Для наглядности я отрезал разъём от кулера и замыкаю на видео прямо на батарейку:
Красный на “плюс”, чёрный – на “минус” (чёрный провод на кулере есть всегда). Этот кулер рабочий.
Проверяем вентилятор: способ два или оч.умелые ручки.
А с помощью этого варианта вы можете как проверить работоспособность, так и использовать рабочий, но неиспользуемый кулер в качестве вентилятора от тех источников питания, которые имеют на выходе 12 В (например, в авто). И подключаться он, кулер, будет через USB кабель. Для этого потребуется:
- бу кабель USB от любого ненужного устройства (хороший кабель не стоит, конечно, специально портить)
- рабочий кулер
Здесь всё просто. От кабеля отрезаем разъём к другому устройству, оставляя сам USB коннектор. Нам нужны провода со знакомой вам цветовой маркировкой: чёрный и красный . Соединяем с соответствующими проводами кулера. Изолируем и подключаем:

красный на красный, чёрный на чёрный
Вот так примерно и устроены самые недорогие USB-вентиляторы. Не сдует, но побаловаться или проверить самый раз. Для проверки подойдёт абсолютно любой USB разъём типа “мама”. Этот нехитрый приём позволит вам, кстати, проверить и четырёх-пиновые кулеры: сначала соедините “черные” контакты кулера и кабеля, а затем поочерёдно присоединяйте красный провод USB кабеля ко всем контактам на разъёме кулера. Не крутится? В помойку.
Предупреждаю. Надолго крутящийся вентилятор, питающийся таким способом, не оставляйте! Способ указан только для проверки работоспособности.
Причины
По статистике, чаще всего источником подобной проблемы становится следующее:
- повреждение BIOS — программы, хранящейся в микросхеме флеш-памяти CMOS на материнской плате, ответственной за начальную загрузку ПК, а также за проверку и согласованность работы всех его устройств на этапе старта;
- вышедший из строя процессор или неисправность его системы питания;
- неработоспособность ОЗУ (оперативной памяти) или несовместимость установленных планок ОЗУ между собой;
- неисправность микросхем системной логики (чипсета) на материнской плате, особенно часто — северного моста.
Из других причин, которые тоже могут давать подобную «клинику», можно отметить повреждение элементов материнской платы, приводящее к дестабилизации питания устройств, дефект паяных контактов микросхем, блок питания с «просадкой» напряжения по отдельным линиям, севшая батарейка CMOS, а также неполадки прочего оборудования, установленного на ПК. Однако это встречается реже.
Также важно понимать, что эта проблема никогда не является следствием программных сбоев в операционной системе. Поскольку ее загрузка даже не начинается.
ШАГ 2: проверка настроек BIOS/UEFI
И так, если ваш ПК резко и без предупреждения не выключается, не зависает и не перезагружается — скорее всего ваш вентилятор на ЦП «отдыхает» из-за настроек BIOS.
Как правило, в них есть несколько режимов работы: тихий, оптимальный, ручной (когда можно самостоятельно указать при какой температуре вентилятору включаться).
? В помощь!
Как войти в BIOS (UEFI) на компьютере или ноутбуке [моя инструкция]
Например, на мат. платах AsRock для настройки кулера достаточно зайти в раздел «H/W Monitor» . В нём представлена не только текущая температура ЦП (CPU Temperature), но и кол-во оборотов вентилятора (Fan Speed — 852 RPM ?), и режим охлаждения (Fan Settings — Customize).
В моем случае настройки заданы так, что до 50°C — вентилятор будет откл., при превышении этого лимита — начнет вращаться на 70% и охлаждать радиатор ЦП. Разумеется, можно установить и другой режим, который будет «заставлять» работать вентилятор постоянно!

Настройки UEFI (AsRock)
Конечно, многое зависит от вашего «железа» и версии самого BIOS. Например, ниже вы можете заметить несколько отличный вариант: предлагается лишь указать, всегда ли будет включен вентилятор (Fan Always On).
Если «не всегда» — то компьютер будет определять самостоятельно, когда его включать! ?

Fan Always On — вентилятор всегда включен — нет!
Если вы не можете найти настройки работы вентилятора в BIOS (FAN Speed) — попробуйте сбросить параметры BIOS к оптимальным предустановкам (кстати, может быть и такое, что этих настроек попросту нет. ) .
Как работает кулер компьютера?
Почти все вентиляторы компьютерного охлаждения сконструированы вокруг сборки подшипников скольжения, хотя я столкнулся с некоторыми вентиляторами компьютерного охлаждения, которые используют узел шарикоподшипников. В этой статье я остановлюсь на сборке подшипников скольжения.
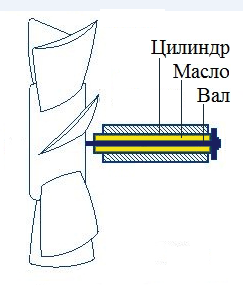
Узел подшипника скольжения состоит из вала (к которому прикреплена лопасть вентилятора), который вращается внутри неподвижного цилиндра. В этом случае цилиндр выполнен из пористого металла, пропитанного маслом. По мере того, как вал вращается, масло выталкивается из цилиндра, создавая пленку масла, по которой движется вал. Эта пленка масла предотвращает контакта металла об металл и тем самым устраняет трение и почти все шумы. Этот тип подшипникового узла подшипника показан на рисунке выше.
Узел подшипника скольжения состоит из вала, который вращается внутри неподвижного цилиндра.
В идеальном подшипниковом узле количество масла в подшипнике является правильным количеством и остается постоянным на протяжении всего срока службы вентилятора. Однако, если сборка не запечатана должным образом, часть масла может со временем высохнуть. Когда это произойдет, вращающийся вал войдет в непосредственный контакт с неподвижным цилиндром, который создает звук соскабливания или шлифования.
В дополнение к шуму, повышенное трение приведет к вращению вентилятора медленнее, что, в свою очередь, уменьшит поток воздуха. Если воздушный поток будет уменьшен, система будет работать более горячая, чем должна, что подвергает определенные компоненты риску сбоя. Пополнение запаса масла в узле подшипника скольжения изменит это условие.
Возможные причины
Сперва в данной ситуации нужно попробовать заменить батарейку на материнской плате. На некоторых платах не будет запуска при севшем элементе питания.

Далее стоит убедиться в работоспособности блока питания. В идеале попробовать установить другой заведомо рабочий блок, одолжив его у друзей или соседей.

Замена блока питания
Если же временно подменить блок питания возможности нет, то хотя попробуйте запустить свой блок питания вручную, замыканием соответствующих контактов.

Соединение 4 и 6 -ого контактов 20-ти контактного разъема БП
Обратите внимание на внешнее состояние материнской платы, а точнее на конденсаторы на ней. Нет ли среди них вздувшихся, которые могут стать причиной подобной неисправности.

Одна из причин – вздувшийся конденсатор
Иногда бывают проблемы с кнопкой включения. Поэтому рекомендуем попробовать запустить материнскую плату, отключив кнопку включения и замкнув контакты pwr/pwr_sw.

Так выглядит подключенная кнопка включения
Если ручной запуск без кнопки не привел к положительному результату, то пробуем делать следующее. Снимаем с материнской платы всю оперативную память, видеокарту, отключаем оба шлейфа от привода компакт дисков и жесткого диска.
Обязательно отключаем переднюю панель с USB и аудио разъемами.

Подключение передних USB входов к материнской плате
Оставляем лишь процессор, кулер процессора и блок питания, подключенными к материнской плате. Пробуем включать.
Если результат положительный и мат. плата все таки запустилась, то пробуем поочередно устанавливать все снятые элементы на место, чтобы выявить из-за чего возникает проблема. Не редко компьютер не включается, вентиляторы запускаются и выключаются из-за проблемных приводов компакт дисков или закороченных USB на передней панели.
В случае, когда замена блока питания не помогла, также как и снятие всего навесного оборудования с материнской платы, с вероятностью в 99% можно сказать, что проблема в самой материнской плате и требуется ее замена.

Проверяем вентилятор: способ два или оч.умелые ручки.
А с помощью этого варианта вы можете как проверить работоспособность, так и использовать рабочий, но неиспользуемый кулер в качестве вентилятора от тех источников питания, которые имеют на выходе 12 В (например, в авто). И подключаться он, кулер, будет через USB кабель. Для этого потребуется:
- бу кабель USB от любого ненужного устройства (хороший кабель не стоит, конечно, специально портить)
- рабочий кулер
Здесь всё просто. От кабеля отрезаем разъём к другому устройству, оставляя сам USB коннектор. Нам нужны провода со знакомой вам цветовой маркировкой: чёрный и красный . Соединяем с соответствующими проводами кулера. Изолируем и подключаем:

красный на красный, чёрный на чёрный
Вот так примерно и устроены самые недорогие USB-вентиляторы. Не сдует, но побаловаться или проверить самый раз. Для проверки подойдёт абсолютно любой USB разъём типа «мама». Этот нехитрый приём позволит вам, кстати, проверить и четырёх-пиновые кулеры: сначала соедините «черные» контакты кулера и кабеля, а затем поочерёдно присоединяйте красный провод USB кабеля ко всем контактам на разъёме кулера. Не крутится? В помойку.
Предупреждаю. Надолго крутящийся вентилятор, питающийся таким способом, не оставляйте! Способ указан только для проверки работоспособности.
Охлаждающие подставки для ноутбуков
В качестве дополнительного охлаждения может использоваться портативная охлаждающая подставка для ноутбука. С ее помощью воздух прогоняется с большей скоростью и интенсивностью, а современные подставки для охлаждения, также предоставляют своему владельцу возможность использовать дополнительные USB порты. Некоторые из них обладают собственно аккумуляторной батареей, которая может использоваться как источник питания ноутбука в случае отключения электроэнергии.

Принцип работы подставки-вентилятора заключается в том, что внутри нее расположены достаточно большие и мощные вентиляторы которые прогоняют через себя воздух и выпускают его уже охлажденным в систему охлаждения ноутбука, либо наоборот с большей силой вытягивают горячий воздух из вашего ноутбука. Для того, чтобы сделать правильный выбор при покупке охлаждающей подставки, стоит учитывать направление движения воздуха в системе охлаждения вашего ноутбука. Кроме этого, разумеется, месторасположение вдувающего и выдувающего вентилятора, должно быть таким чтобы вентилировался не пластиковый корпус а внутренности ноутбука через специальные, предусмотренные для этого вентиляционные отверстия.
Чистим кулер, удаляем препятствия
Чаще всего накопление пыли мусора на лопастях приводит к сбою работы вентиляторов видеокарт. Вентиляторы, установленные на графических процессорах, обладают очень незначительным крутящим моментом. Пыль, накапливаясь, оказывает негативное влияние на состояние вентилятора, затрудняет вращение – за маленький промежуток времени может обездвижить лопасти.

Во время вывода горячего воздуха от видеокарты лопасти вентилятора соприкасаются с частичками пыли, попадающими в компьютер. Мусор постепенно накапливается на поверхности лопастей, затрудняя вращение. Основная проблема возникает по причине частого пользования компьютером и редкой чистки.
Вооружитесь баллончиком сжатого воздуха, он вам потребуется для удаления пыли с лопастей вентилятора. Откройте компьютер, отыщите графический процессор, сдуйте частички пыли. Лучше будет, если отделить вентилятор от видеокарты, и обдуть лопасти с двух сторон.

Если вы решились на шаг, чтобы снять вентиляторы с графической карты, почистите заодно теплоотвод видеокарты( если он присутствует в данной модели) от мусора, пройдитесь осторожно еще раз по плате , стараясь не задеть системные элементы системы, чтобы ненароком не сломать их.
Следующая возможная причина неисправности вентилятора – это провисание со временем кабелей над двигателем вентилятора. Обвисая, они задевают лопасти, создают препятствие нормальному вращению. Лучший выход из положения – это проложить провод в обход, удлинив его до необходимой длины.












