Компьютер не включается. Что делать? Возможные причины неисправности.
Наверное, многим пользователям ПК приходилось сталкиваться с такой ситуацией, когда компьютер не включается (не реагирует на нажатие кнопки включения: не загораются лампочки, не начинают крутиться вентиляторы кулеров). В данной статье мы расскажем, что нужно делать, когда ПК не подает признаков жизни.
Думаю, всем понятно, что главное – это выяснить причину неисправности железа (проблема, скорее всего в железе, ведь из софта на начальной стадии включения компьютера задействован только BIOS).
- проверяем, включен ли компьютер в сеть;
- проверяем на работоспособность сетевой фильтр (подключите другое заведомо исправное электрическое устройство в сетевой фильтр);
- проверяем, включен ли блок питания (если у него есть кнопка включения/отключения). Кроме этого, переключатель 110/220 Вольт (при наличии) должен быть в положении 220 В.;
- проверяем наличие хорошего контакта между блоком питания и сетевым шнуром;
- проверяем сетевой шнур системного блока. Необходимо подсоединить кабель от системного блока к монитору, например. Если лампочка на мониторе начала мигать, значит, кабель исправный.
Как проверить блок питания? Берем заведомо исправный блок питания и подсоединяем к материнской плате Вашего ПК. Ничего сложного здесь нет. Если Вы делаете это впервые, просто поочередно отсоединяйте кабеля с БП на материнской плате и подсоединяйте с другого блока питания.
Если у Вас нет другого БП, необходимо проверять блок питания вручную. Для этого отсоединяем от материнской платы провода с блока питания и замыкаем (с помощью любого токопроводящего материала: скрепка и.т.п.) зеленый и черный контакты (выводы 14 и 15). После замыкания должен начать крутится вентилятор внутри блока питания. Если вентилятор молчит и Вы все сделали правильно – необходимо заменить блок питания (лучше заменить, нежели ремонтировать). При этом помните, если “полетел” БП, нужно проверять также все составляющие внутри системного блока (материнскую плату, процессор, винчестер…).
Если блок питания включается, проверяем величину напряжения, которое подается на материнскую плату (на выходе блока питания). Берем тестер (вольтметр) замеряем напряжения на выходах БП. В технической документации к материнской плате ищем напряжения, которые на нее подаются, и сверяем с теми, которые мы получили. Если напряжение не соответствует норме — необходима замена (возможно, ремонт) блока питания.
Проверяем состояние кнопок (бывает, что они западают). Все нормально? Тогда вручную замыкаем контакты включения электропитания (они находятся на материнской плате). Для этого снимаем крышку (левую боковую) системного блока и осматриваем провода, которые идут с передней панели (где размещена кнопка включения) к материнской плате. Ищем тот провод, на штекере которого есть надпись (выключатель питания). Возможны варианты надписей , … Если не можете найти, необходимо взять инструкцию к материнской плате. В инструкции должно быть описание всех разъемов на материнской плате с соответствующими изображениями. Нашли? Тогда вынимаем штекер из разъема и замыкаем освободившиеся контакты, например, пинцетом. Компьютер все еще не включается? Двигаемся дальше.
- при помощи джампера (перемычка, позволяющая выставить режим работы устройства замыканием/размыканием нескольких контактов) Clear CMOS — должен располагаться рядом с батарейкой питания BIOS на материнской плате;
- вытащив батарейку питания Bios.
Кроме этого проверяем вольтаж батарейки питания BIOS. Если значение сильно колеблется относительно 3В – покупаем новую батарейку.
Компьютер еще не включается? Извлекаем материнскую плату из системного блока, чистим от пыли. Запускаем компьютер.
Если после всех приведенных выше действий компьютер не включился — проблема более дорогостоящая. Извлекаем из материнской платы все компоненты: процессор, модули оперативной памяти, отсоединяем винчестер и другие элементы. Нужно оставить блок питания, материнскую плату, и подключенные провода с кнопок power/reset. Включаем компьютер. Что мы видим?
- вентилятор блока питания не вращается (или запускается и после нескольких секунд работы отключается – срабатывает защита БП) – неисправна материнская плата. Покупаем новую или относим в сервис на диагностику и ремонт.
- вентилятор блока питания вращается (постоянно). Делаем вывод, что проблема кроется, скорее всего, не в материнской плате.
Поочередно подсоединяем к материнской плате компоненты, которые мы извлекли ранее. Первым подсоединяем системный динамик. Дальше подключаем:
Вставляем процессор в сокет (гнездо для процессора) и устанавливаем процессорный кулер (не забываем о использовании термопасты). После установки ЦП включаем ПК. Что мы видим?
- вентиляторы блока питания и кулера процессора вращаются – это значит, что процессор работает нормально. Также из системного динамика должны быть слышны гудки (желательно иметь таблицу звуковых сигналов вашей версии BIOS, чтобы распознать их. В данной статье не приводятся звуковые сигналы BIOS – чтобы не запутать читателя, поскольку разные версии BIOS имеют свой набор звуковых сигналов).
- вентиляторы останавливаются через несколько секунд после запуска, гудков не слышно – процессор вызывает короткое замыкание.
- вентиляторы останавливаются через несколько секунд после запуска, гудки слышны – срабатывает термозащита от перегрева ЦП. Скорее всего, Вы неправильно установили процессорный кулер. Устанавливаем систему охлаждения процессора заново. Не помогает? Нужно заменять ЦП.
- напоследок, отсоединяем кулер от процессора и включаем компьютер на несколько секунд (до пяти). После проверяем температуру ЦП, прикоснувшись пальцем руки к процессору. Если проц холодный – он уже свое отслужил.
Перед установкой ОЗУ необходимо очистить ее от пыли. Кроме этого отверткой проведите (легкими движениями) по контактах разъемов для оперативки на материнской плате. Далее устанавливаем модуль памяти в соответствующий разъем. После установки ОЗУ включаем ПК. Что мы видим?
- вентиляторы вращаются – это значит, что модуль RAM работает нормально. Также из системного динамика должны быть слышны гудки. Смотрим в таблицу звуковых сигналов BIOS (которой, надеюсь, запаслись заранее) – звук не оповещает о какой-нибудь проблеме? Устанавливаем поочередно остальные модули памяти, если они имеются (компьютер должен быть отключенным). Проверяем. Возможна ситуация, когда нерабочим будет разъем для оперативки (проверяем добавлением в этот разъем другой пластины оперативной памяти).
- компьютер сразу выключается. Слышны звуки из системного динамика (смотрим в таблицу звуковых сигналов BIOS – должны обозначать неисправность RAM). Значит, неисправен модуль ОЗУ или разъем. Поскольку на каждой материнке имеются несколько слотов для оперативки, проверить, что неисправно, не сложно.
Перед началом проверки очистите видеокарту от пыли с помощью специальной кисточки или обдуйте пылесосом. Подсоединяем видеокарту в разъем. Включаем компьютер. Что мы видим?
Последствия физического воздействия
Что касается повреждения физических компонентов, для начала стоит обратить внимание на начальный этап загрузки ПК. Наверное, все знают, что при включении системный блок издает характерный звук (одноразовый писк). Это свидетельствует о том, что все «железные» компоненты в порядке. Правда, это не всегда так. Дело в том, что сбой винчестера определяется уже только после старта (система его не видит).
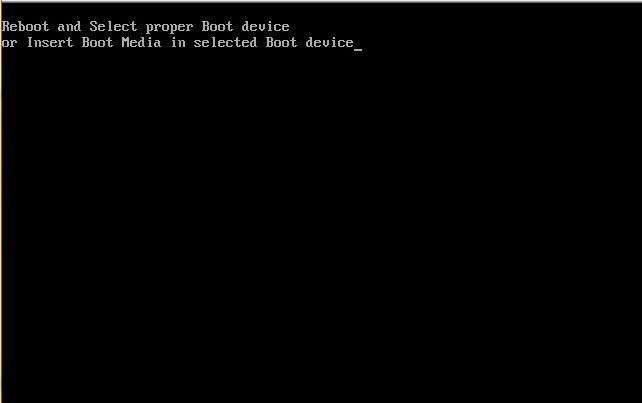
Иногда системный динамик может издавать короткие и длинные писки. Вот это уже хуже. Означать это может только одно – какой-либо компонент не работает, вышел из строя или просто неправильно подключен к материнской плате. Для разных версий BIOS сигналы могут различными. Но все они могут свидетельствовать о нарушениях в работе планок оперативной памяти, видеокарты, центрального процессора и т. д. В некоторых случаях сигнал может отсутствовать вообще.
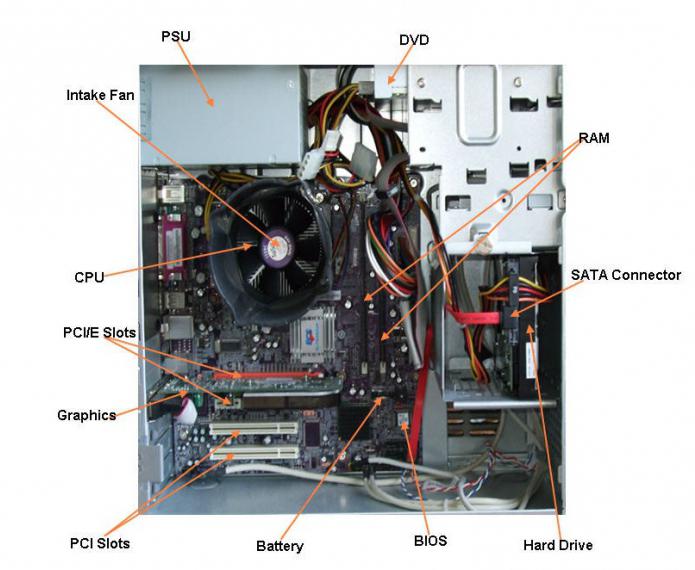
В данном случае рекомендуется снять панель системного блока и проверить, все ли компоненты подключены к «материнке». Вполне может быть, что устройство не работает не по причине выхода из строя, а потому, что поврежден соответствующий шлейф. Естественно, самому определить такую неисправность не представляется возможным, так что придется обращаться к специалистам.
Нередко наблюдаются и случаи, когда и при включении компьютер не загружается. На это тоже может быть достаточно причин. Весьма вероятно, что просто отсутствует электропитание. Стоит проверить розетку или «бесперебойник». Иногда при включении большого количества электроприборов в удлинитель может срабатывать защита и много чего еще. Можно проверить батарейку, которая установлена на материнской плате. Очень может быть, что после ее замены включение и загрузка компьютера пойдут своим чередом. На это часто никто не обращает внимания, тем не менее факт остается фактом.
Вообще, сразу нужно проверить все кабели, розетки, удлинители и т. д. Может быть, действительно причина кроется именно в этом. Поэтому-то и получается, что ничего не стартует, ничего не загружается, компьютер черный и не подает никаких признаков жизни.
Внутренние причины отсутствия жизнеспособности компьютера
- Ошибки в сборке системного блока. Подразумевается неправильное размещение схем и плат, а также не соответствие крепежных элементов. Все несоблюденные технические нюансы приводят, в конечном итоге, в лучшем случае к тому, что компьютер не запускается, в худшем – к его «смерти». Значит «не зная брода-не лезь воду» или необходимо довериться в случае своей некомпетентности специалистам.
- Сбои в работе компьютера могут возникнуть из-за запыленности его комплектующих. Тогда следует отсоединить системный блок от питания, снять корпус и осмотреть внутренности. Если обнаруживаются слои пыли, то нужно взять кисточку или пылесос и аккуратно, чтобы ничего не повредить, снять загрязнение. Потом требуется почистить контакты у некоторых устройств, таких как оперативная память, видео карта. Для этого следует вынуть их из разъемов и с помощью школьного ластика очистить контакты.

Вентилятор также может перестать крутиться из-за налета пыли, тогда не всегда получается самостоятельно справиться с данной проблемой, так как существует вероятность, что необходима будет его замена.
- Неисправность блока питания системы. Характеризуется такая поломка отсутствием любых проявлений жизни со стороны персонального компьютера, то есть вентилятор не работает, индикатор питания на системном блоке не светится. Обычно это случается после сгорания блока питания или отдельных его микросхем.

Оптимальным решением данной проблемы служит замена сгоревшего оборудования на более мощное новое, так как сервисные центры неохотно занимаются подобными ремонтами.
- Неисправность кнопки системного блока, подразумевает выход из ситуации в виде замены корпуса на новый. При этом необходимо переместить все содержимое со старого. Ремонт кнопок системника также неохотно производят специалисты в сервисных центрах. Хотя в случае залипания внутрь кнопки можно попробовать исправить все самому. Тогда потребуется отвертка, клей и терпение. Не забываем перед ремонтом обесточить системный блок, далее снять лицевую панель и произвести ремонт.
- Последняя причина заключается в отсутствии контактов на разъемах материнской платы, а также в появлении короткого замыкания в ее отдельных участках. Ремонт в данном случае лучше доверить специалистам.
P.S. Ну вот мы с вами и разобрали внутренние и внешние проблемы, из-за которых компьютер не запускается, если вы перепробовали все рекомендации, но ничего не помогло — то я рекомендую обратиться к специалистам с вашей проблемой!
Что делать, если компьютер не включается
Хотите верьте, хотите нет, но главная причина, по которой компьютер не включается, заключается в том, что он не был включен!
Прежде чем начать процесс устранения неполадок, отнимающий много времени, убедитесь, что вы включили все переключатели питания и кнопки питания, используемые в вашей компьютерной системе:
- Кнопка питания/включатель, как правило, расположены на передней панели настольного компьютера, или на верхней или боковой части ноутбука или планшета.
- Дополнительный включатель питания может быть на задней панели компьютера, как правило, только настольного компьютера
- Включатель питания на удлинителе, сетевом фильтре или ИБП, если вы используете какой-либо из них
Даже если ваш компьютер работает от батареи, вы должны убедиться, что адаптер переменного тока подключен правильно, по крайней мере, во время устранения неполадок. Если вы регулярно подключаете компьютер к сети, но он покачивается, а батарея разряжена, возможно, по этой причине ваш компьютер не получает питания.
Подключите планшет, ноутбук или настольный компьютер непосредственно к розетке, если это ещё не сделано. Другими словами, удалите все удлинители, резервные батареи и другие устройства распределения питания между ПК и настенной розеткой.
Если ваш компьютер включится после этого, это означает, что причиной проблемы является то, что вы «удалили из уравнения», поэтому вам, вероятно, придется заменить сетевой фильтр или другие устройства распределения питания. Даже если ничего не улучшится, продолжайте устранение неполадок с подключенным к розетке компьютером, чтобы упростить задачу.
Выполните «проверку розетки», чтобы убедиться, что в сети достаточный уровень напряжения. Ваш компьютер не включится, если на него подаётся слишком слабый ток, поэтому вам необходимо убедиться, что источник питания работает правильно.
Мы не рекомендуем проверять розетку с помощью мультиметра. Иногда сработавший прерыватель может пропускать достаточно энергии, чтобы показать правильное напряжение. Реальная «нагрузка» розетки, такая как лампа, будет лучшим вариантом.
Обязательно извлеките внутреннюю батарею ноутбука, чтобы избежать риска поражения электрическим током, если вы работаете над этим самостоятельно.

Плохой адаптер переменного тока является распространенной причиной, по которой планшеты и ноутбуки вообще не включаются.
Неисправный кабель питания не является частой причиной того, что компьютер не получает питание, но это случается и его очень легко проверить. Вы можете использовать тот, который питает ваш монитор (если кажется, что он получает питание), с другого компьютера или новый.
Замените батарею CMOS, особенно если вашему компьютеру больше нескольких лет, или он провел много времени в выключенном состоянии или со снятой основной батареей. Верьте или нет, плохая батарея CMOS является относительно распространенной причиной того, что компьютер выглядит так, как будто он не получает питания.
Убедитесь, что выключатель питания подключен к материнской плате, если вы используете настольный компьютер. Это не очень распространенная точка отказа, но ваш компьютер может не включаться, потому что кнопка питания неправильно подключена к материнской плате.
Большинство переключателей с корпуса подключены к материнской плате с помощью красной и черной витой пары проводов. Если эти провода не подключены надежно или вообще не подключены, возможно, это причина того, что ваш компьютер не включается. Ноутбук или планшет часто имеют аналогичную связь между кнопкой и материнской платой, но добраться до неё почти невозможно.
Проверьте свой источник питания, если вы используете настольный ПК. Весьма вероятно, что блок питания на вашем компьютере больше не работает и должен быть заменен. Вы должны, однако, проверить это, чтобы быть уверенным. Нет смысла заменять рабочий блок питания.
Запах озона или очень высокий уровень шума в сочетании с отсутствием питания на компьютере является почти определенным признаком проблем с блоком питания. После замены держите компьютер подключенным к розетке в течение 5 минут, прежде чем запускать, чтобы батарея CMOS успела перезарядиться.
В большинстве случаев, когда настольный компьютер не получает питание, виноват неработающий источник питания. Я поднимаю этот вопрос снова, чтобы подчеркнуть, что этот шаг по устранению неполадок не следует пропускать.
Следующие несколько причин встречаются не так часто.
Проверьте кнопку питания на передней панели корпуса компьютера и замените её, если она не прошла проверку. Это касается только настольных компьютеров. В зависимости от того, как устроен корпус вашего компьютера, вы можете использовать кнопку сброса, чтобы включить компьютер.
Некоторые материнские платы имеют крошечные кнопки питания, встроенные в сами платы, что упрощает проверку кнопки питания корпуса. Если у вашей материнской платы есть такая возможность, и она работает для включения компьютера, вероятно, необходимо заменить кнопку питания на корпусе.
Замените материнскую плату, если вы используете настольный компьютер. Если вы уверены, что источник питания, блок питания и кнопка питания работают, вероятно, существует проблема с материнской платой вашего ПК, и её следует заменить.
Хотя это вполне выполнимо для любого, у кого есть терпение, замена материнской платы редко бывает быстрой, простой или недорогой задачей. Перед заменой материнской платы убедитесь, что вы исчерпали все другие возможности по устранению неполадок, которые я дал выше.
Замена материнской платы, вероятно, является правильным решением на данном этапе для настольного компьютера, но замену материнской платы ноутбука или планшета лучше доверить профессионалу.
Вентиляторы компьютера вращаются, но на экране нет изображения

Это довольно коварная проблема, когда кулеры работают, а компьютер молчит, ведь она может означать очень много причин, из-за которых компьютер не запускается. Тем не менее, у нас есть несколько советов о том, как помочь вам с этой проблемой. Начнем с самого простого: проверьте, подключен ли монитор к компьютеру. Иногда, плохой контакт кабеля монитора и гнезда видеокарты может стать причиной того, что монитор не может включиться. В результате у вас может возникнуть ощущение того, что компьютер просто не работает.
Если с подключением монитора все хорошо, тогда ситуация усугубляется. Ведь, скорее всего, проблема кроется в том, что у вас возникли неполадки в аппаратной части компьютера. А вот здесь уже без помощи квалифицированных специалистов очень трудно обойтись.
Первое, что нужно проверить, это то, что ваш монитор подключен и включен.
Эта проблема также может быть вызвана аппаратной ошибкой. Вентиляторы могут включаться, когда вы нажимаете кнопку питания, но другие важные части компьютера могут не включаться. В этом случае без ремонта не обойтись
Меры предосторожности
Всегда держите под рукой диск или флешку с образом вашей «операционки». Для создания внешнего узла восстановления вам понадобятся: ISO-образ установщика Windows, носитель и специализированное ПО, вроде UltraISO или Windows USB/DVD Download Tool. В критической ситуации такой узел можно использовать для управления ОС «извне», что в разы упрощает процесс отката системы до адекватного состояния. С загрузочной флешки можно даже переустановить текущую версию ОС или поставить новую.
Регулярно выполняйте резервное копирование данных. При наличии более 100 гигабайт пользовательских файлов, рекомендуется обзавестись внешним HDD и хранить все самое важное на нем. Это позволит избежать потери личных данных даже при полном выходе ПК из строя.
Приобретите источник бесперебойного питания (ИБП/UPS) и используйте его на постоянной основе — так вы сможете обезопасить свой агрегат от перегрузок.
Самостоятельный ремонт компьютера в любом случае сопряжен с риском повреждения как программных, так и аппаратных компонентов, поэтому при возникновении сбоев, описанных в данной статье, мы рекомендуем не испытывать судьбу и обратиться к профессионалам.












