Простые способы исправить SSD, который не отображается в Windows 10/Windows 11
Ваш SSD не отображается в Windows 10? Здесь мы покажем, как решить эту проблему в четырех разных случаях. Попробуйте получить доступ к вашему SSD и данным, даже если вы не видите SSD в «Мой компьютер» или «Управление дисками», когда он подключен к вашему ПК.
Не паникуйте, если SSD-диск не отображается на вашем компьютере. Существует четыре распространенных случая. Проверьте подходящие решения ниже, чтобы с легкостью избавиться от проблемы.
| Эффективные решения | Пошаговое устранение неполадок |
|---|---|
| Случай 1. Отсутствует буква диска | Откройте «Управление дисками» > щелкните правой. Все шаги |
| Случай 2. SSD не инициализирован | Откройте «Управление дисками» > щелкните правой. Все шаги |
| Случай 3. Неподдерживаемая файловая система | Если SSD становится RAW, запустите восстановление. Все шаги |
| Случай 4. Проблема с драйвером SSD | Откройте «Диспетчер устройств» > Перейти. Все шаги |
Вас также могут заинтересовать:
Если у вас возникла аналогичная проблема с жестким диском, попробуйте следующие решения.
Жесткий диск не отображается в Windows — как исправить?
Ваши жесткие диски, новые или старые, внутренние или внешние, не отображаются в «Проводнике» или «Управлении дисками»? Следуйте инструкциям, чтобы узнать, как восстановить отображение жесткого диска в Windows 11/10/8/7 без потери данных.
Основные неисправности SSD
Внешний диск может не распознаваться компьютером по множеству причин. Наиболее распространенными неисправностями являются:
- Неполадки в работе операционной системы, включая сбои драйверов, действия вредоносных программ, неправильно выставленные системные параметры и т.д.
- Ошибки в файловой системе SSD-накопителя.
- Программные неисправности контроллера управления (сбои в работе прошивке).
- Аппаратные неисправности диска, начиная от неработоспособности USB-порта и заканчивая выходом из строя одного из функциональных электронных компонентов.
Многие из перечисленных неполадок можно удалить без помощи специалистов. Начнем с простых.
Как поменять букву жесткого диска?
Это относится ко всем дискам, не только ssd. Система может не видеть ваш «Твердотельный диск» именно из-за того, что он не помечен буквой. Поэтому, рассмотрим, как присвоить букву диску. Итак, опять войдём в «Управлением дисками» тем же методом, который я описал выше. Выбираем наш диск ssd, нажимаем не него правой клавишей мышки, в ниспадающем меню находим «Изменить букву диска…».

У нас возникает новое окошко, где мы нажимаем «Изменить».

Нажимаем на треугольник в правой части окошка и среди представленных букв выбираем нужный символ. Жмём Ок.

Теперь, скорее всего, ваш ssd появится в «Проводнике».
Что проверить, если SSD не «отображается»
Перезагружаем компьютер и заходим в управление дисками. Если Windows у вас не установлена (или не устанавливается, т.к. при этом процессе диска не видно) — то можете сразу же переходить ко второму пункту статьи.
В управлении дисками нужно просмотреть список накопителей в нижней части окна (ориентируйтесь по размеру, в моем случае «Диск 4, 931 ГБ»):
- если нужного диска в списке у вас нет — см. сл. пункт статьи;
- если диск в списке есть : проверьте сначала в сети ли он и инициализирован ли. Это хорошо видно, если посмотреть на статус диска (см. на желтую стрелочку ). Разумеется, если диск не в сети — сначала кликните по нему ПКМ, и включите его в работу;
- если пространство на диске не распределено (как в моем случае , полоска помечается черным цветом) — необходимо создать простой том , кликнув ПКМ по этому не распределенному месту;
- также уточните , присвоена ли вашему диску какая-нибудь буква (например, «D:»). Если ее нет — необходимо кликнуть ПКМ по диску и выбрать пункт «Изменить букву диска или путь к диску» , и установить ему уникальную букву. (без нее проводник не отображает диск)

Вне сети // Управление дисками
В большинстве случаев «невидимость» SSD связана как раз с тем, что диску не была по умолчанию присвоена буква или он не был отформатирован (странно, что до сих пор проводник такие диски не отображает. ).
Настройки в БИОС для SSD M.2
Если у вас в БИОСе не виден SSD диск, и это SSD M.2, обратите внимание на режим работы слота M.2 в BIOS. На некоторых материнских платах, как, например, на Asus Tuf Gaming Z490-Plus, слот M.2 может работать и в конфигурации SATA, и в конфигурации PCI-E. И к нему можно подключать как накопители M.2 SATA, так и накопители M.2 PCI-E. Режим работы слота M.2 на материнке должен соответствовать интерфейсу накопителя: слот должен быть выставлен либо в конфигурацию SATA, либо в конфигурацию PCI-E. Либо быть в автоматическом режиме, корректно работающем.

ШАГ 2: Переименовать диск
Вторая причина, почему комп с Windows (7, 10, 11) не видит SSD – это неправильно задана буква тома. Такое частенько бывает при подключении внешнего носителя, который уже стоял ранее в каком-то компьютере или ноутбуке. В более редких случаях такое встречается с новыми устройствами.
- Там же в управлении дисками жмем по нашему носителю правой кнопкой и выбираем пункт изменения буквы.

- Теперь кликаем по кнопке «Изменить».

- Прежде чем устанавливать букву, посмотрите, какие есть свободные названия.

Проверка наличия диска SSD в БИОС (UEFI) и диспетчере устройств
Прежде чем приступать к каким-либо действиям по решению проблемы, рекомендую следующий порядок действий:
- Перезагрузить ваш компьютер или ноутбук. Важно: выполнить именно перезагрузку (с помощью одноименного пункта в разделе «Выключение» меню Пуск), а не завершение работы с последующим включением, возможно уже это решит проблему.
- Зайти в диспетчер устройств (можно нажать правой кнопкой мыши по кнопке «Пуск» и выбрать соответствующий пункт контекстного меню), открыть раздел «Дисковые устройства» и посмотреть, виден ли диск там. Если диск в наличии, шаг 2 выполнять не нужно и все действия для решения проблемы, вероятнее всего, достаточно будет выполнить в запущенной Windows 10, как описано в следующем разделе статьи.
- Заглянуть в БИОС (UEFI) вашего компьютера или ноутбука и, убедиться, что проблемный диск отображается в списке подключённых накопителей. Сам раздел, где требуется искать информацию может отличаться в зависимости от конкретного производителя вашей материнской платы или ноутбука: это может быть раздел Storage, NVMe Configuration (например, в разделе Advanced), SATA Configuration для дисков SATA, в том числе подключенных к M.2 разъёму, Chipset и другие. Иногда информация о подключённых накопителях отображается на главной странице БИОС.
- В случае, если диск виден в БИОС, но не виден при установке Windows 10, загрузите на установочную флешку официальные драйверы SSD для вашей модели от производителя: обычно на официальном сайте присутствуют драйверы не только в виде установщика, но и как ZIP-архив с набором файлов — распаковываем их на флешку, а при установке на этапе выбора разделов нажимаем кнопку «Загрузить» для установки драйверов.
Если диск не отображается в БИОС, возможно, у нас проблемы. Распространённые варианты:

- Для дисков SATA — проблема с кабелем SATA, его плохое подключение, в том числе со стороны материнской платы. Не подключён кабель питания к диску.
- Для дисков M.2 — плохое подключение (неплотно подключен в разъёме) или несоответствие поддерживаемому разъему типу интерфейса. По последнему пункту: к разъему M.2 могут подключаться диски, работающие по интерфейсу PCI-e NVMe и/или SATA. При этом в зависимости от конкретного устройства, разъём может поддерживать только PCI-e/NVMe диски, только SATA или и те и другие, а при несоответствии диска и поддерживаемых интерфейсов диск может быть не виден. Также учитывайте, что при наличии нескольких разъёмов M.2 на ноутбуке или материнской плате, поддерживаемые ими типы интерфейсов могут отличаться: следует прочитать официальную документацию и внимательно приглядеться к самим разъёмам — иногда на них присутствует соответствующая подпись, на изображении ниже — пример разъёма, поддерживающего и PCIe и SATA диски с разъёмом M.2.
- В редких случаях — неисправность разъёма или самого накопителя.
Для второго рассмотренного случая следует убедиться, что ваш SSD и разъём «подходят» друг к другу, например, диск PCI-e и разъём поддерживает подключение таких дисков. Если это так, а диск всё равно не виден в БИОС, попробуйте:
- Проверить, нет ли раздела БИОС/UEFI, отвечающего за настройку интерфейса слотов M.2 (например, в AdvancedOnboard Devices Configuration или похожем), где можно было бы выбрать режим работы PCIe (NVMe) или SATA и, при его наличии — указать правильный, сохранить настройки БИОС и перезагрузить компьютер.
- Если в БИОС присутствует пункт выбора типа ОС (например: OS Type с выбором между Windows 10 и Other OS), попробуйте выбрать Windows 10, сохранить настройки и выполнить перезагрузку.
- При наличии нескольких разъемов M.2 — попробовать подключить накопитель к другому.
- Полностью обесточить ваш компьютер на некоторое время (в случае с ПК после того, как выключили его из розетки, нажмите и подержите кнопку включения), а затем снова включить — иногда это решает проблему.
- С осторожностью и выполняя рекомендации производителя (потенциально опасная процедура): обновить БИОС вашей материнской платы или ноутбука.
Что делать, если SSD M.2 не видит ни система, ни BIOS
Причин того, почему не видит ССД на Windows 10 ни БИОС, ни система, может быть несколько. Главная из них — несовместимость интерфейса. Разъемы M.2 могут быть совместимы с различными типами накопителей. При установке, например, диска M.2 SATA SSD в разъем NVMe, его не смогут увидеть ни система, ни UEFI.
Важно! Перед тем как приобрести твердотельный накопитель SSD, необходимо обязательно проверить, какие именно разъемы есть на системной плате компьютера. Обозначения спецификаций материнок могут отличаться в зависимости от их производителя, поэтому стоит сверить данные на официальном сайте и в инструкции к плате, которую можно скачать в Сети.
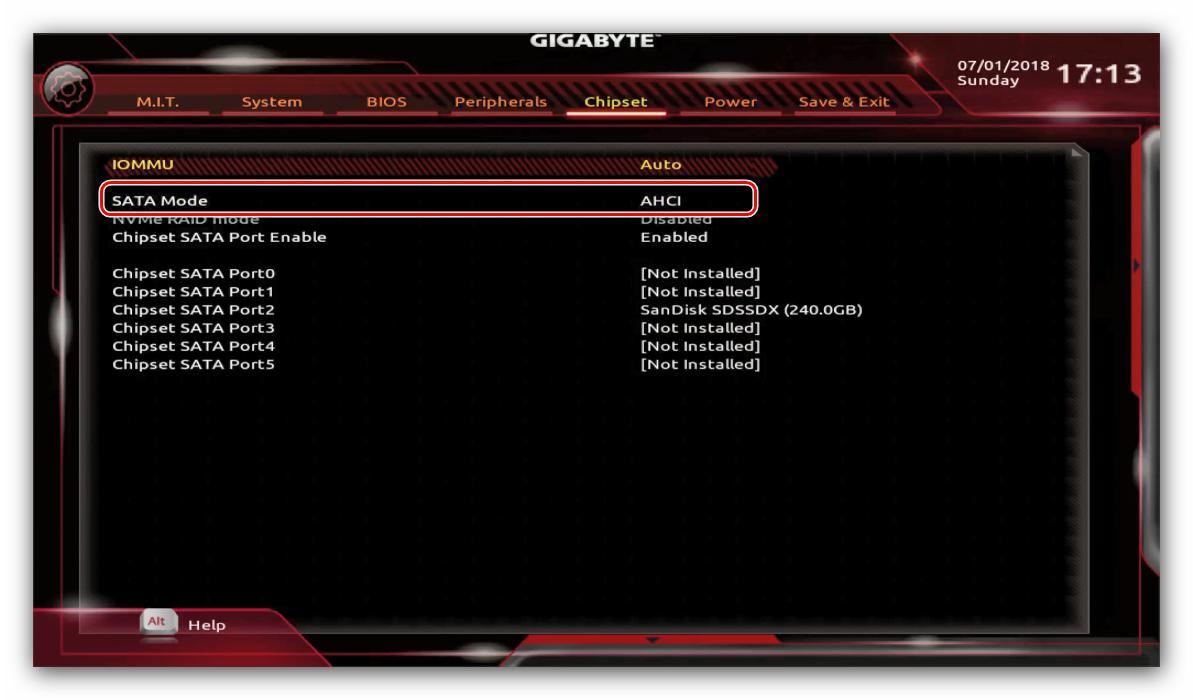
Правильная настройка порта на материнках Gigabyte
Если с совместимостью плат проблем нет, но накопитель так и остается незамеченным компьютером, нужно последовательно проверить и исключить все возможные причины подобного сбоя:
- неправильные параметры БИОС/UEFI. Если нужный порт отключен в BIOS или не так настроен, программа не сможет увидеть накопитель. Чтобы исправить ситуацию, нужно выбрать AHCI режим работы серийного порта ATA;
- сбой даты/времени в системе также может привести к проблемам с отображением дисков. Правильные значения этих данных также устанавливаются. Если дата все равно продолжает сбиваться, следует поменять батарейку на материнской плате;
- если SSD-накопитель был установлен во включенный компьютер (чего нельзя делать ни в коем случае) или же БИОС перестал реагировать на команды пользователя, следует сбросить его параметры до заводских настроек. Помимо сброса при помощи меню микропрограммы, настройки BIOS можно обнулить, достав на некоторое время батарейку из системной платы;
- механические повреждения SSD также могут помешать БИОС/UEFI увидеть накопитель. Для выявления виновника сбоя следует подключить диск через переходник к другому компьютеру, а также проверить, будут ли работать с материнкой ССД других производителей.
Обратите внимание! Даже небольшое загрязнение или нарушение целостности контактов может привести к проблемам с обнаружением накопителя. Проблему удастся решить, осторожно протерев площадки спиртом.
Иногда после покупки нового накопителя оказывается, что компьютер не видит ССД диск на Windows 10. Если способы испробованы, а проблема осталась нерешенной, то, скорее всего, само устройство повреждено механически. Чтобы иметь возможность поменять накопитель по гарантии, следует сохранять чеки от его покупки и заводскую упаковку.












