SSD-диск не отображается при подключении: причины, решение
HDD-диски постепенно уходят из обихода рядовых пользователей, так как современные редакции Windows 10, 11 (а именно эти ОС являются самыми распространенными на сегодня) гораздо быстрее работают на SSD. Да и цены на твердотельные накопители постепенно снижается, чем и объясняется увеличившийся на них спрос. Но что делать, если после подключения диска компьютер не видит SSD. Из-за чего такое может произойти и какие действия стоит предпринять пользователю?
Самые распространенные причины, почему SSD диск не отображается в «Моем компьютере»:
- Нарушен процесс инициализации накопителя.
- Диску не назначена буква для отображения в системе.
- Накопитель не отформатирован. Соответственно, он не готов для работы с системой.
- Диск обозначен как «скрытый».
- SSD отформатирован с файловой системой, которая в Виндовс не поддерживается.
- Неверные настройки BIOS.
Основные неисправности SSD
Внешний диск может не распознаваться компьютером по множеству причин. Наиболее распространенными неисправностями являются:
- Неполадки в работе операционной системы, включая сбои драйверов, действия вредоносных программ, неправильно выставленные системные параметры и т.д.
- Ошибки в файловой системе SSD-накопителя.
- Программные неисправности контроллера управления (сбои в работе прошивке).
- Аппаратные неисправности диска, начиная от неработоспособности USB-порта и заканчивая выходом из строя одного из функциональных электронных компонентов.
Многие из перечисленных неполадок можно удалить без помощи специалистов. Начнем с простых.
Неисправности устройств
Если в БИОСе не виден SSD диск, возможно, либо он сам неисправен, либо неисправности имеют место быть в его подключении. Если у вас SATA SSD, проверьте, не повреждены ли кабель питания или SATA-шлейф. Если повреждены, их нужно заменить. Если у вас SATA SSD, возможно, на материнской плате ПК повреждён порт SATA, к которому подключён накопитель. Подключите SSD к другому порту SATA. Если у вас ноутбук, проверьте работоспособность порта SATA, подключив накопитель вместо оптического привода.
Если у вас SSD M.2, проверьте не повреждён ли слот M.2 на материнке компьютера – вставьте в другой слот M.2, если такой есть.

Если в БИОСе не виден SSD диск, проверить, не вышел ли именно он из строя, можно подключив накопитель к другому компьютерному устройству. Подключение SSD к другому компьютеру также позволит нам проверить исправность материнской платы компьютера. Если накопитель будет работать на другом компьютере, а на исходном – нет, есть вероятность того, что проблемы кроются в самой материнской плате. Но не в портах SATA или M.2, а глубже — в южном мосте, отвечающем за работу SATA-интерфейса, в шине DMI, отвечающей за работу PCI-E, и т.п. Но, друзья… Внезапный выход из строя присущ SSD, это происходит при проблеме контроллера — при его повреждении или слёте прошивки — из-за сбоя питания, при выходе из строя микросхем NAND, буферной памяти, конденсаторов на плате. В части же случаев накопители умирают медленно, заранее давая знать нам о своих неполадках различной симптоматикой, в частности, запуском системной функции проверки диска Windows. Обычно в случае внезапного выхода из строя SSD может не определяться системой Windows и программами, но в BIOS он виден. А частичный выход из строя материнской платы, как правило, даёт о себе знать нестабильной работой платы, что часто проявляется в периодических произвольных отключениях компьютера. Поэтому, прежде чем проверять версии неисправности SSD и материнки, нужно проверить, нет ли проблем на уровне BIOS.
Что проверить, если SSD не «отображается»
Перезагружаем компьютер и заходим в управление дисками. Если Windows у вас не установлена (или не устанавливается, т.к. при этом процессе диска не видно) — то можете сразу же переходить ко второму пункту статьи.
В управлении дисками нужно просмотреть список накопителей в нижней части окна (ориентируйтесь по размеру, в моем случае «Диск 4, 931 ГБ»):
- если нужного диска в списке у вас нет — см. сл. пункт статьи;
- если диск в списке есть : проверьте сначала в сети ли он и инициализирован ли. Это хорошо видно, если посмотреть на статус диска (см. на желтую стрелочку ). Разумеется, если диск не в сети — сначала кликните по нему ПКМ, и включите его в работу;
- если пространство на диске не распределено (как в моем случае , полоска помечается черным цветом) — необходимо создать простой том , кликнув ПКМ по этому не распределенному месту;
- также уточните , присвоена ли вашему диску какая-нибудь буква (например, «D:»). Если ее нет — необходимо кликнуть ПКМ по диску и выбрать пункт «Изменить букву диска или путь к диску» , и установить ему уникальную букву. (без нее проводник не отображает диск)

Вне сети // Управление дисками
В большинстве случаев «невидимость» SSD связана как раз с тем, что диску не была по умолчанию присвоена буква или он не был отформатирован (странно, что до сих пор проводник такие диски не отображает. ).
(Решено) Компьютер не видит жесткий диск когда вставляю ssd
В общем приобрёл себе ssd m2. Подключил, запустил комп и он перестал видеть второй жесткий диск (на 750 гб). Вытаскивая ssd — снова видит, вставляю — он пропадает. Хотя ссд на 240 гб с виндой и первый hdd на терабайт спокойно распознаёт.
При подключённом ssd, жесткий диск не обнаруживается ни в списке дисковых устройств, ни в биосе.
Идей как исправить это нет. До этого винда/комп спокойно сразу всё распознавал.
Инструкции читать надо.
На многих материнках некоторые сата порты совмещены с м.2 разъёмами, при подключении одного отключается другой.
Найди свободный (отдельный) сата и подключи диск туда.
Да, я уже понял, спасибо.
уууу дурак, ssd только в PS5 втыкать можно
Ну как выйдет ps5 — обязательно втыкну.
Нехватка pci ex линий на м2 накопители видимо. Должен быть в биосе где-то переключатель режимов работы слотов м2 и pci линий.
Так ссд то видит по pci. Пропадает именно hdd по сата. Но сейчас гляну, может он каким-то образом питание забирает.
Переставь жёсткий в другой сата слот пока не заработает. По гуглишь поймёшь в чем дело. Это не баг а фича.
Ага, теперь понял.
Ну в общем что-то такое и вышло. 5 и 6 разьём сата не работают, если подключаешь ссд в в pci слот.
Это стандартная практика.
А после них бесплатными станут ещё две игры, в том числе Amnesia: Rebirth.
Бургеры, роллы, жареные крысы: какой бывает еда в GTA 5, Cyberpunk 2077, The Last of Us и других играх Статьи редакции
Большая подборка фотографий видеоигрового фастфуда, утончённых блюд, национальной кухни, десертов и напитков.
Учитывая, что большинство моих текстов приходится на визуальные новеллы aka «аниме с картинками». Ситуация такова, что подсайт их целевой аудитории, а именно Виабу, в шедоубане, а интеллигентные и истинно православные обитатели Свежего зарежут тебя и твою семью за аниме в ленте.
Стол Нео, недоеденная пицца и платы: художники впервые опубликовали ассеты для технодемо The Matrix Awakens на UE5 Статьи редакции
Много высокодетализированных объектов, в том числе от российского специалиста.
На YouTube опубликовали ролик про Скрата из «Ледникового периода» — он наконец-то смог съесть жёлудь Статьи редакции
В описании указано, что короткометражку в качестве прощания сделала небольшая команда художников уже закрытой студии Blue Sky.
«Они обнажили своё лицемерие»: в Apple раскритиковали Meta* за комиссию почти в 50% от продаж в своей метавселенной Статьи редакции
Ещё несколько месяцев назад в компании Марка Цукерберга жаловались на высокие сборы в App Store.
Для работы, секретиков, общения, развлечения и блогинга.
Реакция основы виабушников на теневой бан их подсайта в Свежем явно говорит нам о том, насколько им ВАЖНО было, чтобы все пользователи видели тот греховный и извращенный контент в ленте.
Им мало вариться в собственном загоне, все должны видеть, ЧЕМ они там занимаются.
Но реакция достойно ответила на запрос сообщества: хентайный контент на грани РКН был зачищен и выпилен из ленты. Достойно уважения!
Пора вспомнить, про что на самом деле DTF.
Осталось только зачистить рейтинг и дать дорогу для продвижения действительном ценным сообществам.
Windows не видит SSD — решение проблемы

БИОС видит SSD Windows не видит
В компьютер был установлен новый SSD, но Windows 7 его не видит. Сразу уточним, что в BIOS он определяется правильно, т.е. проблема связна только с операционной системой.
Буквально пару слов о SSD — это Kingston UV400 SUV400S37 на 480 Гб. Предполагается, что он будет использован для установки программ.

SSD Kingston UV400 SUV400S37/480G
Если зайти в папку «Мой компьютер», то в списке отображаются четыре диска — системный диск «C» (твердотельный диск Kingmax на 128 Гб) и три локальных диска физически расположенных на HDD Toshiba ёмкостью 2 Тб.
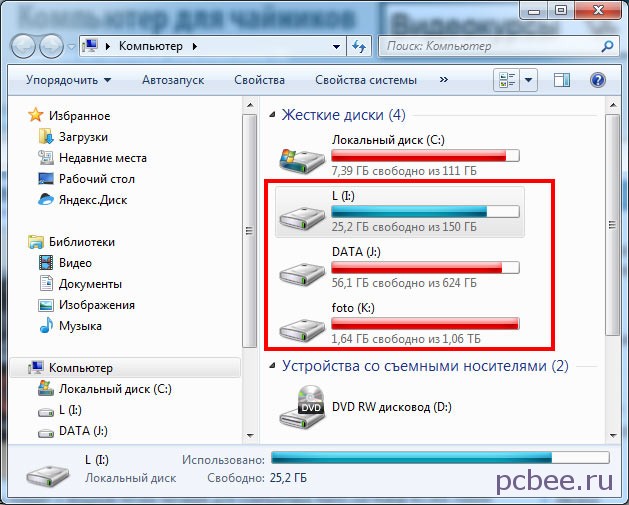
Отображается системный диск и три локальных диска (обведены красной рамкой). Нового SSD в списке нет
Шаг 1. Щелкаем по кнопке Пуск и вставляем в поисковое поле diskmgmt.msc — после того, как программа будет найдена, щёлкаем по её ссылке.
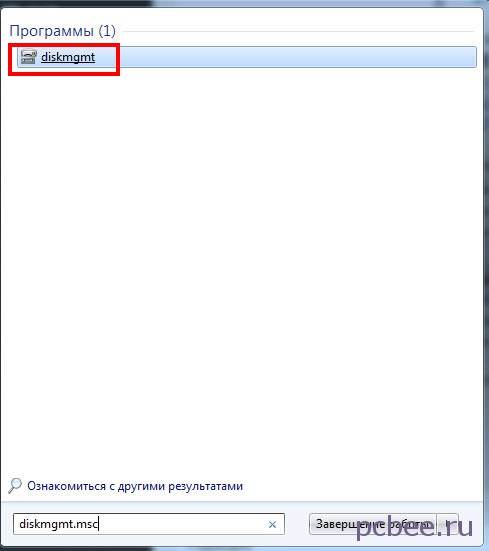
Щелкаем по ссылке программы diskmgmt — это встроенная утилита Windows для управления дисками
Шаг 2. После запуска программы «Управления дисками», она сразу показывает, что появился новый диск и предлагает его инициализировать. Есть возможность выбрать стиль разделов из двух вариантов:
- Основная загрузочная запись (MBR — Master Boot Record)
- Таблица с GUID разделов (GPT — GUID Partition Table)
Не будем вдаваться в технические подробности — по умолчанию установлен вариант Основная загрузочная запись (MBR) и мы просто щёлкаем ОК.
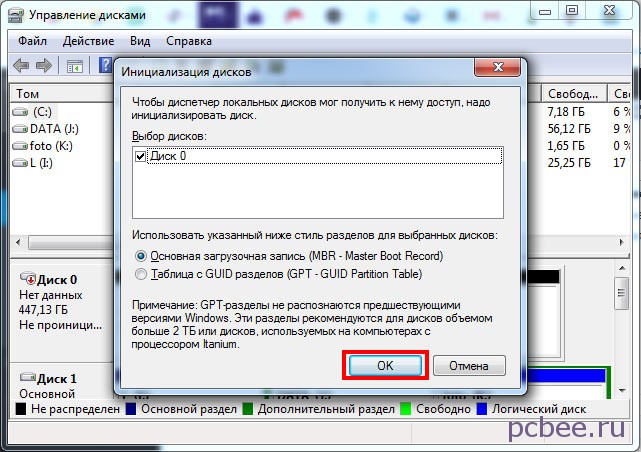
Ничего не меняем — просто щёлкаем ОК
Шаг 3. Утилита показывает, что всё свободное место диска не распределено. Щелкаем по названию диска правой клавишей мыши и в контекстом меню выбираем команду Создать простой том .
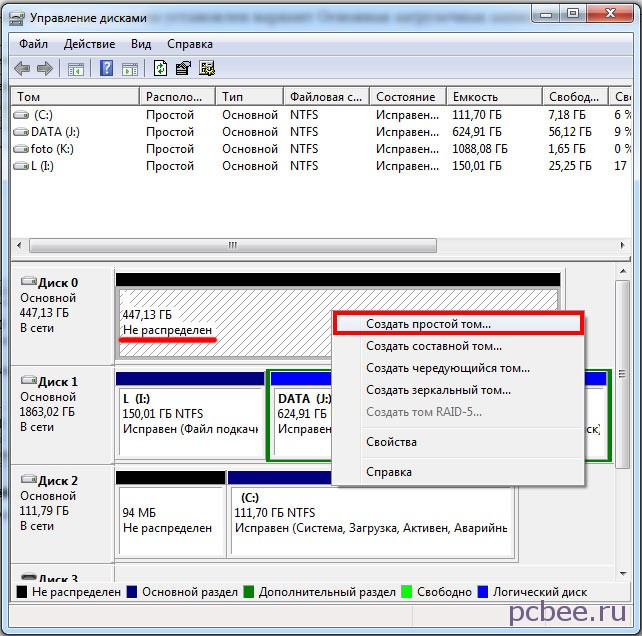
Выбираем команду «Создать простой том»
После этого запуститься Мастер создания простых томов.
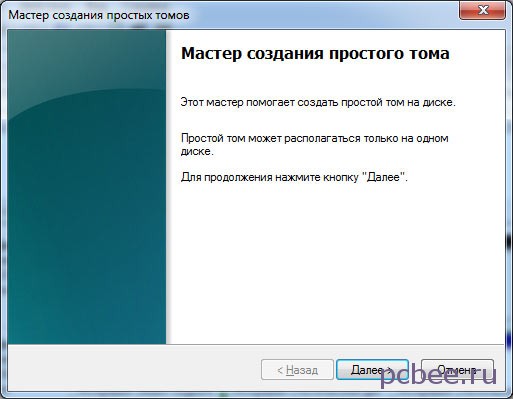
Мастер создания простых томов
Шаг 4. Мастер позволяет указывать размер создаваемого тома. В конкретном случае, на SSD будет только один логический диск, так что для тома будет использовано все доступное пространство.

Так как SSD не планировалось разбивать на логические диски, размер простого тома равен максимальному размеру
Шаг 5. Назначаем буква диска. Можно использовать любой вариант из доступных в выпадающем списке.
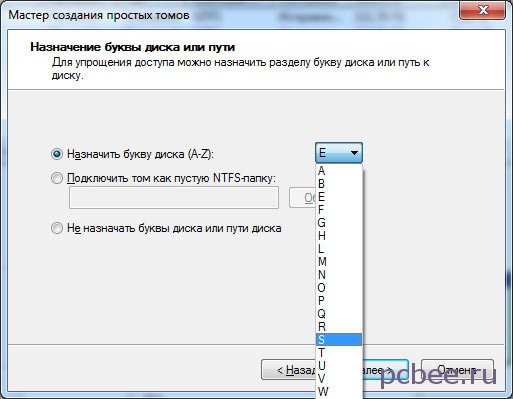
Чтобы сразу задать некую смысловую нагрузку, можно выбрать буквы S — первую буквы от SSD
Шаг 6. Перед форматированием диска в системе NTFS, можно указать метку тома. В конкретном случае прописываем SSD, чтобы сразу было понятно, что за диск.
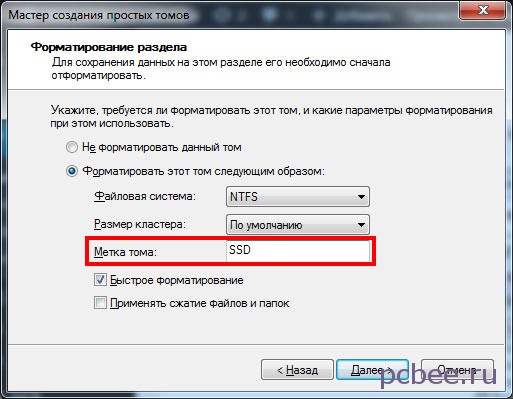
Прописываем любую метку тома и жмем «Далее»
Шаг 7. Вот, собственно говоря и всё. Можно ознакомиться с информацией о созданном диски и нажать Готово .
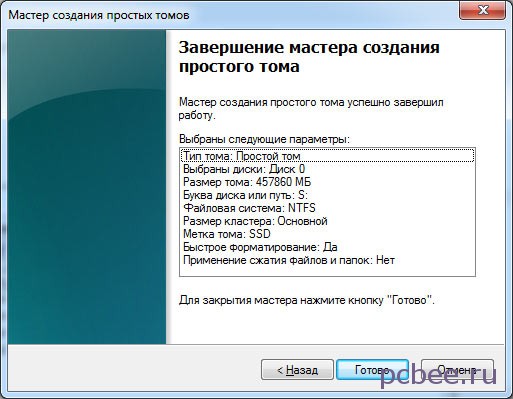
Осталось нажать «Готово»
Теперь осталось зайти в Мой компьютер и убедиться, что Windows видит установленный SSD.

Компьютер видит установленный SSD и он готов к использованию









