Компьютер не видит видеокарту в диспетчере устройств
Видеокарта является одним из основных компонентом персонального компьютера (ПК) или ноутбука, поскольку именно она формирует изображение на экране монитора. И от того, как она будет это делать, зависит как минимум, удобство работы на ПК, а как максимум – здоровье пользователя, поскольку если постоянно смотреть в экран, изображение на котором мерцает или расплывчато, можно запросто испортить зрение.
Одной из распространённых проблем при работе этого устройства является то, что ПК не видит видеокарту в диспетчере устройств. Причём, неважно, компьютер не видит видеокарту Nvidia GeForce или AMD Radon, или какую-то либо ещё.
В статье будет рассмотрено, что делать если компьютер не видит видеокарту, какая может быть у этого явления причина и какие действия необходимо предпринять.
Неправильно установленное оборудование
Для установки видеокарты в любой материнской плате предусмотрен специальный слот: PCI-Express. Ранее использовались другие стандарты шин: APG и PCI. С середины 2000-х годов материнские платы с подобными разъемами не выпускаются.
В современном оборудовании используется единый стандарт PCI-E, поэтому при установке графического адаптера ошибиться слотом трудно. Однако необходимо убедиться, что устройство плотно стоит в соответствующем разъеме. С одной стороны обычно располагается клипса — она должна быть застегнута.

Дорогие видеокарты требуют дополнительного питания. Их подключают к блоку питания специальным кабелем, который идет в комплекте с адаптером. Если этого не сделать, то оборудование не запустится, и при включении компьютера вы увидите черный экран монитора. Графический адаптер прикручивается к задней стенке системного блока болтами. Монитор подключается через один из разъемов на видеокарте:
Если подсоединить кабель монитора к материнской плате, а не к видеокарте, то изображение на экран выводиться не будет. Обязательно проверяйте правильность установки — при корректном подключении оборудования компьютер запустится в штатном режиме. Если после включения ПК вы обнаружили, что в «Диспетчере устройств» новая видеокарта не отображается надлежащим образом, а возле названия оборудования светится восклицательный знак, нужно проверить, нет ли проблем с драйверами.

На что обратить внимание изначально?
Как видим, причин таких сбоев может быть достаточно много. Теперь непосредственно о том, что делать, если компьютер не видит видеокарту.
Первым делом, если это возможно, следует открыть системный блок и почистить его от пыли. Правда, такой вариант годится в основном для стационарных системных блоков. С ноутбуками дело обстоит сложнее.

Если же с подключением все в порядке, стоит проверить совместимость материнской платы и устанавливаемого нового ускорителя. Узнать модель «материнки» можно при помощи специализированных утилит вроде CPU-Z или использовать для этого раздел системной информации, вызываемый через консоль «Выполнить» командой msinfo32. Далее информацию нужно поискать в интернете (на сайте производителей оборудования лучше всего). Если такое несоответствие будет обнаружено, придется менять либо видеокарту, либо материнскую плату (третьего не дано).
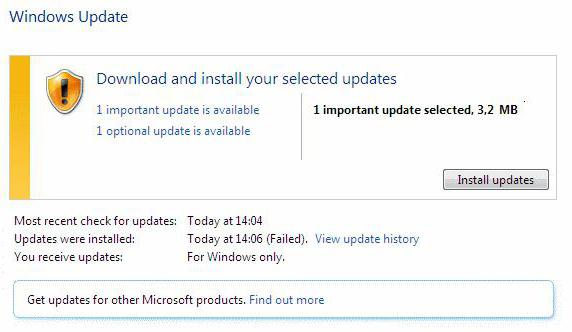
Также стоит обратить внимание на операционную систему. Для официальных сборок желательно установить все важные апдейты через «Центр обновления», задав их ручной поиск. Но иногда только такими примитивными мерами дело может и не ограничиться.
Компьютер не видит дискретную видеокарту
С этой проблемой сталкиваются часто те, кто переустанавливал операционные системы, когда при установке произошла ошибка. Решение возможно, если перезагрузить ОС, или произвести загрузку с Livecd.
Еще решение возможно при удалении всех драйверов с упоминанием Nvidia, отключить папку с названием Nvidia. Почистить реестр. Отключить интернет, антивирус, перезагрузить и установить драйвера снова. НО если предложенные манипуляции не помогут, нужно обращаться в сервисный центр. Там решат проблемы с ремонтом и наладкой.
Старая видеокарта
Вышеописанные проблемы по большей части актуальны и для уже имеющихся видеокарт, которые по каким-то причинам перестали распознаваться компьютером. Сразу можно исключить разве что несоответствие «железа», поскольку вместе оборудование ранее функционировало нормально.
Наиболее частые причины:
- Слетели драйвера. Установленное ПО может работать годами, но затем дать сбой после установки новых программ, обновления Windows или по другой причине.
- Отсутствие контакта. С каждым месяцем и годом внутри ноутбука или системного блока стационарного ПК скапливается множество пыли и грязи. Попадание посторонних частиц на контакты может привести к отсутствию корректного сигнала.
- ВредоносноеПО. Некоторые вирусы и трояны поражают графический адаптер и нарушают его работу. Отсутствие антивируса и посещение сомнительных сайтов увеличивает риск заражения системы.
Как видно, возможных причин появления проблемы достаточно много. Чтобы не метаться среди них, можно следовать ниже описанной последовательности действий.

Распространённые неисправности
Потенциальных причин того, почему компьютеры не видят видеокарты, сравнительно немного. Причём многие из них можно решить своими силами. Хотя в некоторых случаях будет правильнее обратиться за квалифицированной помощью в сервисный центр.
Столкнувшись с тем, что компьютер не видит видеокарту и не отображает её в диспетчере устройств, юзер не сможет полноценно работать с ПК. Ведь видеокарта отвечает за графику, за возможность отображать содержимое экрана в хорошем качестве. Да, компьютер без видеокарты продолжит работать. Но вряд ли кто-то сможет полноценно продолжить свои повседневные дела за ПК, когда графическая карта не выполняет свои функции.
Все меры, представленные в рамках этих инструкций, будут актуальными для настольных ПК, а также для ноутбуков, которые оснащены внешней, то есть дискретной видеокартой. Для интегрированных карт в случае с некоторыми ноутбуками предусмотрены совершенно иные действия и рекомендации.
Важно заметить, что непринципиально важно, будет это NVIDIA GeForce или AMD Radeon. Факт в том, что компьютер не видит видеокарту. Марка и модель при этом роли не играют.
Основные причины, из-за которых компьютер не видит видеокарту, и на ПК с Windows 10 на борту её не видно в списках диспетчера устройств, связаны с:
Плюс отдельно будут представлены рекомендации на тот случай, если это встроенная графическая карта.
Теперь конкретно о том, что делать, если комп по той или иной причине не видит вашу видеокарту, и нормальная работа ПК становится практически невозможной.
Проблемы с подключением
Заметив, что комп не видит ту или иную видеокарту, будь то продукция NVIDIA, либо же серия AMD Radeon, следует предпринять соответствующие действия. Сразу же винить во всём сам графический адаптер не стоит. Если компьютер не видит видеокарту, не исключено, что её банально неправильно подключили.

Порты можно спутать. Например слот похож на PCIEx16, но на самом деле он будет являться PCIEx4.
Как вы понимаете, подключать и отключать можно именно дискретную видеокарту. И если ваш компьютер её почему-то не видит, тогда начните с проверки правильности подключения.
ВНИМАНИЕ. Это следует сделать, если ПК недавно ремонтировался, разбирался, либо устанавливалась другая видеокарта. Ещё подключение может нарушиться при транспортировке.
Если есть подозрения, что недавно видеоадаптер извлекался из своего гнезда, либо он мог оттуда выскочить, тогда необходимо:
Если проведённые манипуляции никакого результата не дали, тогда причина не в этом. Нужно двигаться дальше.
Материнская плата
Нет ничего приятного в том, что видеокарта вашим компьютером никак не определяется. Это указывает на определённые проблемы. Но какие именно, без проверки и хотя бы поверхностной диагностики, сказать сложно.
Одним из потенциальных виновников может выступать сама материнская плата. То есть основа компьютера, на котором держатся все компоненты.

Казалось бы, кулер крутится, всё должно в теории работать, но почему-то этого не происходит.
Со стороны материнской платы есть несколько возможных причин:
- Поломка самой материнской платы. Такое случается редко, но всё же исключать этот вариант нельзя. Нужно снять боковую крышку и внимательно осмотреть состояние на предмет трещин, следов горения плат и пр. Но самому такую неисправность определить сложно.
- Неисправности разъёмов. Либо же слот, предназначенный для подключения видеокарты, сломался, вышел из строя. Опять же, пользователь может лишь визуально его осмотреть. Проверить на работоспособность можно 2 способами. Отнести в сервисный центр, либо подключить другую, заведомо исправную видеокарту.
- Конфликт видеокарты и материнской платы. Стоит взглянуть, насколько у вас возрастная плата и свежая видеокарта. Дело всё в том, что устаревшие платы работать с новыми видеокартами не смогут. Это правило действует и в обратном порядке.
Учитывая эти возможные проблемы, их устранение может быть элементарно простым, либо же требовать вмешательства специалистов.
Сбой операционной системы
Одна из наиболее простых и при этом часто встречающихся причин. Заключается она в том, что операционная система неправильно завершила работу, либо некорректно загрузилась. Как результат, она может не видеть и не воспринимать видеокарту.
Первое, что следует сделать в такой ситуации, это перезагрузить компьютер. В большинстве случаев такая мера отлично помогает.
Дополнительно рекомендуется запустить сканирование системных файлов, чтобы обнаружить битые и повреждённые. Не исключено, что проблема появилась из-за них. Для этого нужно:
Но бывает и так, что после переустановки Windows, либо же после очередных полученных обновлений, комп не видит видеокарту.
Это уже связано непосредственно с системными ошибками. Здесь самым правильным решением станет переустановка Windows.
Если сбой произошёл после установки очередных обновлений, можно попробовать откатить систему до предыдущей версии. Это тоже действенный и зачастую эффективный вариант решения проблемы.

Драйвера
Нельзя исключать, что причиной неполадок со стороны графического адаптера, который компьютер попросту не обнаруживает, стали обычные драйвера.
Чаще всего подобное происходит, если драйвера давно не обновлялись, и они за долгий период службы компьютера банально устарели. Либо их вообще может не быть.
Для таких ситуаций поможет следующая инструкция:
Дальше система запустится. Она может автоматически определить подключённое устройство в виде графического адаптера, и запустить поиск драйверов для нового оборудования.
Если это не произошло, тогда откройте официальный сайт производителя своей видеокарты. По модели и серии найдите драйвера, которые подходят вашей видеокарте.
Эти файлы необходимо сохранить на компьютере и запустить их установку. По завершению установки потребуется просто перезагрузить ПК. Обновления вступят в силу, и система начнёт корректно работать, определив наличие видеоадаптера.
Но это не последняя проблема, из-за которой комп может не видеть графическую карту.
Проблемы в настройках BIOS
Есть ещё и такой вариант, при котором видеокарту не может обнаружить BIOS. Эта система перед запуском ОС проверяет работоспособность всего оборудования, перечень подключённых устройств. Если проверка оказывается успешной, то операционная система загружается в обычном режиме.
Иногда при включении ПК, находясь в режиме BIOS, система может обнаружить неполадки. Пользователь порой и не замечает дополнительных уведомлений на экране, поскольку они появляются и исчезают довольно быстро. Затем идёт загрузка операционной системы, но уже с нарушенной работоспособностью, поскольку BIOS обнаружить видеокарту не смог.

BIOS порой не видит видеокарту. Также бывают случаи, когда используется одновременно 2 графических адаптера, и приоритет между ними настроен неправильно. Необходимо сбросить настройки и проверить, действительно ли причина была в этом.
Для этого нужно:

- при включении компьютера перейти в систему BIOS (для разных версий ОС свои способы и клавиши, которые нужно зажать);
- зайдите в меню подсистемы BIOS;
- перейдите во вкладку Exit;
- здесь выберите пункт «Load Setup Defaults»;
- нажмите по нему с помощью кнопки Enter;
- подтвердите действие, выбрав вариант Yes;
- дождитесь завершения процедуры сброса настроек;
- загрузите ОС в обычном режиме.
Теперь остаётся лишь через «Диспетчер устройств» проверить, появилась ли там видеокарта, либо компьютер продолжает её не замечать.
Воздействие вирусов
Ещё одна вполне возможная причина заключается в вирусных атаках на ваш компьютер.
Вредоносное программное обеспечение способно существенно навредить операционной системе. Пользователь даже не подозревает, сколько вредных и опасных вирусов находится в Интернете. И далеко не все из них разные антивирусные программы способны своевременно обнаружить.
Наличие установленной защитной программы ещё не гарантирует полную безопасность. Антивирус обязательно нужно периодически обновлять, чтобы программа получала свежие алгоритмы и инструменты защиты от новых вирусов.
Также рекомендуется периодически запускать принудительную проверку. Не всё вредоносное ПО блокируется в режиме реального времени. Что-то уже может сидеть в компьютере, но антивирус, пока не запустится проверка, обнаружить угрозу не сможет.
Потому алгоритм действий предельно простой:
Дополнительно будет не лишним пройтись по системе вспомогательными утилитами типа Dr.Web.
Нехватка питания
Это актуально для тех, кто недавно заменил компоненты системного блока, среди которых может быть и видеокарта.
Бывает так, что пользователь покупает ПК, и со временем его модифицирует. Ставит другую видеокарту, более мощный процессор и пр. Вот только почему-то многие забывают, что смена компонентов на более мощные ведёт к увеличению потребления энергии. Её обеспечивает не так бытовая розетка, как блок питания. Именно он делает из переменного тока постоянный, и перенаправляет напряжение с разным номиналом на соответствующее оборудование компьютера.
И если блок питания слабый, а новые компоненты более мощные, чем предыдущие, тогда на видеокарту может банально не хватить мощности. Она не функционирует и не определяется, поскольку питание на неё не идёт, либо поступает в недостаточном количестве.
Да, есть ещё вариант, что постепенно выходит из строя сам блок питания. Но обычно это сопровождается более явными признаками, шумом, гулом вентилятора и пр.

Поэтому в этой ситуации стоит попробовать подключить более мощный питающий блок и проверить, будет ли с ним нормально определяться и работать видеокарта. Если смена блока помогла, тогда придётся вложить дополнительные средства в покупку нового источника питания для вашего системного блока.
Неисправности видеокарты
Самое нежелательное, что может произойти, — это поломка самой видеокарты на компьютере.
В основном такая проблема встречается у геймеров и у тех, кто регулярно запускает мощные программы и игры. Из-за этого видеокарта находится под постоянной высокой нагрузкой, она греется, и постепенно выходит из строя.
Если дополнительно плохо работает система охлаждения, системный блок забит пылью, тогда это лишь ускорит неизбежное.

В такой ситуации можно обратиться за помощью в сервисный центр. Специалисты проведут диагностику и смогут определить, возможно ли восстановить работу видеокарты. Либо же попросту придётся покупать новое оборудование. Это внушительные финансовые затраты.
Проблема встроенной видеокарты
Отдельно стоит рассмотреть ситуацию, когда компьютер по той или иной причине не видит именно интегрированную видеокарту.
Это актуально в основном для ноутбуков, где не всегда используются дискретные графические адаптеры, зато наверняка имеется интегрированная графика.
Если ваш комп не видит на ноутбуке встроенную видеокарту, здесь можно попробовать применить такой метод:
- через официальный сайт производителя загрузите драйвера для чипсета и видеокарты;
- первым установите драйвер, предназначенный для чипсета;
- теперь установите пакет обновлений, но уже для видеокарты;
- отправьте компьютерное устройство на перезагрузку.
ВНИМАНИЕ. Установку драйверов важно выполнять именно в такой последовательности. Иначе ничего не сработает.
Если проблемы была именно в драйверах, тогда проблема уйдёт, и графика начнёт отображаться в списках Диспетчера устройств.
Интегрированные видеокарты обычно встроены в процессор, либо же в материнскую плату. И неисправность графики ведёт к тому, что менять приходится весь узел, а не только отдельную видеокарту. Это основной недостаток встроенной графики. Плюс интегрированные аналоги, в сравнении с дискретными видеокартами, не способны выдавать серьёзных характеристик.
Удаление обновлений Windows
Есть много случаев, когда после обновления Windows возникают проблемы с драйверами, в итоге система перестает распознавать видеокарту. Существует простой способ отменить обновление. Windows предоставляет возможность возврата к предыдущей версии. Хотя эта опция доступна в течение 30 дней, ее стоит воспользоваться.
Нажмите сочетание Win + I для входа в Параметры и перейдите в раздел «Обновления и безопасность».

На левой панели откройте вкладку «Восстановление» и нажмите кнопку «Начать» в разделе «Вернуться к предыдущей версии Windows 10».

Если этот раздел недоступен попробуйте удалить последнее обновление.
Откройте окно «Выполнить», запустите команду appwiz.cpl .

В левой части экрана нажмите на « Установленные обновления ».
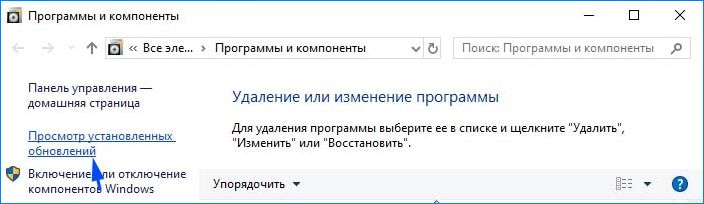
Найдите по дате последнее обновление, кликните на кнопку «Удалить» и следуйте инструкциям на экране.
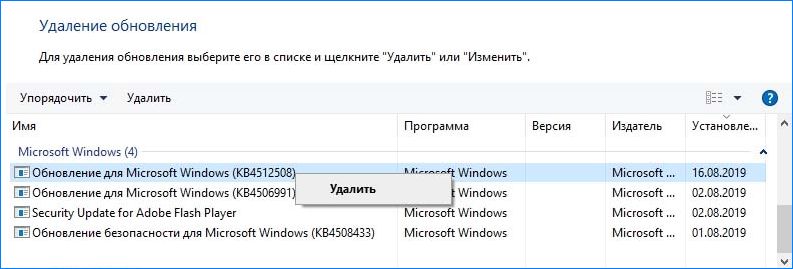
После этого перезагрузите компьютер и проверьте, видит ли система видеокарту.
Николай Данилов
Пара слов об авторе от редакции smartronix.ru. Николай работает с нами с самого основания проекта. Он отлично разбирается в компьютерах и программном обеспечении. Также неплохо освоил мобильный сегмент и всегда готов подробно рассказать про особенности работы телефона и приложений.
Мы отвечаем на вопросы в комментариях. Вы можете опубликовать комментарий на этой странице или задать подробный индивидуальный вопрос через форму по указанной ссылке. Если не готовы описать ситуацию подробно, оставьте комментарий. Стараемся ответить всем.












