Что делать если не работает Wi-Fi на ноутбуке в Windows 7/8/10
Это то, с чем мы будем разбираться в этой статье. Большинство проблем можно решить самостоятельно, а если дочитать до конца, так и 99% причин сможете исправить Там я ещё видео записал где наглядно видно некоторые моменты.
Вообще, источник проблемы может быть либо роутер, либо ноутбук. Самый простой способ это выяснить – подключитесь к интернету с другого устройства, например со смартфона, планшета или другого ноутбука. Если не подключается по вай фаю (или нет интернета), то всё понятно – будем копать в сторону роутера. Если на телефоне работает, а на ноутбуке нет – тогда причина в ноутбуке, но могут быть просто неподходящие настройки роутера.
С чего начать
Перед тем как предпринимать серьезные действия, попробуйте восстановить подключение к Вай Фай простыми методами. Алгоритм действий имеет следующий вид:
- поочередно или одновременно перезагрузите маршрутизатор или ПК;

- внимательно введите пароль и убедитесь в правильности установки языка и размера шрифта;
- проверьте активность адаптера, если компьютер вообще не видит Wi Fi сеть.

- попробуйте подключиться к другому устройству, если есть возможность. Вполне возможно, что компьютер не видит именно этот модем, а другие гаджеты без проблем распознает. Тогда Вы точно будете знать, что дело в самом модеме.
Если рассмотренные выше шаги не помогли, причины неисправности могут быть более серьезными — отсутствие драйверов, проблемы с сетью, неправильная настройка роутера или его выход из строя.
Если беспроводная сеть работала, а теперь нет доступных подключений
Если недавно все работало, а теперь появилась проблема, попробуйте перечисленные ниже способы по порядку. Если вы не знаете, как выполнить пункты 2-6, все очень подробно описано здесь (откроется в новой вкладке). А если эти варианты уже были опробованы, переходите к седьмому пункту, с него я начну описывать подробно (потому как там не все так просто для начинающих пользователей компьютера).

- Выключите беспроводный маршрутизатор (роутер) из розетки и снова включите его.
- Попробуйте устранение неполадок Windows, которое ОС предлагает, если кликнуть по значку Wi-Fi с крестиком.
- Проверьте, включен ли аппаратный переключатель Wi-Fi на ноутбуке (если есть) или включили ли вы его с помощью клавиатуры. Загляните в фирменную утилиту ноутбука для управления беспроводными сетями, если такая имеется.
- Проверьте, включено ли беспроводное подключение в списке соединений.
- В Windows 8 и 8.1, помимо этого, зайдите в правую панель — «Параметры» — «Изменение параметров компьютера» — «Сеть» (8.1) или «Беспроводная связь» (8), и посмотрите, чтобы беспроводные модули были включены. В Windows 8.1 загляните также в пункт «Режим в самолете».
- Зайдите на официальный сайт производителя ноутбука и скачайте последние драйвера на Wi-Fi адаптер, установите их. Даже если у вас и так установлена та же версия драйвера, это может помочь, попробуйте.
Проблемы с роутером
Если проблема в том, что компьютер не видит только ваш роутер, а видит другие, то нужно делать следующие шаги. Найти настройки роутера и сделать проверку работы Wi-Fi адаптера. Для этого откройте браузер и в адресной строке введите http://192.168.1.1 или http://192.168.0.1. Если не получилось, данные по ip-адресу и авторизации для того, чтобы зайти на страницу, можно взять с наклейки, прикреплённой на обратной стороне корпуса роутера или на сайте производителя. На странице роутера нужно найти «Расширенные настройки», вкладку «Wi-Fi и сетевые настройки». Нужно установить флаг «Включить беспроводное соединение». Если флаг стоит, а проблема почему-то остается, то последний способ — это смена канала, на котором работает роутер. Чтобы не менять канал вслепую, можно воспользоваться программой «inSSIDer for Home», которая анализирует диапазон частот канала. С 1 по 11 канал — американский стандарт работы Вай-Фай, большинство устройств может делать работу на этих каналах. Свободными могут быть с 11 по 13. При изменении настроек не забудьте нажать «Сохранить».
Можно попробовать убрать шифрование, настройка называется «Метод проверки подлинности», поменяйте на «Open System». Проблема может быть в длине ключа («Предварительный ключ WPA»). Если он больше, чем 20 символов, то роутер перестанет работать с таким длинным ключом. Скорее всего, ключ может быть не больше 12-13 символов. Тут же можно обновить прошивку: раздел «Администрирование», закладка «Обновить микропрограммы».
Проверка настроек сети, сброс на авто-подключение
Часто наблюдаются проблемы с беспроводным подключением из-за того, что были изменены настройки подключения в свойствах сетевого адаптера.
Чтобы проверить это и исправить, сначала откройте вкладку сетевые подключения :
- нажмите кнопки Win+R;
- введите ncpa.cpl и нажмите Enter (как на скрине ниже) ;
- так же можно открыть эту вкладку через панель управления Windows.

ncpa.cpl — просмотр всех сетевых подключений
В сетевых подключениях откройте свойства своего беспроводного адаптера (см. скриншот ниже).
Свойства беспроводного адаптера
Далее найдите строку «IP версии 4 (TCP/IPv4)» , выделите ее и перейдите в ее свойства (стрелки 1 и 2 слева на скрине ниже) .
Установите флажки на:
- получать IP-адрес автоматически;
- получить DNS-сервера автоматически.
Получать IP-адрес автоматически
Затем сохраните настройки и попробуйте подключиться к Wi-Fi заново.
Преимущества использования сети Wi-Fi с частотой 5 Ghz
Некоторые пользователи не особо понимают, в чём различия между двумя диапазонами частот. У сети 5 Ghz есть свои неоспоримые преимущества:
- Высокая скорость подключения.
- Меньшая загруженность сети.
- Поддержка 33 каналов.
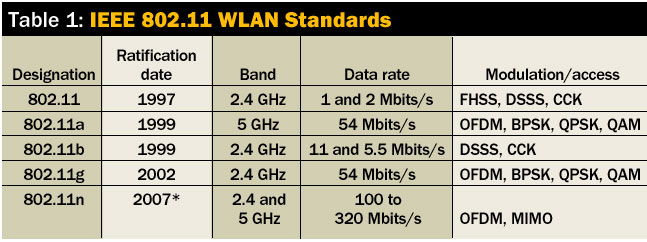
Из минусов можно отметить высокую стоимость роутеров, меньшее расстояние, на которое может распространиться сигнал, проблемы с подключением к старым устройствам.
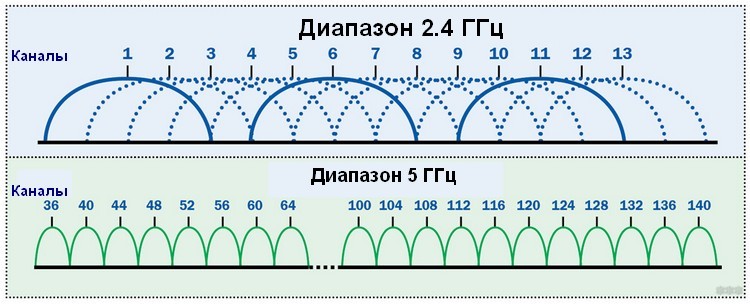
Включаем модуль WiFi на ноутбуке
Часто причиной, почему ноутбук не видит доступные подключения, является его неправильная настройка. Для начала проверьте следующие параметры:
- Расположение ноутбука. Устройство должно находиться в зоне видимости роутера. Как правило, стандартные маршрутизаторы способны передавать сигнал в радиусе 50 метров. Заметьте, кирпичные стены и другие массивные ограждения могут снижать радиус сигнала WiFi сети на 30%-35%;
- Другие гаджеты без проблем подключаются к точкам доступа? Если на вашем смартфоне или планшете тоже не устанавливается соединение с Вай Фай, проблема заключается в работе роутера. Компьютер не видит сети, а телефон видит? Тогда следует проверить работу драйверов компонентов и провести настройку маршрутизатора;
- Режим обнаружения беспроводных сетей должен быть включен. Для этого на панели задач поднесите указатель к значку WiFi и кликните по нему. Если вы увидели следующее окно «Беспроводная сеть отключена», это означает, что на компьютере временно неактивно обнаружения сетей.
Для его активации кликните на указанной плитке со значком антенны:
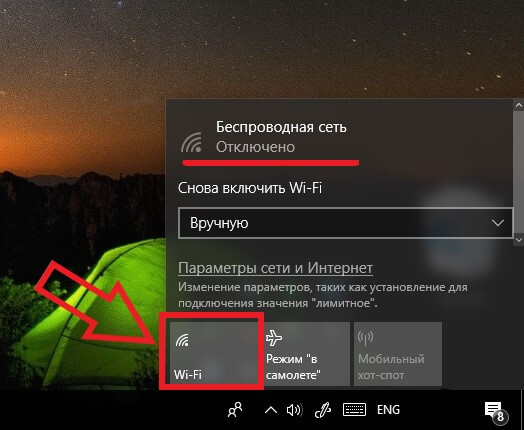
Рис.1 – включение беспроводной сети
Появится окно доступных беспроводных сетей, в котором вы сможете выбрать нужный роутер. Теперь ноутбук видит сеть:

Рис.2. Результат активации беспроводного соединения
Включение сетевого адаптера, не всегда помогает в решении проблемы, если этот аппаратный компонент функционирует неправильно, вы не сможете включить беспроводное соединение. Что и как нужно сделать, читайте ниже.
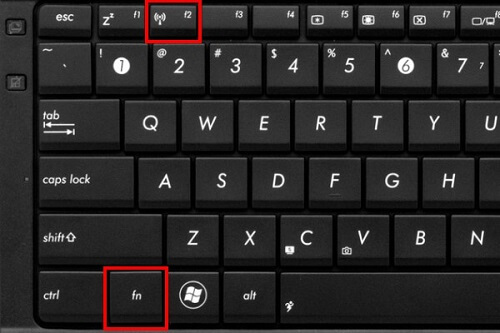
Активировать беспроводное соединение можно и с помощью клавиатуры. Для этого одновременно зажмите клавишу Fn + F2. В зависимости от модели ноутбука, за включение сети также могут отвечать клавиши F8, F10, F12.К сведению: В некоторых моделях ноутбука, включение модуля WiFi может производится переключателем, который находится с боку гаджета.
Рис.3. Активация беспроводного соединения на клавиатуре
На ноутбуках HP Pavilion контролировать работу беспроводного соединения можно с помощью клавиши F12, в которую встроен световой индикатор. Если этот индикатор подсвечен красным – работать Вай Фай не будет. Нажмите на Fn + F12 для его активации. В результате, он будет подсвечиваться белым цветом.












