Что делать, если компьютер не видит флешку?
Причин, почему компьютер или ноутбук не распознаёт флеш-накопитель, может быть множество. И определить, в чем же дело, довольно сложно. Ведь причина может быть связана как с ПК, так и с самим USB-устройством. Выход в данном случае один: пробовать все возможные варианты.
А чтобы упростить Вам эту задачу, ниже приведены 8 рекомендаций, как устранить подобную проблему. Советы являются универсальными и подходят для всех ПК и ноутбуков, работающих на Windows XP, 7, 8 или 10.
Проверка драйверов USB-портов
Проверьте, видит ли флешку другой компьютер или ноутбук. Если устройство нормально определяется на другом ПК, то проблема заключается либо в аппаратной, либо в системной ошибке на компьютере. Первым делом зайдите в «Диспетчер устройств». В окне «Выполнить» (вызывается нажатием клавиш Win+R) нужно ввести команду devmgmt.msc. Другой вариант: зайти в свойства «Моего компьютера» и выбрать соответствующий пункт меню. Дальше действуйте следующим образом:
- Проверьте в перечне оборудования, на все ли устройства установлены драйвера.
- Подключите флешку, если порт не рабочий, в «Диспетчере» появится неопознанное устройство, около которого будет восклицательный знак.
- Визуально определите, какой порт не работает: USB 3.0 или USB 2.0 (3.0 синего цвета).
- Скачайте с официального ресурса производителя вашей материнской платы актуальную версию драйверов для USB-разъемов.
- Перезагрузите компьютер.
- Проверьте в «Диспетчере устройств», определяется ли оборудование.
Если манипуляции не помогли, попробуйте переустановить ПО, выполнив поиск необходимых драйверов по ID. Для этого нажмите правой кнопкой мыши на неизвестном оборудовании, зайдите в меню «Свойства» и выберите вкладку «Сведения». Там есть выпадающее меню, по умолчанию выставлено значение «Описание устройства». Необходимо выбрать «ID оборудования». В окне ниже отобразится список ID. Скопируйте одну строчку и найдите в поисковике необходимый драйвер.


Установите скачанное ПО. Если результата нет, вероятнее всего, порт неисправен. Подобные манипуляции необходимо провести со всем оборудованием, которое в «Диспетчере» отмечено восклицательным знаком. Если же система определяет, что все драйвера установлены, то проблему с USB-портами можно исключить.
Компьютер не определяет USB-носитель из-за ошибок файловой системы
Для продолжения диагностики откройте «Диспетчер устройств» и откройте в нем раздел «Дисковые устройства». Если устройство отсутствует, вероятнее всего, причина связана с перегоревшим контроллером карты памяти. Попробуйте подключить флешку к другим компьютерам, и если результат будет аналогичным, вам придется смириться с тем, что ни пользоваться этим носителем дальше, ни восстановить с него данные уже не удастся. Вы можете попробовать обратиться в сервис-центр, однако стоимость подобной работы может быть весьма высокой, поэтому вам придется самостоятельно решить, так уж ли важна вам хранившаяся на носителе информация. Чтобы открыть «Диспетчер устройств» в Windows 7, просто введите его название в строку поиска меню «Пуск». В Windows XP вам будет необходимо кликнуть правой кнопкой мыши по ярлыку «Мой компьютер», выбрать в появившемся списке «Свойства» и найти там «Диспетчер устройств». Если flash-носитель есть в открывшемся списке, но не отображается в проводнике, вероятно причина связана с неправильным форматированием флешки. Снова нажмите правой кнопкой мыши на ярлык «Компьютер» и выберете пункт «Управление». В открывшемся окне следует выбрать «Управление дисками». Если вы видите, что flash-носитель отображается нормально, но его файловая система неизвестна, исправить ошибку достаточно просто. Кликните правой кнопкой мыши по окошку, соответствующему съемному устройству и выберете «Форматировать». Если вы хотите ускорить процесс, поставьте галочку рядом с надписью «Быстрое форматирование». После этого flash-носитель должен начать работать без ошибок.
В некоторых случаях одновременное использование двух файловых систем может привести к возникновению ошибок и зависанию системы. Обычно HDD компьютера еще при установке на него Windows форматируются в систему NTFS, тогда как флешки нередко используют иную файловую систему – FAT32. В этой ситуации достаточно просто отформатировать USB носитель в другой файловой системе, после чего проблема будет устранена. Откройте раздел «Мой компьютер» и найдите в списке устройств флешку. Щелкнете по ярлыку правой кнопкой и выберете «Форматировать». Перед вами появится окно. Проследите, что указанная в нем емкость соответствовала параметрам вашей флешки. В качестве файловой системы вам следует выбрать NTFS/ размер кластера можно оставить без изменений. В пункте «Способы форматирования» поставьте галочку в пункте «Быстрое (очистка оглавления)». Выберете «Начать». Подтвердите свои действия в появившемся окне. После того, как форматирование будет завершено, перед вами появится соответствующее окно. В случае если вы предпочитаете графическому интерфейсу командную строку, просто введите в окне cmd.exe format Х: /FS:FAT, подставив вместо X – букву своей флешки. Если во время форматирования флешки процесс прервался в результате ошибки, то, скорее всего, поврежден контроллер или чип памяти. Однако это далеко не всегда обозначает то, что устройство полностью вылетело из строя, так как существует возможность исправить USB носитель при помощи специализированных программ. Выполнить форматирование флешки можно и при помощи специальных утилит, например, HP USB DiskFormatTool или HDD Low Level Format Tool. Также эти программы могут помочь вам в случае, если форматирование стандартными средствами Windows невозможно, так как система уменьшает размер носителя. Интерфейс HP USB DiskFormatTool практически не отличается от интерфейса стандартной утилиты для форматирования в Windows. Внешний вид HDD Low Level Format Tool несколько иной, однако он тоже не вызовет у пользователя никаких затруднений. Необходимо выбрать в списке устройств флешку, перейти на следующую вкладку программ и нажать Format. Подтвердить начало процесса форматирования понадобится в отдельном открытом окне. После этого перед вами появится окно, где вы сможете увидеть информацию о процессе.
Способ 2: Воспользуйтесь средством устранения неполадок USB в Windows
Итак, с USB портами все хорошо, у флешки есть какая-то реакция на подключение к компьютеру, и она отображается в средстве управления дисками как неизвестное устройство. Но дальше ничего не происходит и файлы, соответственно, просмотреть невозможно. В таком случае воспользуйтесь стандартным средством устранения неполадок от Виндовс. Вероятно, система самостоятельно сможет определить, в чем проблема и как ее решить.
Чтобы сделать это, выполните такие действия:
1. Скачайте нужную программу на официальном сайте Microsoft . Запустите ее, нажмите «Далее», чтобы запустить работу средства.
2. После этого остается просто смотреть, как утилита находит и исправляет ошибки. Правда, не все проблемы она сможет исправить, но, в любом случае, Вы увидите, что же не позволяет компьютеру видеть флешку.
3. В результате будет показана такая картина, как на фото ниже. Если какое-то препятствие будет обнаружено, напротив него будет написано об этом. В таком случае просто нажмите на проблему и следуйте инструкциям средства. А если проблемы нет, будет указано, что «элемент отсутствует».
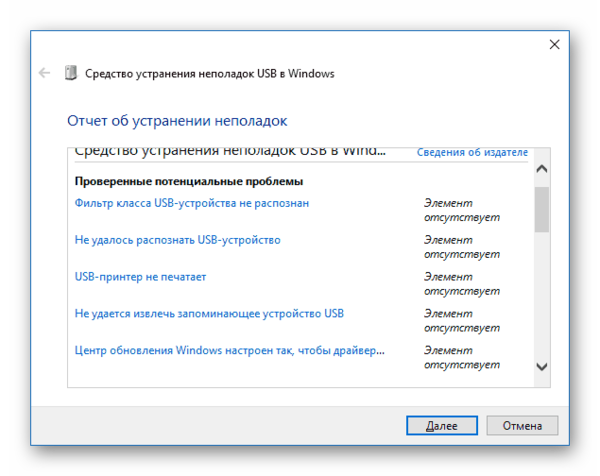
4. Даже если никаких неполадок обнаружено не будет, попробуйте изъять свой носитель из компьютера и вставить его заново. В некоторых случаях помогает и такое решение.
К сожалению, не всегда эта программа позволяет исправить ошибки. Поэтому, если ничего не помогает, выполните следующие способы вручную.
Ошибка при входе на флешку, вирусы
Допустим, есть буква диска, вы пытаетесь открыть диск в проводнике, но получаете ошибку «Съемный носитель не найден» , «Приложение не найдено» или «Отказано в доступе» . Это признак заражения вирусами. Вирус записывает в корень диска файл «autorun.inf», который автоматически исполняется Windows, при открытии корневой папки, а там – вирус.

Впрочем, открыть такой носитель в проводнике можно. Просто в «Моём компьютере» кликайте не два раза левой кнопкой мышки, а нажмите правой кнопкой и выберите «Открыть». Так вы увидите файлы, но теперь вам обязательно нужно просканировать флешку и компьютер на вирусы.
Восстановление данных с флешки, которую не видит компьютер
В случае, если в управлении дисками Windows компьютер отображает флешку (на которой ранее были важные данные), но в состоянии «Не опознан», «Не инициализирован», а раздел на флешке — «Не распределен», то есть вероятность, что данные на флешке повреждены и вам потребуется воспользоваться восстановлением данных.
Стоит помнить о нескольких вещах, которые повышают вероятность успешного восстановления данных:
- Не записывайте ничего на флешку, которую хотите восстановить
- Не пытайтесь сохранить восстановленные файлы на тот же носитель, откуда они восстанавливаются
О том, с помощью чего можно восстановить данные с поврежденной флешки, есть отдельная статья: Программы для восстановления данных.









