Почему компьютер не видит вашу флешку: отвечает Бородач
Всем доброго времени суток. У нас на повестке дня очередной вопрос – почему компьютер не видит флешку, и как это можно исправить. Писать долгие вступления – нет смысла поэтому, пожалуй, начнем. Если у вас в процессе будут какие-то вопросы или дополнения – то пишите в комментарии.
В первую очередь возьмите вашу флешку и попробуйте использовать другой USB порт. Входы на компьютере, как и любое другое устройство, могут просто выйти из строя. Если это не поможет, те подключите Flash-носитель к материнке напрямую. Для этого нужно будет подключить устройство к задним портам системного блока. Очень часто бывает, когда после сборки компьютера пользователя забывают подключить переднюю USB панель к материнской плате.
Попробуйте каждый из портов. Во время подключения лучше включить звук и смотреть на монитор, чтобы в случае коннекта вы увидели определенный звуковой или визуальный знак.

Если проблема решена, и у вас всё же не подключена передняя панель, то я дам ещё пару советов. Для остальных – переходите к следующей главе.
Так как, это не совсем удобно постоянно лазать и подключить флэшку к задним портам, то вам нужно подключить переднюю панель к материнке. Обычно коннект выглядит примерно как на картинке ниже. Вам нужно просто снять боковую крышку, найти сами проводки и подключить строго по маркировкам, которые указаны как на проводе, так и на самой материнской плате. При этом нужно обязательно выключить системный блок.
ПРИМЕЧАНИЕ! Если вы сомневаетесь – как именно подключить панель, то лучше вызовите мастера. При неправильном подключении есть вероятность спалить материнку.

Проверка драйверов USB-портов
Проверьте, видит ли флешку другой компьютер или ноутбук. Если устройство нормально определяется на другом ПК, то проблема заключается либо в аппаратной, либо в системной ошибке на компьютере. Первым делом зайдите в «Диспетчер устройств». В окне «Выполнить» (вызывается нажатием клавиш Win+R) нужно ввести команду devmgmt.msc. Другой вариант: зайти в свойства «Моего компьютера» и выбрать соответствующий пункт меню. Дальше действуйте следующим образом:
- Проверьте в перечне оборудования, на все ли устройства установлены драйвера.
- Подключите флешку, если порт не рабочий, в «Диспетчере» появится неопознанное устройство, около которого будет восклицательный знак.
- Визуально определите, какой порт не работает: USB 3.0 или USB 2.0 (3.0 синего цвета).
- Скачайте с официального ресурса производителя вашей материнской платы актуальную версию драйверов для USB-разъемов.
- Перезагрузите компьютер.
- Проверьте в «Диспетчере устройств», определяется ли оборудование.
Если манипуляции не помогли, попробуйте переустановить ПО, выполнив поиск необходимых драйверов по ID. Для этого нажмите правой кнопкой мыши на неизвестном оборудовании, зайдите в меню «Свойства» и выберите вкладку «Сведения». Там есть выпадающее меню, по умолчанию выставлено значение «Описание устройства». Необходимо выбрать «ID оборудования». В окне ниже отобразится список ID. Скопируйте одну строчку и найдите в поисковике необходимый драйвер.


Установите скачанное ПО. Если результата нет, вероятнее всего, порт неисправен. Подобные манипуляции необходимо провести со всем оборудованием, которое в «Диспетчере» отмечено восклицательным знаком. Если же система определяет, что все драйвера установлены, то проблему с USB-портами можно исключить.
Другие причины, почему компьютер не видит флешку с помощью USB
К сожалению, тремя выше приведенными неисправностями все проблемы с не читающимися флэшками не ограничиваются. Ниже мы привели не так часто встречающиеся проблемы и пути их решения.

Очередной распространенной причиной того, что флешку компьютер не видит, является поломка девайса. В этом случае можно попытаться отремонтировать ее, отдав в сервисный центр, или просто купить новый накопитель. Повредить флешку можно с помощью внешнего воздействия от удара, влаги, температуры и так далее.
Проверить то, что устройство сломано можно следующим образом:
- обнаружить, что при подключении не горит светодиод;
- накопитель не видит ноутбук или компьютер;
- оно может определяться в качестве неопознанного объекта (ошибка 43).
Может случиться так, что комп не видит флешку из-за поврежденных контактов. Чтобы в этом убедиться, для начала можно подключить ее к другому компьютеру. Также можно вставить другой девайс.
Удаление и установка драйверов
Неисправные драйверы – еще одна распространенная причина того, что флешка может не определяться в системе. Есть несколько вариантов решения этой проблемы. Первый заключается в простом удалении устройства.
При новом подключении накопителя к компьютеру система определит его и установит новый драйвер, который, возможно, будет правильно работать. Для этого нужно выполнить следующие действия.
Открываем «Панель управления» и в ней кликаем по пункту «Диспетчер устройств».

В «Диспетчере устройств» находим «Запоминающее устройство для USB», кликаем по нему правой кнопкой мыши и выбираем пункт «Удалить устройство».

После этого заново вставляем накопитель в USB порт. Операционная система должна автоматически установить новое устройство. И свежеустановленный драйвер должен быть работоспособным.
Если этого не произошло, то следует обновить драйвера вручную. Сделать это можно при помощи того же «Диспетчера устройств». Нужно только его запустить уже известным способом. Далее сделать нужно следующее.
ОС сразу начнет поиск необходимых драйверов на серверах Microsoft. Если они там есть, то будут немедленно установлены. Если же мастер ничего не найдет, то следует найти их вручную на официальном сайте производителя устройства и установить их вручную.
После этого следует перезагрузить компьютер или ноутбук и затем снова подключить USB накопитель. Если все хорошо, то проблема решена. Если нет, то следует воспользоваться альтернативными способами решения проблемы.
USB-порт выключен или повреждён
Отдельный порт или целый блок может выходить из строя. При подключении к нему, естественно, флешка работать не будет. Характерной чертой является то, что в данном порте не смогут работать и другие USB-устройства. Если подключить мышь, клавиатуру или что-нибудь ещё с USB-портом, легко узнать неисправность разъёма.
Чтобы исправить проблему, следует иметь базовые навыки обращения с паяльником и знания микроэлектроники. При их отсутствии, придётся идти в сервисный центр.
Сложнее всего исправить проблему, когда перестали работать сразу все порты. В этом случае предстоит работа с материнской платой. Не рекомендуется без навыков подходить с паяльником к этой плате, неловкое движение испортит её.
Есть вероятность, что проблема не в аппаратной поломке. Иногда причина в отключении USB-портов в настройках UEFI. Исправить проблему можно и самостоятельно:
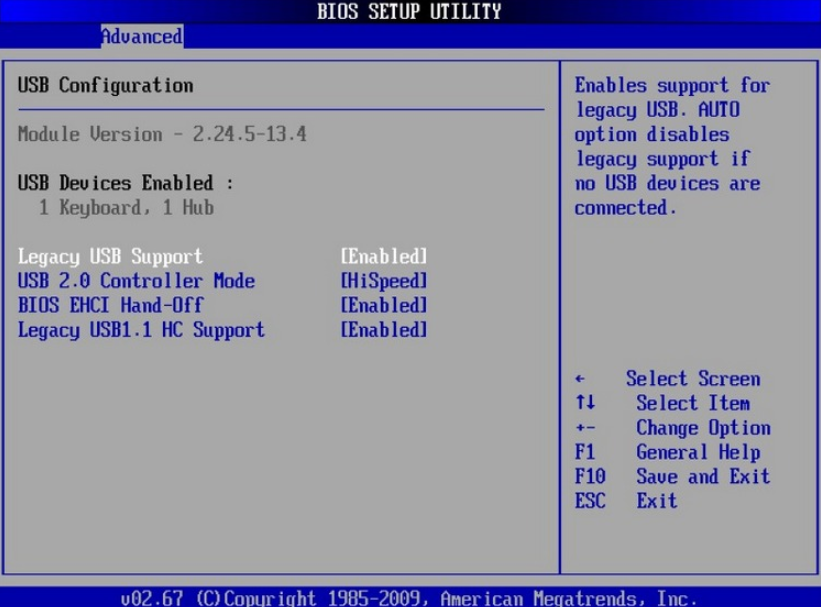
- Перейти в UEFI нажатием Del, F2 или другую кнопку в момент загрузки компьютера.
- Следует выбрать раздел «USB Configuration», если его нет – «Advanced Settings».
- Найти и открыть опцию «USB Controller».
- Установить в пункте состояние – «Enabled».
- Выйти из UEFI и перезагрузить компьютер (на главном окне нажать F10).
Причины
Есть 2 вида причин, почему Виндовс 10 не видит флешку: аппаратные, то есть из-за неправильной работы «железа», либо программные, когда происходят сбои в программном обеспечении.
Аппаратные причины, чаще всего, сводятся к поломке самого USB-порта или части платы, отвечающей за обработку этого разъема. В таком случае, обычно, прибегают к замене. Ремонт нередко бывает дорогим, поэтому проще купить новую плату, однако бывают исключения. Также, возможно, что причина, почему Windows 10 не видит флешку, заключается в поломке накопителя.
Программных причин достаточно много: это могут быть неполадки в работе Windows 10, проблема в драйвере, системе контроля электропитания и многие другие факторы.

Дополнительные действия
- Проверьте Ваш компьютер на вирусы — они могут служить причиной неадекватного поведения USB устройств.
- Проверьте реестр Windows, а именно ключ
Если в этом разделе Вы увидите параметр с именем NoDrives, удалите его и перезагрузите компьютер.
- Зайдите в раздел реестра Windows
Если там присутствует параметр StorageDevicePolicies, удалите его.
- В некоторых случаях помогает полное обесточивание компьютера. Сделать это можно так: отключите флешки, выключите компьютер или ноутбук, отключите из розетки (или выньте батарею, если это ноутбук), а затем, на выключенном компьютере нажмите и удерживайте несколько секунд кнопку питания. После этого отпутстите ее, снова подключите электропитание и включите. Как ни странно, это может иногда помочь.
Если ничего не помогло, и Ваш компьютер все также не видит флешку, а файлы и данные, сохраненные на ней очень важны, то последней рекомендацией будет обратиться в фирму, профессионально занимающуюся восстановлением файлов и данных.
Средство устранения неполадок
Недавно появившийся в Windows инструмент, способный выявить ряд неполадок с USB, устранить их или предложить варианты решений. Справляется с неполадками:
- фильтр класса USB-устройства невозможно распознать;
- флешка обнаруживается, но не определяется;
- не извлекаются портативные накопители.

Запустите утилиту через Панель управления – Устранение неполадок, нажмите «Далее» и ждите отчёта.
Особенности Windows XP
Если на ПК установлена Windows XP, иногда флешка не распознается из-за отсутствия обновлений. В версии SP2 отсутствуют компоненты для корректной работы USB-устройств, поэтому обновите систему до SP3 и установите последние исправления от Microsoft.
Откройте свойства значка «Мой компьютер», если в информации об ОС вы увидите Service Pack 2 – разрешите автоматическое обновление. Запустите Windows Update, дождитесь установки новых компонентов системы.












