Компьютер не видит флешку – причины и пути решения проблемы
Появившись в 2000 году, портативные флеш-накопители начали стремительно завоевывать рынок цифровых носителей информации. За несколько лет им удалось практически вытеснить оптические диски, значительно уступающие по многим параметрам. И, действительно, по сравнению с CD/DVD-дисками флешки обладают массой преимуществ. Они более компактны, надежны, характеризуются более высокой скоростью чтения/записи, а также могут хранить значительно больший объем данных.
Но, несмотря на все положительные стороны, USB-флешки, как и любые другие устройства, в определенный момент могут давать сбои. Чаще всего имеют место проблемы с чтением или записью данных, но нередко случается и такое, что флешка не определяется системой. В таких случаях при подключении носителя пользователь может получать разные уведомления, например, «Устройство USB не опознано», «Диск не отформатирован», «Вставьте диск». И это при том, что устройство подключено к USB-порту. Может быть и такое, что значок виден в системном трее, но сама флешка не отображается в разделе «Мой компьютер».
Причины, по которым компьютер не видит флешку, могут быть разными – аппаратные неисправности самой флешки или USB-порта, сбившиеся настройки в системе или BIOS, ошибки файловой системы, программные конфликты, проблемы с драйверами, заражение вирусами и так далее. Сегодня мы постараемся разобрать основные причины, по которым компьютер может не распознавать флешку, а заодно приведем наиболее действенные способы решения данных проблем.
Проверка драйверов USB-портов
Проверьте, видит ли флешку другой компьютер или ноутбук. Если устройство нормально определяется на другом ПК, то проблема заключается либо в аппаратной, либо в системной ошибке на компьютере. Первым делом зайдите в «Диспетчер устройств». В окне «Выполнить» (вызывается нажатием клавиш Win+R) нужно ввести команду devmgmt.msc. Другой вариант: зайти в свойства «Моего компьютера» и выбрать соответствующий пункт меню. Дальше действуйте следующим образом:
- Проверьте в перечне оборудования, на все ли устройства установлены драйвера.
- Подключите флешку, если порт не рабочий, в «Диспетчере» появится неопознанное устройство, около которого будет восклицательный знак.
- Визуально определите, какой порт не работает: USB 3.0 или USB 2.0 (3.0 синего цвета).
- Скачайте с официального ресурса производителя вашей материнской платы актуальную версию драйверов для USB-разъемов.
- Перезагрузите компьютер.
- Проверьте в «Диспетчере устройств», определяется ли оборудование.
Если манипуляции не помогли, попробуйте переустановить ПО, выполнив поиск необходимых драйверов по ID. Для этого нажмите правой кнопкой мыши на неизвестном оборудовании, зайдите в меню «Свойства» и выберите вкладку «Сведения». Там есть выпадающее меню, по умолчанию выставлено значение «Описание устройства». Необходимо выбрать «ID оборудования». В окне ниже отобразится список ID. Скопируйте одну строчку и найдите в поисковике необходимый драйвер.


Установите скачанное ПО. Если результата нет, вероятнее всего, порт неисправен. Подобные манипуляции необходимо провести со всем оборудованием, которое в «Диспетчере» отмечено восклицательным знаком. Если же система определяет, что все драйвера установлены, то проблему с USB-портами можно исключить.
Компьютер не видит флешку что делать
1. Устройство USB не опознано — исправляем ошибку
Довольно часто встречающаяся ошибка, особенно в Windows 7. Первым делом проверьте работоспособность устройства в остальных USB портах, если ошибка повторяется, то попробуйте вставить ее в другой компьютер. Если там все будет нормально, значит в вашей системе неправильно работает драйвер накопителя.
Скачайте и установите утилиту от самой Microsoft для устранения таких проблем — EasyFix_WinUSB. Запустите ее, и она автоматически будет исправлять все найденные проблемы у USB устройств в системе.

Если это не помогло, то читайте дальше остальные способы вам точно помогут.
2. Проверка драйверов USB устройства
Вполне возможно, что «слетел» драйвер накопителя, например, после заражения системы вирусами.
1. Откройте «Диспетчер задач», для этого нажмите «WIN + R» на клавиатуре и впишите команду «devmgmt.msc» (без кавычек).

2. Посмотрите есть ли там ветка «Другие устройства», если да, то откройте ее, там отображаются все неизвестные системе устройства без установленных драйверов. Найдите там свою флешку (по ее названию или наличию слова USB).

3. Кликните по накопителю правой кнопкой мышки и далее по пункту «Обновить драйвер». Откроется окошко, в котором необходимо сделать «Автоматический поиск».

Если это не сработало, то просто удалите устройство и из этой ветки и вытащите, и вставьте обратно флешку в порт компьютера. Начнется автоматическая установка драйвера и настройка, после которой накопитель должен начать нормально работать. Если этого не произошло, то опять выполните 1 пункт и в открывшемся окошке в верхней части кликните по пункту «Действие» и далее по «Обновить конфигурацию оборудования». Выполняйте инструкции мастера установки.

Если ветки «Другие устройства» нет или в ней нет вашего накопителя, то:
1. Разверните ветку «Контроллеры USB» и вытащите флешку из порта ПК. На один пункт в этой ветке станет меньше — это ваш накопитель. Вставьте его обратно и удалите появившееся устройство в ветке.
2. Драйвер автоматически обновится, когда вы в следующий раз вставите устройство в порт. Также, вместо удаления можно попытаться просто обновить драйвер, но это не всегда срабатывает.
Желательно всегда смотрите есть ли в диспетчере какие-либо пункты, помеченные восклицательным знаком, их желательно обновлять, ведь это означает, что такое устройство может работать неправильно или вообще не работать.
3. Монтируем USB накопитель в системе правильно
Вполне возможно, что система неправильно монтирует накопитель, поэтому просто не видит его.
1. Откройте утилиту управления дисками, одновременно нажав клавиши «CTRL + R» на клавиатуре, и наберите команду «diskmgmt.msc».

2. В открывшемся окошке можно посмотреть перечень всех подключенных к ПК дисков. Найдите в нем свое устройство и убедитесь, что в строке «Состояние» стоит, что он исправен (смотрите картинку).

3. В столбце «Том» кликните по своей флешке мышкой (правой кнопкой) и далее по пункту «Сделать раздел активным».

Если в состоянии устройства будет стоять не «Исправен», а, например, «Неизвестный» или «Не инициализирован», то с вероятностью в 90% флешка повреждена на аппаратном уровне и ее придется нести в сервисный центр.
Еще, бывает так, что просто необходимо сменить букву диска, чтобы ПК показывал носитель в системе. Для этого также выполните первые три пункта, но вместо «Сделать раздел активным» кликните по «Изменить букву диска…».

В открывшемся окне кликните по кнопке «Изменить…» и выберите свободную букву.

Накопитель должен начать нормально отображаться и работать.
4. Проверяем систему на вирусы
Вполне возможно, что флеш/sd карта не видна из-за вирусов в Windows. Скачайте какой-либо антивирус, установите его и проверьте накопитель и систему на возможные заражения. Также можно воспользоваться утилитой dr.web cureit, она не потребует установки.
5. Если вышеперечисленные способы не помогли
Итак, вы попробовали все методы, описанные выше, но флешка все еще не видна на вашем компьютере или ноутбуке. При этом на других ПК она прекрасно распознается. В этом случае остается два кардинальных варианта: 1) Попробовать переустановить Windows. 2) Отнести ее в сервисный центр для нахождения проблем и ее ремонта.
В заключение
Надеюсь вам помогли данные способы решения этой проблемы и накопитель, наконец, стал виден системе. В любом случае, если на флешке нет каких-либо важных данных — проще купить новую, ведь ремонт может стать дороже.
Конфликт драйвера диска со старым
Если компьютер не видит флешку через USB в Windows 10, то причина может быть в старом драйвере от другой флешки, который может конфликтовать с текущим. Нужно просто удалить старые драйвера.
- Нажмите Win+X и выберите «Диспетчер устройств«. Далее нажмите на вкладку «Вид» и установите значение «Показать скрытые устройства«.
- Далее разверните графу «Дисковые устройства» и вы увидите полупрозрачные USB флешки, диски.
- Удалите все полупрозрачные устройства, нажимая по ним правой кнопкой мыши «Удалить устройство», если они имеются.

Каковы же причины, по которым компьютер не опознаёт флеш-накопитель?
Я бы выделил следующее:

- Флешка не отформатирована;
- Не работает ЮСБ-порт, с помощью которого накопитель подключается к ПК;
- ЮСБ-порт работает, но засорён, из-за чего отсутствует перманентный контакт между флешкой и ПК;
- Засорён штекер флеш-накопителя;
- Ошибка или конфликт файловых систем ПК и флешки (NTFS-FAT32);
- Проблема с драйверами к флеш-накопителю;
- Злокачественная деятельность вирусных программ;
- Повреждён системный реестр ОС Виндовс;
- Некорректное обновлений операционной системы;
- Накопителю при подключении присвоена уже занятая буква диска;
- Недостаточное напряжение на порте ЮСБ (в том числе, вследствие одновременного подключения к ЮСБ различных устройств);
- Сам накопитель не работоспособен (физическая поломка);
Также просмотрите видео:
Устранение неисправности порта
Поломка может быть аппаратная. Для выявления механических повреждений, отсутствия контактов порта USB необходимо снять крышку системного блока и визуально оценить ситуацию. Если провода от контроллера не подключены к материнской плате или есть разрыв, нужно устранить его.
Если сломан разъем, потребуется замена комплектующей. При отсутствии должного опыта рекомендуется обратиться в сервисный центр за помощью специалиста.
Флешка подключена через хаб
Любое устройство, подключенное через USB-порт, получает необходимую электроэнергию через сам разъем. Если вы используете USB-удлинители и USB-хабы, которые не оснащаются отдельным источником питания, то вся электроэнергия полученная через один интерфейс будет распределяться между всеми подключенными девайсами.
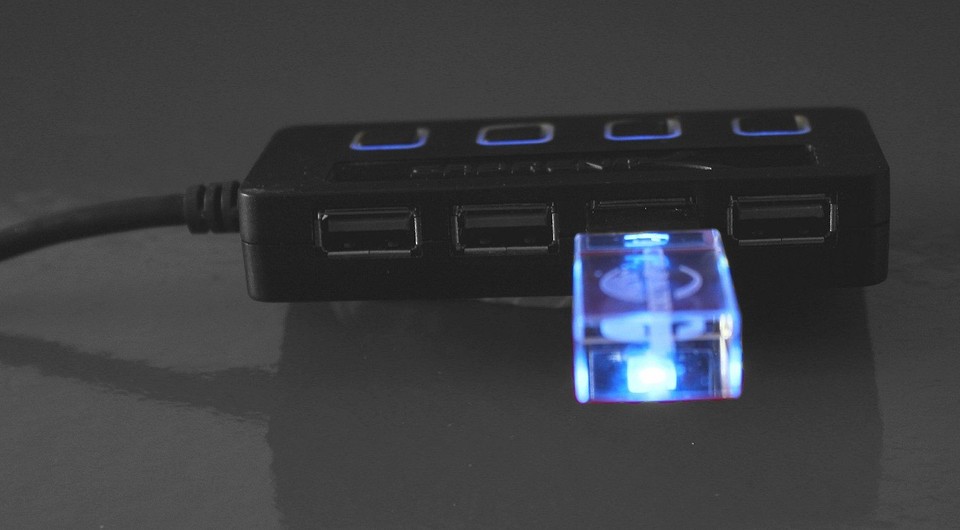
Разумеется, такие условия приведут к некорректной работе устройств. Чтобы всё работало нормально отключите все флешки, кроме одной. А если вам недостаточно портов, встроенных в материнскую плату, приобретите нормальный USB-концентратор, у которого на борту будет адаптер питания.
Восстановление данных с флешки, которую не видит компьютер
В случае, если в управлении дисками Windows компьютер отображает флешку (на которой ранее были важные данные), но в состоянии «Не опознан», «Не инициализирован», а раздел на флешке — «Не распределен», то есть вероятность, что данные на флешке повреждены и вам потребуется воспользоваться восстановлением данных.
Стоит помнить о нескольких вещах, которые повышают вероятность успешного восстановления данных:
- Не записывайте ничего на флешку, которую хотите восстановить
- Не пытайтесь сохранить восстановленные файлы на тот же носитель, откуда они восстанавливаются
О том, с помощью чего можно восстановить данные с поврежденной флешки, есть отдельная статья: Программы для восстановления данных.












